
Крок 1. Створюємо новий документ розміром 2560x1485 px.
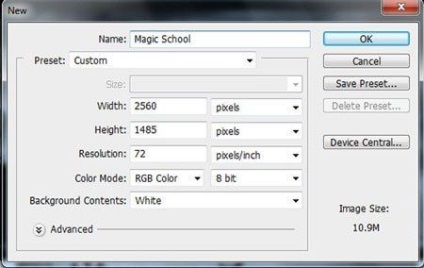
Крок 2. Перш ніж почати, давайте зробимо простий концепт-нарис майбутнього колажу. На цьому малюнку досвідчений чарівник навчає студентку одночасного створення торнадо і вирів. Також він створив енергетичні кулі, щоб захистити себе, якщо щось вийде з-під контролю.

Крок 3. Завантажуємо зображення з чарівниками в Фотошоп і видаляємо фон за допомогою Magic Wand Tool (Чарівна паличка) (W). Потім переносимо їх на робочий документ.

Крок 4. Щоб створити похмуру і дощову атмосферу, імпортуємо в Фотошоп зображення з сірим небом і маємо в своєму розпорядженні на робочому полотні, як показано нижче.
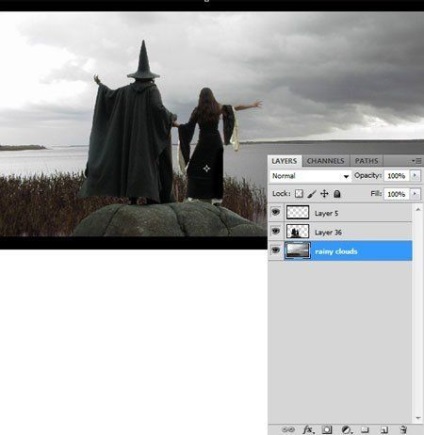
Крок 5. Щоб небо виглядало драматичніше, ми повинні додати хмар щільності. Імпортуємо зображення з хмарами в Фотошоп і маємо в своєму розпорядженні над шаром з сірими хмарами.
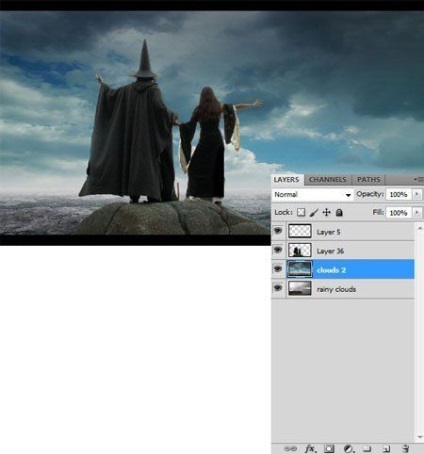
Щоб хмари були однакові, нам необхідно знебарвити шар "хмари 2". Активуємо шар, переходимо Image - Adjustments - Hue / Saturation (Зображення - Корекція - Тон / Насиченість) і зменшуємо параметр Desaturate (Знебарвити) до -61.
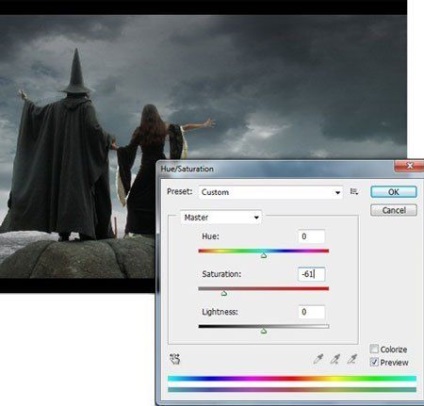
Нам потрібні тільки хмари, тому беремо м'який ластик (E) і стираємо зайву частину шару "хмари 2".
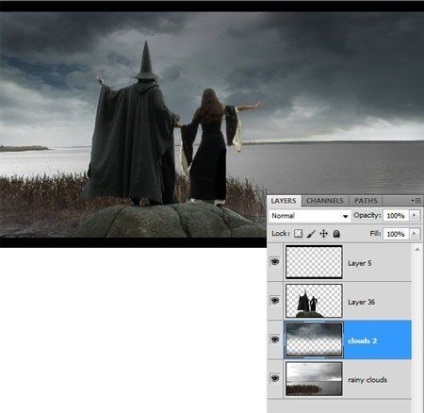
Крок 6. Тепер імпортуємо зображення річки, яку ми будемо перетворювати в океан. Володіємо шар з річкою над шаром "хмари 2".
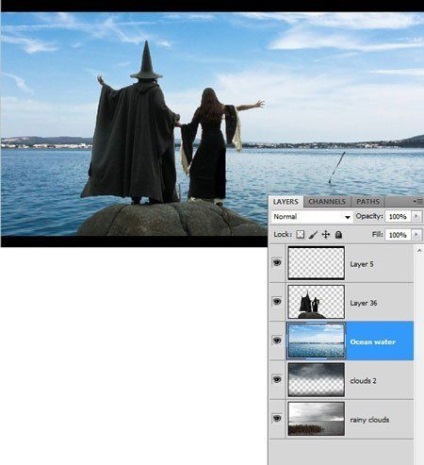
Стираємо небо зі шару "океан", використовуючи Eraser Tool (Ластик) (E).
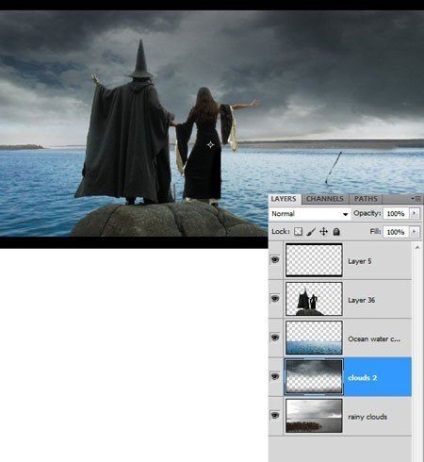
Крок 7. У цьому кроці ми створимо віддалені пагорби. Нижче, на фото, ви можете побачити як пагорби зменшуються в міру віддалення.

Спробуємо створити подібне на нашому колажі. Імпортуємо зображення з пагорбами і маємо в своєму розпорядженні на робочому полотні.

Видаляємо небо, залишивши тільки пагорби. Потім знебарвлюється пагорби і воду за допомогою Hue / Saturation (Колірний тон / Насиченість) (-61).

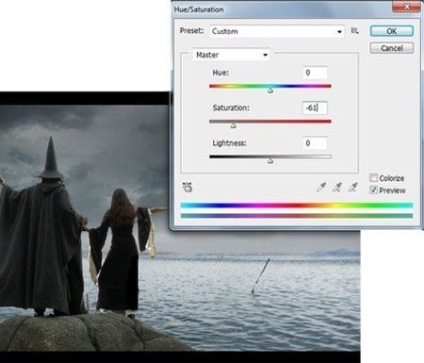
Крок 8. Тепер, використовуючи Stamp Tool (Штамп) (S), видаляємо чорну смугу в океані.

Крок 9. Перед тим, як додати штормових ефектів, нам необхідно створити бризки від води біля скелі, на якій стоять чарівники. Імпортуємо зображення бризок в Фотошоп і на панелі каналів вибираємо канал Red (Червоний).

Потім переходимо Image - Calculations (Зображення - Обчислення) і з меню, що випадає Channel (Канал) вибираємо Red (Червоний).
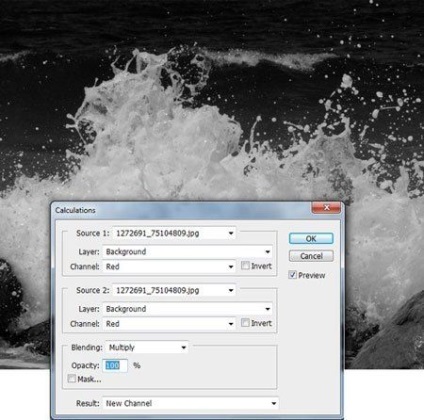
Натискаємо OK. Тепер у нас з'явився новий канал Alpha 1 (Альфа 1). Виділяємо цей канал і активуємо Levels (Рівні) (CTRL + L), щоб максимально збільшити контрастність між бризками і фоном.
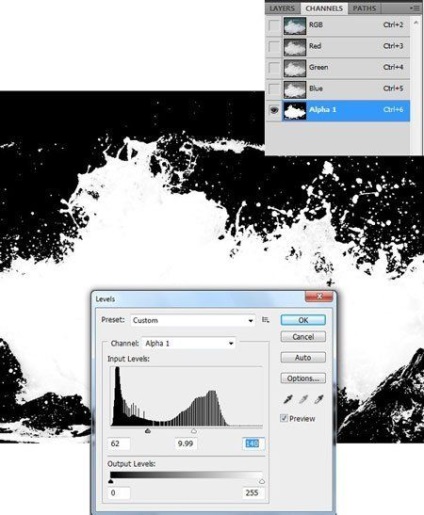
Потім переходимо Select - Load Selection (Виділення - Завантажити виділення) і в випадаючому меню вибираємо канал Alpha 1 (Альфа 1). Тиснемо ОК. щоб створити виділення навколо бризок.
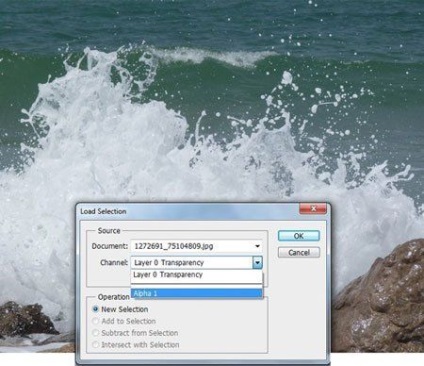
Дублюємо виділену область на новий шар (CTRL + J). Потім імпортуємо вирізані бризки на робочий документ і розташовуємо їх за скелею, як показано нижче.
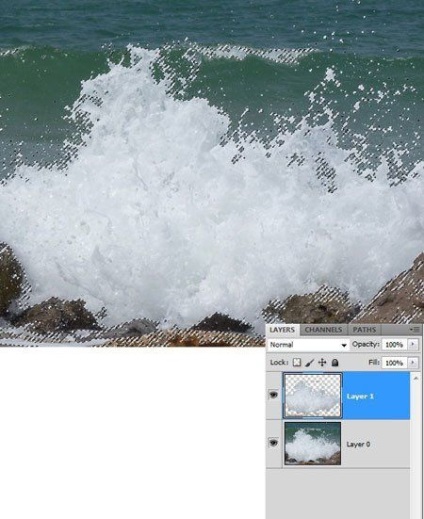

Крок 10. Повторюючи попередній крок, створюємо бризки навколо скелі.

Крок 11. У цьому кроці ми будемо створювати гори. Імпортуємо зображення з горами на березі на робочий документ і розташовуємо їх в лівій частині полотна.

Використовуючи Eraser Tool (Ластик) (E), стираємо зайві області зображення. Потім знебарвлюється скелі за допомогою Hue / Saturation (Колірний тон / Насиченість) (-61).

Крок 12. У цьому кроці ми створимо зелений пагорб розташований четь ближче попередніх. Але перед цим давайте подивимося на фото пагорбів вкритих туманом нижче. Як ви бачите, біля основи гори затягнуті туманом. Спробуємо створити такий ефект на колажі.

Імпортуємо зображення пагорба і маємо в своєму розпорядженні в лівій частині полотна, регулюємо розмір (CTRL + T).

Використовуючи Eraser Tool (Ластик) (E), стираємо небо з зображення "пагорб 2" і знебарвлюється його за допомогою Hue / Saturation (Колірний тон / Насиченість) (-61).

Щоб створити ефект, як на фото, скористаємося кистями "Туман", щоб намалювати серпанок білого кольору.

Крок 13. Створимо водоспад, що падає зі скель в океан в лівій частині зображення, використовуючи техніку, за допомогою якої ми додавали інші елементи композиції.

Крок 14. Активуємо шар з водоспадом і переходимо Filter - Blur - Gaussian Blur (Фільтр - Розумієте - Розумієте по Гауса) з радіусом 0.8 px.
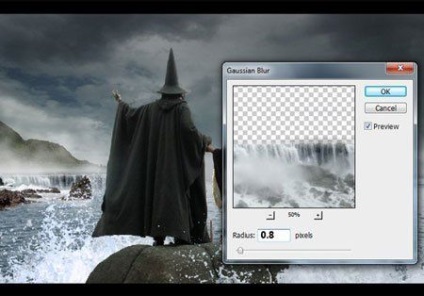
Також застосовуємо Gaussian Blur (Розумієте по Гауса) до віддалених скель.
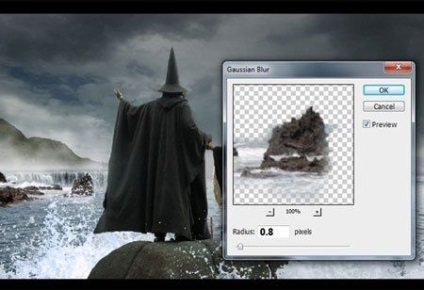
Крок 15. Використовуючи кисті "Хмари", малюємо білі хмари, щоб створити ефект штормового неба.

Крок 16. Фантастична сцена не буде повноцінною без фантастичного персонажа. У цьому кроці ми з вами створимо щупальця для юної студентки-відьми. Використовуємо Brush Tool (Кисть) (B), щоб намалювати контур щупалець.

Зафарбовуємо зовнішню частину щупалець чорним кольором, а внутрішню - # 725e72.

Використовуючи м'яку кисть (B), малюємо тінь від щупалець.

Потім малюємо лінії на внутрішній частині щупалець за допомогою Pen Tool (Перо) (Р).

Крок 17. У цьому кроці ми створимо посох, за який триматися обидва персонажі. Використовуючи Pen Tool (Перо) (Р), створюємо контур, потім правою кнопкою мишки клікаємо по контуру і вибираємо Stroke Path (Обведення контуру). У вікні з випадаючого меню вибираємо Brush (Кисть). Перед використанням Stroke Path (Обведення контуру) встановлюємо розмір кисті на 3 px.
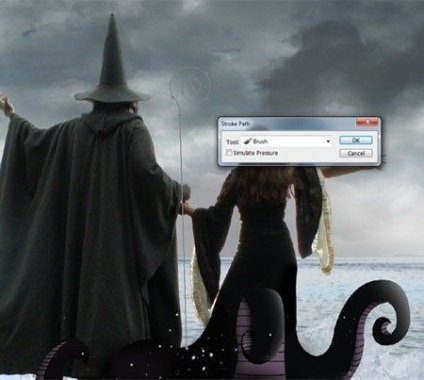
Додаємо тіней і відблисків на посох.

Крок 18. Як правило, в казках чарівники носять з собою безліч різних артефактів і магічних предметів. Зараз ми з вами намалюємо стрічку зав'язану на посох. Малюємо контур, як показано нижче.

Експериментуйте з кольором стрічки.

Крок 19. У цьому кроці ми будемо створювати вир. Для початку малюємо базову форму з урахуванням перспективи і віддаленості від глядача.

Імпортуємо зображення Ніагарського водоспаду в Фотошоп і вирізаємо частина за формою створеного еліпса.

Тепер нам необхідно додати води по краях виру. Знову імпортуємо фото водоспаду (фотознімок, зроблений з іншого ракурсу) і маємо в своєму розпорядженні в правій частині вихору, як показано нижче.

Крок 20. Після цього створимо хвилі навколо виру. Імпортуємо зображення з хвилями і маємо в своєму розпорядженні, як показано нижче.

Так як перед частину виру знаходиться ближче до глядача, то хвилі в цій частині повинні бути трохи більше за розміром, ніж попередні. Імпортуємо зображення хвиль і маємо в своєму розпорядженні, як показано нижче.

Спотворює хвилі в правій частині за формою виру (CTRL + T).

Крок 21. Тепер завантажуємо кисті "Туман" і малюємо легкий серпанок навколо персонажів і виру.

Крок 22. Використовуючи кисті "Торнадо", малюємо кілька смерчів чорного кольору в тих місцях, які ми намітили при створенні концепт-начерку.

Крок 23. У цьому кроці ми створимо енергетичні кулі. Використовуючи Elliptical Marquee Tool (Овальний виділення) (M), створюємо сферу в лівому кутку і заливаємо її чорним кольором.

Тепер, використовуючи кисті малюємо чорний дим навколо сфери, щоб показати темну енергію, що йде від неї.

Щоб додати ефект глибини, застосуємо до сфери Gaussian Blur (Розумієте по Гауса) з радіусом 4.3 px.
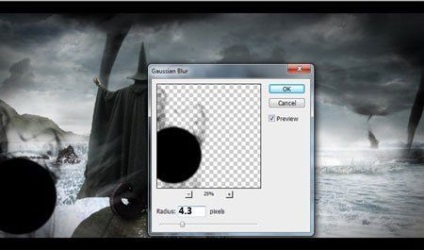
Таким же способом створюємо ще кілька енергетичних куль навколо персонажів. Так як кулі знаходяться біля чарівників, ми розмиємо їх злегка, щоб створити ефект руху. Застосовуємо до них Gaussian Blur (Розумієте по Гауса) з радіусом 0.3 px.

Крок 24. Тепер створимо 3D-напис. Придумуємо назву композиції і пишемо його шрифтом Ring bearer.

До тексту застосовуємо стиль шару Layer - Layer Style - Bevel and Emboss (Шар - Стилі шару - Фаска і тиснення).
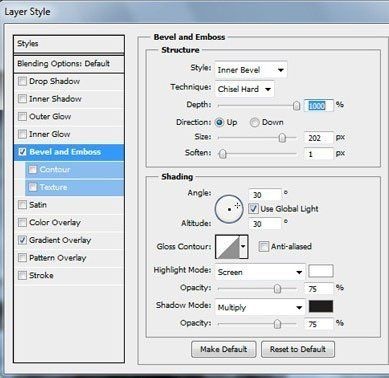
Потім переходимо до Contour (Контур) і вводимо наступні параметри.
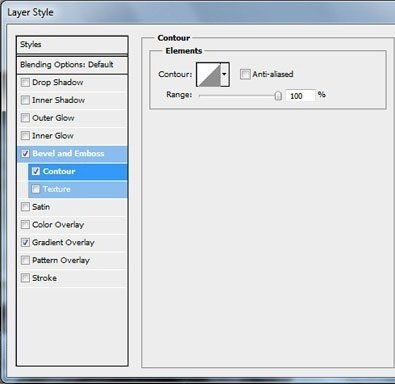
Крок 25. Який же шторм без проливного дощу. Створюємо новий шар над усіма попередніми і малюємо білою кистю дощові краплі, як показано нижче. Ці краплі знаходяться біля персонажів.

Збільшуємо розмір кисті, щоб створити краплі, які знаходяться ближче до глядача. Потім застосовуємо Gaussian Blur (Розумієте по Гауса) з радіусом 2.9 px, щоб додати ефекту глибини.
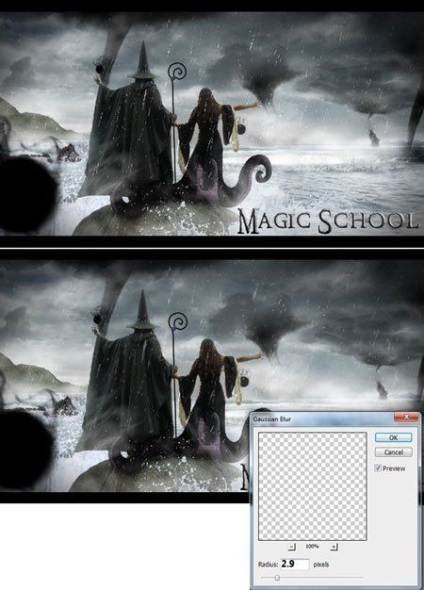
Зменшуємо розмір кисті і малюємо краплі, які знаходяться далеко від персонажів. Закінчивши, застосовуємо Gaussian Blur (Розумієте по Гауса) з радіусом 4.2 px.
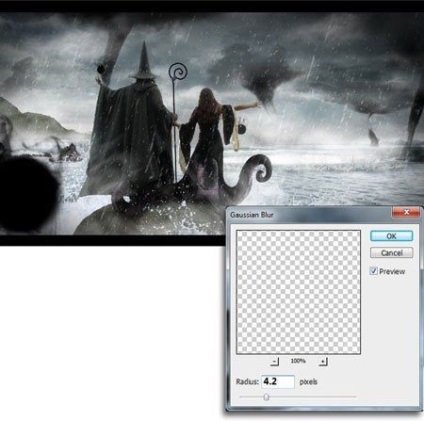
Крок 26. Тепер намалюємо дощ, що стікає з капелюха, ціпка і щупалець. Використовуючи кисть (В), малюємо тоненькі цівки води, як показано нижче.


доповнень:
23 660
передплатників:
70 000+
Робіт користувачів:
333 073
Інші наші проекти:
Реєстрація
Реєстрація через пошту