Напевно не кожен знає, що працюючи з MacBook Pro, можна використовувати величезну кількість гарячих клавіш. Знання поєднання кнопок на порядок прискорюють роботу користувача і всі ті рутинні руху, які Ви робили до цього мишкою, можна робити набагато швидше, сьогодні ми розглянемо основні гарячі клавіші на макбуки.

Основні гарячі клавіші на клавіатурах
Напевно найбільш потрібними і поширеними гарячими клавішами є поєднання для роботи з текстом.
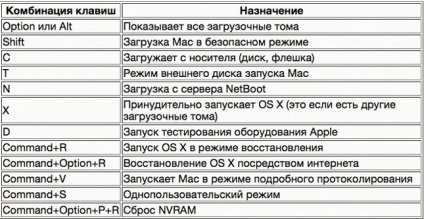
Крім роботи з текстом, можна управляти, щоб усі комп'ютери за допомогою все тих же гарячих клавіш.Ніже ми розглянемо кілька найпоширеніших ситуацій.
У моїй практиці були такі випадки, коли комп'ютер «зависав», всі дії які я намагався зробити були марні і система не реагувала ні на один клік мишкою. Комп'ютера була потрібна перезавантаження, але я не міг його перезавантажити, в таких випадках. можна спробувати затиснути кнопки «Control + Cmd» і додати до всього цього натискання на кнопку харчування, це дозволить Вам зробити примусову перезавантаження системи.
Багато користувачів вважають за краще не вимикати свій комп'ютер, а переводити в режим сну. На мою думку це дуже зручний варіант, для цього достатньо провести не складні дії, затискаємо «Ctrl + Shift» знаходимо кнопку виймання диска і комп'ютер переходить в режим сну або, як дехто називає, режим очікування.
Іноді буває таке, користувач відкрив велику кількість програм або додатків на своєму персональному комп'ютері, комп'ютер почав лага, на Ваші відгуки операційна система реагує, але робить це настільки довго, що за цей час можна попити кави, в таких ситуаціях можна дати команду на закриття всіх відкритих програм з перезавантаженням, щоб виконати цю дію необхідно знайти на клавіатурі клавіші «Ctrl + Cmd» і натиснути на кнопку вилучення приводу, тобто диска. Якщо у Вас відкриті будь-які важливі тексти або ж документи, то перед перезавантаженням системи на дисплеї з'явиться вікно, яке запропонує Вам зберегтися.
Не рідко бувають ситуації, коли на комп'ютері встановлено кілька облікових записів користувача, щоб не заходити постійно в настройки, можна натиснути клавіші «Shift + ⌘ + Q». перед виходом з учеткі з'явиться вікно, в якому Ви повинні будете підтвердити вихід із запису, якщо ж Ви хочете вийти без підтвердження, то потрібно зробити наступні дії «Opt + Shift + Cmd + Q», після цього Ви миттєво вийдете зі свого учеткі.
Так само існує величезна кількість гарячих кнопок для поглибленої роботи з текстом, ці поєднання найбільше знадобляться рерайтерам або копірайтерів, можна заощадити величезну купу часу натиснувши на кілька клавіш, ніж шукати мишкою будь-який пункт меню
Припустимо, Вам потрібно виділити будь-якої текст жирним шрифтом, для того, щоб це зробити за допомогою миші, необхідно спочатку виділити текст, потім знайти де знаходиться кнопка шрифту, Вам потрібно стільки ЗАМОРОКА. Для цього є альтернативний варіант, досить обвести потрібний текст і зробити поєднання клавіш «⌘ + B» і все те що Ви виділили прийме жирну забарвлення.
Або ж потрібно щоб все було написано курсивом. Легко! Затискаємо «Cmd + i», треба підкреслити. Та не проблема! Для цього є клавіші «Command + U»
Припустимо, що Ви вже написали весь текст, хочете його перевірити, але або не знаєте де знаходиться перевірка правопису, або ж просто лінь клацати мишкою, знаходимо на своїй клавіатурі клавіші «Shift + Cmd + двокрапка» і на Вашому дисплеї відразу з'явиться вікно перевірки правопису .