Багатьом дуже подобається безкоштовного поштового сервісу Gmail. Всі люблять його потужну фільтрацію спаму, красивий інтерфейс, юзабіліті і т.д. Особисто у мене поки не було такого, щоб спам не був «пізнаний». Також Gmail повністю інтегрований з іншими службами Google, що дуже зручно. Але сьогодні не про це. )
Читати листи в Gmail можна не тільки через браузер, а й через «рідну» утиліту Mail, яка встановлена на всіх Mac OS X. Давайте налаштуємо синхронізацію Gmail з Apple Mail.
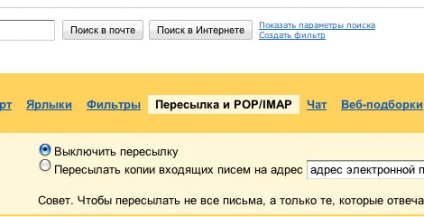
Переходимо на вкладку Пересилання та POP / IMAP
Тут є 2 варіанти доступу до пошти Gmail: POP і IMAP. Що все це означає і чим вони відрізняються?
За допомогою протоколу POP (P ost O ffice P rotocol) або IMAP (I nternet M essage A ccess P rotocol) користувачеві надається можливість завантажувати листи з серверів Gmail на комп'ютер, щоб обробляти пошту за допомогою програм-клієнтів.
На відміну від POP, протокол IMAP підтримує двосторонній обмін даними між Gmail і поштовим клієнтом. Це означає, що при вході в Gmail через браузер всі дії поштових клієнтів і мобільних пристроїв (наприклад, переміщення листи в папку «робота») негайно будуть автоматично відображені в Gmail (наприклад, лист буде позначено ярликом «робота»).
Отже, тепер ми знаємо що це таке і потрібно її активувати. Я рекомендую вибрати IMAP, так як на локальній машині кешируєтся тільки те, що нам потрібно, а всі зміни проходять через сервер.
Тепер відкриваємо програму Mail і переходимо до налаштувань на вкладку Облікові записи:

Переходимо на вкладку Облікові записи і тиснемо на +
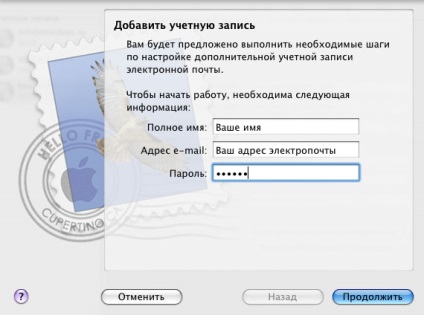
Вводимо свої дані
Потім в наступному кроці вибираємо
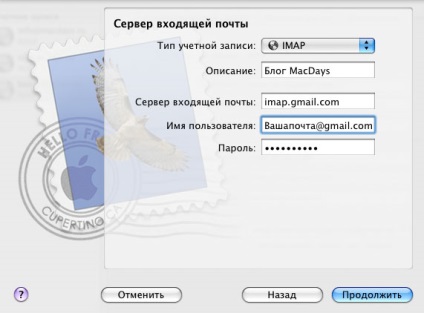
Вводимо свої дані
Тут вводимо сервер вихідної пошти. smtp.gmail.com
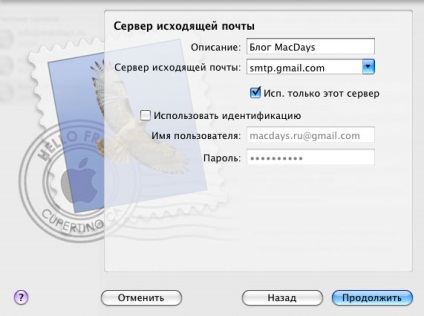
Вводимо сервер вихідної пошти