Завдяки Системному монітора Windows 7, можна отримати вичерпну інформацію про стан і продуктивності обладнання комп'ютера і операційної системи без допомоги сторонніх програм.
Відкрийте меню Пуск, введіть у пошуковий рядок perfmon і натисніть Enter.
Якщо у вікні натиснути на синю напис Відкрити монітор ресурсів. то ми побачимо вдосконалений, але все ж добре нам знайомий монітор ресурсів і продуктивності системи.
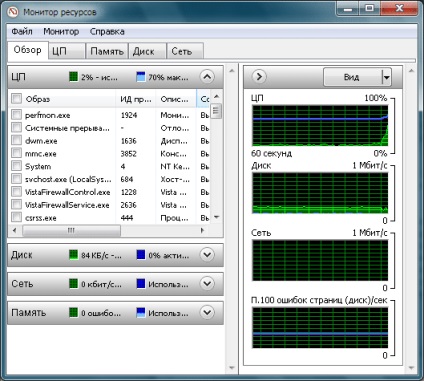
Закриємо вікно монітора ресурсів і повернемося до вікна Системний монітор. У лівому меню розгорнемо вузол Засоби спостереження і клацнемо пункт Системний монітор. щоб подивитися, як в реальному часі малюється графік продуктивності.
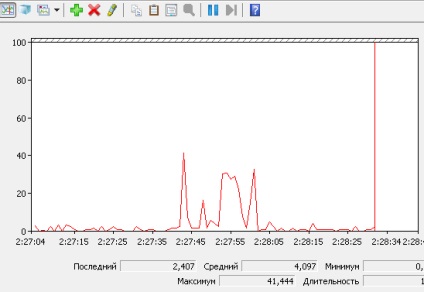
Але графік продуктивності чого? Щоб дізнатися це, натиснемо в лівому меню правою кнопкою миші по пункту Системний монітор і в контекстному меню виберемо Властивості.

На вкладці Дані ми бачимо, що нам показується графік продуктивності процесора (у вас може показуватися продуктивність інших елементів). Крім того, під білим полем Лічильники ми бачимо кнопку Додати.
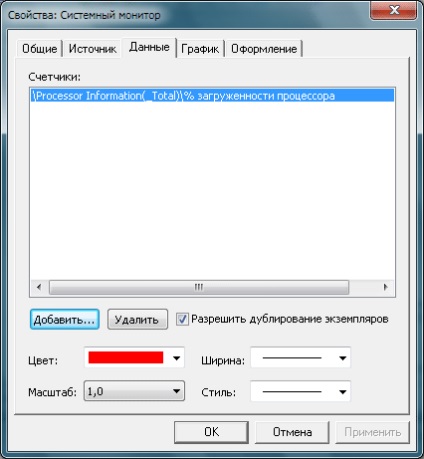
Натиснувши кнопку Додати. у вікні, ми зможемо вибрати зі списку зліва збирач даних про будь-якому елементі системи. Навіть кілька збирачів. Навіщо це потрібно? Це потрібно для того, щоб відслідковувати в реальному часі тільки ті події і елементи системи, які нам в даний момент цікаві. Таким чином, ми самі вирішуємо, що буде показуватися в графіку продуктивності.
Стандартні групи збирачів даних
Для отримання інформації про продуктивність можна використовувати стандартні групи збирачів даних, а можна створити свої власні, додавши необхідні нам збирачі даних. Для початку скористаємося стандартними групами збирачів - Діагностика системи і Продуктивність системи.
У лівому меню відкрийте Продуктивність -> Групи збирачів даних -> Системний.
System Diagnostics (Діагностика системи)
System Diagnostics (Діагностика системи) створює докладний звіт про стан локальних ресурсів обладнання, часу відгуку системи і процеси локального комп'ютера, що містить також системні і конфігураційні дані. Цей звіт містить рекомендації щодо підвищення продуктивності і прискорення системних операцій.
Натисніть правою кнопкою миші пункт System Diagnostics (Діагностика системи) та в контекстному меню натисніть Пуск. Час виконання діагностики за замовчуванням - 1 хвилина.
System Performance (Продуктивність системи)
За допомогою групи System Performance (Продуктивність системи) створюється звіт про стан локальних ресурсів обладнання, часу відповіді системи, а також процесах на локальному комп'ютері. Ці відомості можна використовувати для виявлення можливих причин проблем з продуктивністю.
Клацніть правою кнопкою миші пункт System Performance (Продуктивність системи) і в контекстному меню натисніть Пуск. За замовчуванням перевірка продуктивності виконується протягом 60 секунд.
Створення групи збирачів даних
Щоб налаштувати процес діагностики більш тонко, і отримати більш конкретні звіти, передбачена можливість створення власних груп збирачів даних. Найпростіший спосіб створити групу збирачів даних - створити її за шаблоном.
Відкрийте Продуктивність -> Групи збирачів даних. Правою кнопкою миші Особливий і в контекстному меню виберіть Створити -> Група збирачів даних.

У вікні, нам запропонують ввести назву нової групи. Назвемо її www.wseven.info в честь нашого сайту, залишимо включеним пункт Створити з шаблону (рекомендується) і натиснемо кнопку Далі.
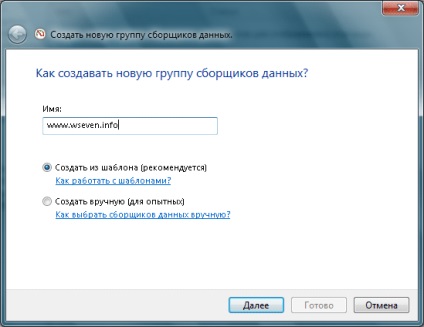
У наступному вікні потрібно вибрати шаблон з вже існуючих груп System Diagnostics (Діагностика системи). System Performance (Продуктивність системи) або Основною. Згодом можна буде вільно регулювати властивості групи - прибирати звідти зайві лічильники, додавати відсутні і змінювати розклад. Вибравши шаблон, тиснемо Далі.
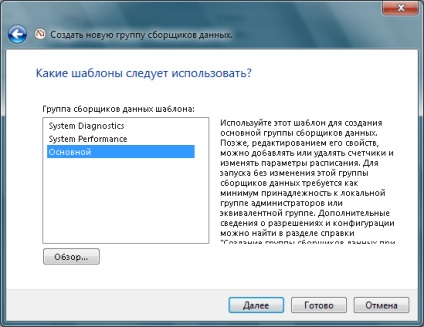
На наступній сторінці вказуємо папку, де будуть зберігатися звіти (згодом ми зможемо змінити це значення). Натискаємо Далі.
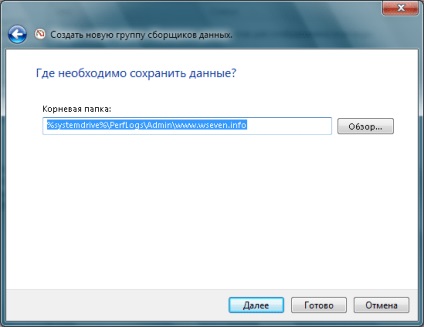
На останній сторінці залишаємо все як є і натискаємо Готово.
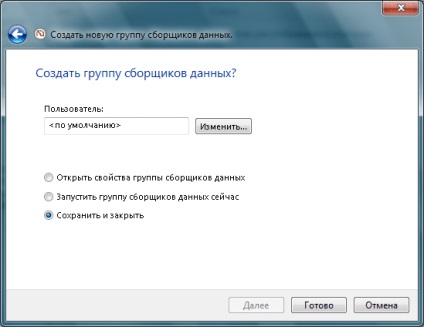
Тепер створена нами група під назвою www.wseven.info відображається в лівому меню і в основній частині вікна.
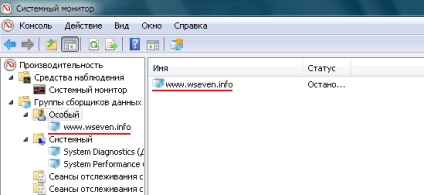
Клацаємо по нашій групі правою кнопкою, вибираємо Властивості. На вкладці Умови зупинки виставляємо час виконання збору даних і максимальний розмір файлу звіту.

На вкладці Розклади тиснемо Додати і вказуємо дату і час початку та закінчення дії, якщо потрібно запланувати збір даних.
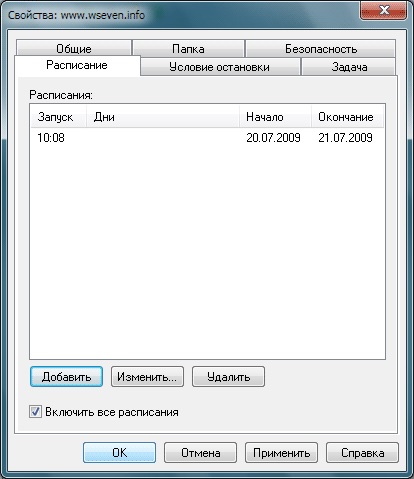
Якщо потрібно додати до створеної нами групі новий збирач даних, то клацаємо по назві групи правою кнопкою, у контекстному меню вибираємо Створити -> Складальник даних і далі вже в знайомому нам інтерфейсі вибираємо елемент системи, який потрібно проаналізувати.
Якщо потрібно видалити збирачі даних зі створеної групи, то клацаємо двічі по назві групи, дивимося список збирачів даних, виділяємо непотрібні і натиснувши клавішу Delete. видаляємо їх. Точно так же просто видаляється і сама створена група, якщо вона більше не потрібна.
Моніторинг та діагностика