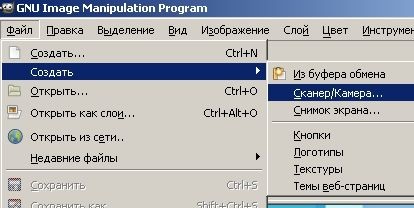
Бачимо маленьке вікно, в якому може бути цілий список підключених пристроїв, що складається з сканерів, камер і варіантів сканування. Можна вибрати варіант, описаний в Частини 1, і, виконавши всі операції, отримати зображення в Gimp. Для цього Ви вибираєте WIA з назвою свого сканера в продовженні. Але, т. К. Ми розглядаємо другий варіант, то вибираєте просто назва свого сканера без приставки WIA (у кожного назву сканера різне).

Клацаємо по назві і бачимо вікно програми сканування самого сканера. Зовнішній вигляд цих вікон у сканерів різних фірм відрізняється, але функції кнопок і дії ідентичні і, знаючи один сканер, Ви розберетеся і з іншим.
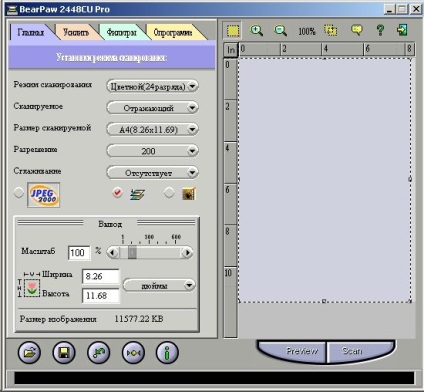
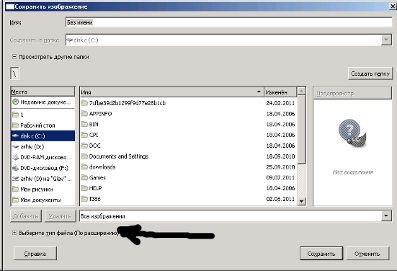
Вікно збереження у Gimp трохи своєрідне, але цілком можна звикнути. Вгорі даємо назву файлу, зліва клацаємо і вибираємо локальний диск, праворуч двічі клацаємо по потрібній папці. І головне! - клацаємо по плюсик біля напису «Виберіть тип файлу», щоб у випадаючому меню вибрати розширення jpeg, після чого тиснемо Зберегти. У випадаючому вікні переводимо важіль якості на 100% і тиснемо ОК.

Продовження про скануванні тексту і халявної ліцензії чекаємо в частині 3.