Кілька контурів можна об'єднати в один об'єкт, званий складовим контуром. Складовою контур створюють в тому випадку, якщо необхідно виконати одну з наступних дій.
Додати до контуру прозорі отвори.
Перетворюючи символи в редаговані графічні фігури за допомогою команди «Створити криві», необхідно зберегти прозорі отвори в деяких символах (o. E і т. П.). Застосування команди «Створити криві» завжди призводить до створення складових контурів.
Застосуйте градієнт або додайте вміст, яке охоплює кілька контурів. Хоча інструмент «Градієнт» дозволяє застосувати градієнт до декількох об'єктів, найкращим методом часто є застосування градієнта до складеного контуру, оскільки в подальшому можна буде редагувати весь градієнт, вибираючи будь-який з подконтуров. Якщо використовується інструмент «Градієнт», при подальшому редагуванні необхідно буде вибрати всі раніше обрані контури.
Рекомендації по редагуванню складових контурів
При редагуванні складових контурів слід враховувати наступне.
Зміни атрибутів контура (обведення, заливки та інших) в складному контурі завжди призводять до модифікації всіх подконтуров незалежно від того, який інструмент виділення використовувався або яка кількість подконтуров було вибрано. Щоб зберегти окремі атрибути обведення і заливки об'єднуються контурів, їх слід згрупувати.
У складеному контурі будь-який ефект, який позиціонується щодо обмежувального прямокутника контуру (наприклад, градієнт або вставлене всередину зображення), насправді позиціонується щодо обмежувального прямокутника всього складеного контуру (тобто контуру, який включає всі подконтури).
Якщо створюється складовою контур, а потім його властивості модифікуються і контур розформовується за допомогою команди «Розформувати», звільнені контури успадковують властивості складеного контуру. Вони не набувають знову свої первинні властивості.
Якщо документ містить складовою контур з численними гладкими крапками, то при друку на деяких пристроях виведення можуть виникнути проблеми. В цьому випадку спростите або видаліть складові контури або перетворіть їх в растрові зображення, наприклад за допомогою програми Adobe Photoshop.
Іноді при застосуванні заливки до складеного контуру не надається отворів там, де вони повинні бути. Що стосується такого простого контуру, як прямокутник, то його внутрішню частину або область, до якої можна застосувати заливку, визначити нескладно - це область в межах замкнутого контуру. Однак якщо мова йде про складеному контурі, InDesign повинен визначити, знаходяться перетину подконтуров складеного контуру всередині (області, які заповнюються заливкою) або зовні (отвори). Для цього використовуються дані про направлення кожного подконтура, тобто про послідовність створення точок подконтура. Якщо подконтур має небажану заливку або, навпаки, не має потрібної заливки, натисніть кнопку «Змінити напрямок контура» в палітрі «Обробка контурів», щоб змінити напрямок подконтура на зворотне.
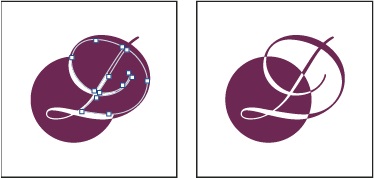
Складовою контур, що містить два подконтура з однаковими напрямками контуру (зліва) і з протилежними напрямками контуру (праворуч)
Створення складеного контуру
Складовою контур може бути створений з двох або більше відкритих або закритих контурів. Після створення складеного контуру все спочатку виділені контури стають подконтурамі нового складеного контуру. Виділені контури успадковують значення параметрів обведення і заливки об'єкта, який знаходиться в стеку позаду всіх інших.
Якщо один або кілька виділених об'єктів мають вміст (текст або імпортовані зображення), то атрибути і вміст складеного контуру успадковуються у того об'єкта, який знаходиться позаду всіх інших. Виділені об'єкти, які знаходяться позаду всіх, але не мають вмісту, не впливають на складовою контур.
Можна змінити форму будь-якій частині складеного контуру, використовуючи інструмент «Часткове виділення» для вибору опорної точки на одному подконтуре.
Об'єкти в задніх «пробитих отворах» в об'єкті, розташованому попереду всіх інших.
У більшості випадків результуюча фігура отримує атрибути (заливка, обведення, прозорість, шар і т. Д.) Об'єкта, розташованого попереду всіх інших. Але при відніманні фігур об'єкти, розташовані спереду, видаляються. Замість цього результуюча фігура прийме атрибути об'єкта, розташованого позаду всіх інших.
При включенні текстового кадру в складену фігуру його форма змінюється, але сам текст залишається тим самим. Для зміни самого тексту слід створювати складові контури з використанням кривих.
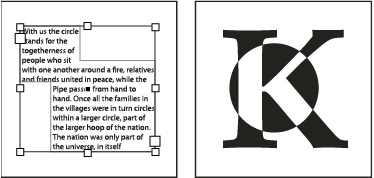
Складова фігура, яка використовується в якості текстового кадру (зліва), і створена на основі кривих (праворуч)
Створення складеної фігури
З складовою фігурою можна працювати як з єдиним елементом або звільнити складові її контури і працювати з кожним із них окремо. Наприклад, до будь-якої частини складеної фігури можна застосувати градієнтну заливку, а іншу частину фігури залишити незаповненою.
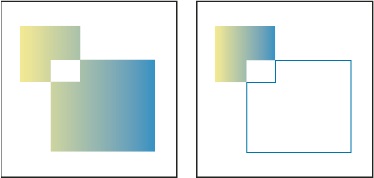
Порівняння результатів застосування градієнта до складовою фігурі (зліва) і до однієї частини складеної фігури (праворуч)
Команда «Створити криві» дозволяє перетворити виділені символи тексту в ряд складових контурів, доступниx для редагування і обробки. Ця команда може застосовуватися для створення ефектів у великому шрифті, однак вона рідко застосовується для основного або іншого тексту зі шрифтами менших розмірів.
Якщо потрібно лише застосувати до знаків тексту кольорову обведення, градієнтну заливку або просту обведення, то перетворювати текст в криві не потрібно. Можна скористатися панеллю «Інструменти» і палітрами «Зразки», «Колір» або «Градієнт», застосувавши кольору і градієнти безпосередньо до обведень або заливок виділених символів.
Команда «Створити криві» отримує необхідну інформацію про криві шрифту безпосередньо з файлів Type 1, TrueType або OpenType. При цьому символи перетворюються в своїх поточних позиціях, зберігаючи всі графічне форматування (обведення, заливку і ін.).
Деякі виробники шрифтів блокують інформацію, необхідну для створення кривих. Якщо при виборі команди «Текст»> «Створити криві» зустрівся такий захищений шрифт, з'являється повідомлення з поясненням, що шрифт не може бути перетворений.
Коли шрифт перетворюється в криві, він втрачає свої підказки - інструкції щодо коригування форми, вбудовані в контурні шрифти і дозволяють системі оптимізувати відображення і друк тексту при невеликих розмірах символів. Тому може виявитися, що перетворений в криві шрифт відображається недостатньо якісно при його рендеринге з малими розмірами символів або в низькій роздільній здатності.
Після перетворення шрифту в криві можна виконати одну з таких дій.
Змінити графічні фігури, перетягуючи окремі опорні точки за допомогою інструменту «Часткове виділення».
Скопіюйте криві і використовуйте команду «Редагувати»> «Вставити в», щоб маскувати зображення і вставити його в перетворені криві.
Скористайтеся перетвореними кривими як текстові кадри, щоб можна було вводити або поміщати в них текст.
Змініть атрибути обведення букв.
Текст, перетворений в криві, підходить для створення складених фігур.
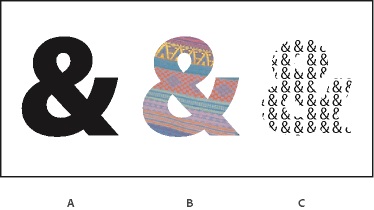
Робота з текстом, перетвореним в криві
A. Символи тексту перед перетворенням тексту в криві B. Текст, перетворений в криві, з вставленим в нього зображенням C. Текст, перетворений в криві, що використовується в якості текстового кадру
Перетворені криві стають наборами складових контурів, тому з'являється можливість редагувати їх окремі подконтури за допомогою інструменту «Часткове виділення». Можна також розбивати криві символів на незалежні контури, звільняючи їх з складеного контуру.
Перетворення в контури тексту, перетвореного в криві
За замовчуванням перетворення тексту в криві призводить до видалення первинного тексту. Але при бажанні можна передбачити відображення кривих над копією первинного тексту, щоб уникнути втрати будь-якої його частини.
Після виділення символів тексту в текстовому фреймі та перетворення їх в криві результуючі криві стають прив'язаними (вбудованими) об'єктами, які переміщаються разом з текстом. Перетворений текст більше не належить до типу TrueType, тому його вже не можна виділяти і редагувати інструментом «Текст». Засоби верстки також більше не можуть застосовуватися. Переконайтеся в тому, що вас влаштовують значення параметрів верстки шрифту, перетворюється в криві, і обов'язково створіть копію початкового тексту.
За допомогою інструменту «Виділення» виберіть текстовий фрейм або за допомогою інструменту «Текст» виділіть один або кілька символів.