У цьому посібнику розглядаються:
- Основні компоненти інтерфейсу Creation Kit.
- Навігація по 3D Render Window (вікна рендера).
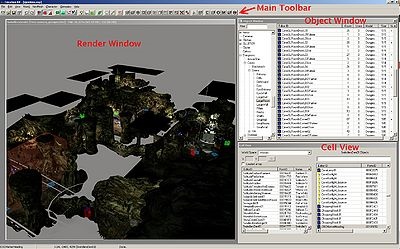
Компоненти інтерфейсу Creation Kit
Main Toolbar (Основна панель інструментів) - панель, на якій розташовані найбільш часто використовувані в роботі з Creation Kit функції, які можна викликати, натиснувши на відповідну їм кнопку. Вони занадто численні і складні, тому пояснювати їх призначення ми будемо в міру просування. Бажаючі можуть прочитати докладний опис різних меню і кнопок в матеріалі Main Toolbar.
Перед тим, як приступити до роботи, ви повинні завантажити дані. У меню "File" виберіть "Data.", А потім двічі клацнути виберіть "skyrim.esm". Коли ви зробите це, поряд з назвою файлу з'явиться прапорець, який позначає, що файл буде завантажений.
Вікно рендеру (Render Window) є основним інструментом, за допомогою якого ми будемо взаємодіяти з грою в цьому керівництві. Зараз ця панель порожня, але як тільки ми завантажимо осередки, в ній відображаються 3D-зображення, з якими ми і будемо працювати.
"Осередки" (cells) це фізичні області гри, які можуть бути завантажені в Creation Kit. Вони можуть бути внутрішніми і розділені дверима (з ними ми будемо працювати в цьому керівництві) або зовнішніми, які завантажуються під час гри.
Creation Kit тепер має можливість відкривати декілька вікон об'єктів, яка може бути корисна для просунутих користувачів. Просто клацніть правою кнопкою миші на Object Window, а потім на "Create New Object Window"
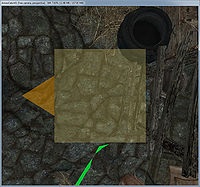
Мал. 2: Стандартний вид на осередок AnisesCabin01 при завантаженні
управління камерою
Для початку давайте завантажимо вже існуючу осередок для наочного прикладу. Знайдіть і двічі клацніть осередок інтер'єру під назвою "AnisesCabin01" у вікні Cell View. Цим самим ви завантажте осередок і вона з'явиться у вікні Render Window.
Примітка: Якщо нічого не з'являється, але ваша права колонка заповнена об'єктами, спробуйте двічі клікнути по одному з цих об'єктів. Це не тільки виділить об'єкт, але так само змусить камеру сфокусуватися на цьому об'єкті. Це хороший спосіб переорієнтуватися, якщо ви раптом "заблукаєте".
Спочатку ви повинні бути сконцентровані на жовтому маркері, як можна побачити на рис 2. (Якщо цього не відбувається, спробуйте натиснути "M" щоб переконатися що маркери видимі. Так само ваша камера може бути просто сфокусована на чомусь ще. Нічого страшного: просто виберете будь-який об'єкт і продовжуйте.)
Зробіть один клік лівою кнопкою мишки по маркеру, щоб його виділити. Ви повинні помітити обриси зелених, червоних і синіх ліній. Це "прикордонне вікно". і зараз нам лише важливо, що воно показує нам те, що вибрано в даний момент. Спробуйте повільно покрутити коліщатко миші вгору і вниз. Зауважте, що це наближає і віддаляє камеру. (Якщо немає, то вам треба клікнути куди-небудь у вікні Render Window.)
Якщо ви намагаєтеся робити що-небудь у вікні Render Window, наприклад переміщати камеру, натисніть кнопку M на клавіатурі для перемикання режиму відображення маркерів вкл / викл, а якщо при використанні гарячих клавіш або виконанні інших завдань нічого не відбувається, переконайтеся що вікно Render Window активно - можливо вам доведеться "клікнути в" віконці Render Window, щоб воно стало активним.
Далі спробуйте зробити панорамування камерою. Це можна зробити за допомогою центральної кнопку миші, і рухаючи мишку в будь-якому напрямку.
Зараз ви швидше за все вже втратили свій об'єкт з поля зору. Давайте змінимо фокус нашої камери. Для цього є кілька способів:
Зараз ми спробуємо рухати камеру по орбіті. З будь-яким виділеним об'єктом, затисніть "Shift" і рухайте мишку, щоб переміщати камеру навколо об'єкта в будь-якому напрямку. Обраний об'єкт завжди буде залишатися в середині вашого виду. Якщо ж нічого не вибрано, камера просто буде обертатися навколо самої себе. Це може знадобитися просунутим користувачам, але швидше за все дезорієнтує новачка, і, найчастіше, в цій дії просто немає потреби.
Дуже важливо досягти комфорту, використовуючи ці команди, тому проведіть деякий час, завантажуючи різні осередки і дивлячись навколо них. Спочатку швидше за все це буде виходити досить незграбно, але з часом будете робити це легко і просто.
приховування об'єктів
Якщо ви віддаліть камеру подалі, то зможете побачити весь простір осередку AnisesCabin01 ((в даному випадку одна кімната), клацніть по жовтому маркеру, як ви зазвичай виділяєте об'єкт. Як ви можете помітити, його не можна вибрати. Замість цього, ви виділите величезний рожевий бокс , який оточує кімнату в вікні Cell View, і називається зразок "defaultSetStageTRIG".
Речі які заважають на шляху є стандартною і основною проблемою, але є одне просте і потужне рішення. З обраним об'єктом defaultSetStageTRIG. натисніть цифру 1. двічі. Об'єкт defaultSetStageTRIG зникне. Натисніть 1 ще раз, і об'єкт знову з'явиться.
Тут відбувається ось що, коли ви перший раз натискаєте "1", виділений об'єкт (або об'єкти) починає ігнорувати мишку, і ви можете клацати через нього наскрізь. Об'єкт переходить в стан "примари". Якщо об'єкти ще не прозорі, то вони так само стануть прозорими (не проведе помітної різниці на defaultSetStageTRIG. Який вже прозорий), і назва цього об'єкта в списку об'єктів вікна Cell View зміниться з чорного на блакитний, щоб показати що цей об'єкт прихований (ймовірно він може бути так само і невидимий для вас, оскільки елемент обраний в списку, і тому він не чорний!)
При другому натисканні "1", об'єкт повністю буде приховано, а не як був до цього - як "привид".
При третьому натисканні, об'єкт повернеться в нормальний стан: повністю видимий, клікабельним, і його ім'я знову буде написано чорним кольором в режимі Cell View.
Тому, натисніть "1" ще раз, поки об'єкт defaultSetStageTRIG НЕ буде захований, потім спробуйте вибирати, ховати і переводити в режим примари інші предмети, такі як стіни, фурнітура, поки вдосталь не награлися цим процесом.
Для роботи більшості гарячих клавіш вікна Render Window, вікно повинно бути активним (заголовок вікна не повинен бути в сірих тонах). Якщо інше вікно, наприклад Cell View, було вибрано замість цього, то натискання клавіші ні до чого не приведе. Так що якщо ви оберете об'єкт у вікні Cell View, то потім потрібно клацнути по заголовку вікна Render Window - клацання всередині самого вікна Render Window може змінити обраний об'єкт! А потім, натискання клавіш має коректно спрацьовувати.
Якщо ви відчуваєте, що зовсім заплуталися, як з об'єктів в режимі "примари", а які ні, то можете натиснути "Alt-1". щоб повернути всі об'єкти до нормального відображення, і щоб вони стали клікабельні.
маніпуляція об'єктами
Тепер, коли ви знаєте як розглядати об'єкти, давайте навчимося рухати їх.
Примітка: Поки ви освоюєтеся з керуванням, зберігайте кожну зміну в окремий плагін, щоб уникнути випадкове збереження змін не в той плагін, це може вплинути на працездатність стороннього мода або самої гри. Ви можете використовувати файл testquest.esp, створений на початку цього підручника.
Виберете будь-який об'єкт (и) в Render Window. Ви можете переміщати, або "транслювати" (translate) об'єкт, натиснувши на нього лівою кнопкою миші і не відпускаючи її водити всередині Render Window.
Ви можете помітити, що об'єкт рухається стрибками, а не плавно - це через прив'язку до сітки. Ви можете перемикатися між прив'язкою до сітки за допомогою гарячої клавіші "Q" або за допомогою кнопки на Головній панелі інструментів. Ми докладніше розглянемо прив'язку до сітки в розділі присвяченій верствам.
Також варто відзначити, що пересування об'єкта відбувається тільки по осях "X / Y". Ви можете рухати об'єкт вгору / вниз затиснувши клавішу "Z". До того ж ви можете при пересуванні затискати клавіші "X" або "Y" для переміщення об'єкта за відповідними осях.
Обертання відбувається за допомогою утримування правої клавіші миші і руху мишею. Прив'язка до сеті впливає і на обертання, а так-же ви можете затискати клавіші X, Y або Z для обертання за відповідними осях. Ви повинні знати, що об'єкти обертаються навколо своєї точки опори (pivot point). яка виглядає як маленький жовтий "+". Це відіграє велику роль для користувачів, які часто працюють в Render Window.
Об'єктам можна змінювати розмір. Зміна розміру відбувається за допомогою затиснутої клавіші "S" і руху мишею. Величезні об'єкти виглядають недоречно, тому краще уникати об'єктів настільки великих розмірів, якщо це не потрібно.
Скасування останніх змін
Якщо ви зробили дуже багато кроків відкату, вам допоможе кнопка Redo. по крайней мере, поки ви не виконаєте інше дію у вікні Render Window: в цей момент, будь-які скасовані дії, які ви ще не відновили, будуть втрачені.
Переміщення (Movement), Обертання (Rotation) і масштабування (Scale) gizmos
Creation Kit пропонує набір "gizmos" (штуковин / штучок), візуальних помічників для переміщення, обертання і масштабування об'єктів. Простіше кажучи, Гизмо візуально показують зміни об'єкта. "Gizmo handles" (або важелі Гизмо) є найважливішою складовою Гизмо, тому що з їх допомогою проводиться зміна об'єкта.
Наприклад, натискання на зелену стрілку в Movement Gizmo (Гизмо переміщення) буде змінювати розмір по осі Y.
"E" Включає Movement gizmo (Гизмо переміщення)
"W" Включає Rotation gizmo (Гизмо обертання)
"2" Включає Scaling gizmo (Гизмо переміщення)
Є кілька правил використання Гизмо:
- Тільки один Гизмо може бути активний одночасно.
- Нормальні маніпуляції з об'єктом недоступні в той момент, коли активний важіль.
- "G" може бути використана для перемикань глобальних / локальних переміщень і обертань.
- Глобальне (global) / локальне (local) переміщення переноситься нема на gizmo повороту (але і не на переміщення). Для глобального переміщення свої gizmo, для локального свої.
Якщо ви зацікавлені у створенні ігрових просторів, спробуйте перейти до серії посібників по дизайну рівнів.
Якщо ви зацікавлені у створенні квестів і персонажів, спробуйте перейти до керівництва з основ квестонапісанія.