3.1. Імпорт існуючих файлів мультимедіа
Можна імпортувати існуючі файли мультимедіа, які підтримуються програмою Windows Movie Maker, для використання їх в проекті. Файли, які можна імпортувати, можуть зберігатися на жорсткому диску комп'ютера, загалом мережевому ресурсі, компакт-диску або знімному носії. При імпортуванні файлів в програмі Windows Movie Maker можна імпортувати один файл або відразу декілька файлів.
Імпортований вихідний файл залишається в тій же папці, з якої він був імпортований. Програма Windows Movie Maker не зберігає дійсну копію вихідного файлу; замість цього створюється кліп, який посилається на вихідний файл. Він з'являється на панелі вмісту. Після імпорту файлів в проект не слід переміщати, перейменовувати або видаляти вихідні файли. При додаванні кліпу в проект, після того як відповідний вихідний файл був переміщений або перейменований, програма Windows Movie Maker спробує автоматично знайти початковий вихідний файл. Якщо вихідний файл видалений, його необхідно знову помістити на комп'ютер або в каталог, до якого може звернутися комп'ютер.
Після поновлення і установки цієї версії програми Windows Movie Maker файл збірок, в якому зберігаються відомості про збірники та кліпах, що містяться всередині збірників, з попереднього випуску програми Windows Movie Maker імпортується і оновлюється автоматично при першому запуску цієї версії програми Windows Movie Maker. Потім можна продовжити користуватися збірниками і вмістом в цій версії програми Windows Movie Maker. Тому, якщо ви користувалися попередніми версіями програми Windows Movie Maker, можна використовувати вміст, який було імпортовано раніше, не вдаючись до повторного імпорту файлів мультимедіа. Якщо автоматичне імпортування або оновлення файлу збірок було скасовано при першому запуску програми Windows Movie Maker, імпорт можна виконати пізніше.
Як імпортувати існуючий файл мультимедіа
У меню Файл виберіть команду Імпорт в збірники.
Виконайте одну з таких дій в залежності від того, який тип файл мультимедіа необхідно імпортувати.
У полі Ім'я файлу введіть шлях та ім'я файлу, який необхідно імпортувати, і натисніть кнопку Імпорт.
Одночасно можна імпортувати кілька файлів. Щоб перетягнути файли, розташовані послідовно, клацніть перший файл у списку, натисніть клавішу SHIFT і, утримуючи її натиснутою, клацніть останній файл у списку. Щоб імпортувати файли, розташовані не послідовно, натисніть клавішу CTRL і, утримуючи її натиснутою, клацніть кожен файл, який потрібно імпортувати.
Як імпортувати файл збірок програми Windows Movie Maker
У меню Файл виберіть команду Імпорт в збірники.
В поле Тип файлів виберіть Файли сборніковWindowsMovieMaker1.x.
У полі Ім'я файлу введіть шлях та ім'я файлу для файлу збірок, який необхідно імпортувати, і натисніть кнопку Імпорт.
Файл збірників з ім'ям Windows Movie Maker. col буде поміщений в папку \ Documents and Settings \ Ім'я облікового запису користувача \ Application Data \ Microsoft \ Movie Maker. Наприклад, якщо система Windows встановлена на диску C: і ім'я облікового запису - "Ivan", то файл збірників буде знаходитися в папці C: \ Documents and Settings \ Ivan \ Application Data \ Microsoft \ Movie Maker.
На комп'ютері може бути резервна копія файлу збірників з розширенням BAK. Цей файл також можна імпортувати. За замовчуванням файл збірників з попередньої версії програми Windows Movie Maker імпортується автоматично при першому запуску цієї версії програми Windows Movie Maker.
3.2. Збереження проекту.
Файл проекту Windows Movie Maker зберігається з розширенням MSWMM.
Можна також зберегти існуючий файл проекту Windows Movie Maker з новим ім'ям. Це дає можливість використовувати збережений проект як основу для інших нових проектів. Наприклад, якщо в поточному проекті міститься короткий вступ до фільму, можна зберегти існуючий проект з новим ім'ям, а потім продовжити монтаж. Якщо потрібно створити новий фільм з тим же коротким вступом, то можна відкрити вихідний файл проекту, який містить лише вступ, а потім виконати додатковий монтаж. При цьому немає необхідності заново створювати вступ фільму.
Як зберегти проект
У меню Файл виберіть команду Зберегти проект.
У полі Ім'я файлу введіть ім'я файлу, а потім натисніть кнопку Зберегти.
Як зберегти проект з новим ім'ям
У меню Файл виберіть команду Зберегти проект як.
У полі Ім'я файлу введіть нове ім'я файлу, а потім натисніть кнопку Зберегти.
Додайте один або кілька кліпів на розкадрування або шкалу часу.
В меню Відтворення виберіть команду Перемотати розкадрування або Перемотати шкалу часу. щоб перейти до початку проекту.
В меню Відтворення виберіть команду Відтворити розкадрування або Відтворити шкалу часу.
В меню Відтворення виберіть команду Відтворити кліп.
Виберіть в меню Вид команду У весь екран.
Цей параметр доступний, якщо є достатньо вільного місця для зміни розміру монітора, не змінюючи розміру розкадровки або шкали часу.
· Як перейти до кадру
· Як перейти до кліпу в проекті
Клацніть кліп на розкадруванні або шкалі часу.
Виконайте одну з таких дій.
Розкадрування або шкалу часу можна використовувати для створення і зміни проектів. Розкадрування і шкала часу служать для відображення створюваного проекту в різних уявленнях.
На розкадруванні відображається послідовність кліпів.
На шкалі часу представлені тимчасові параметри кліпів.
При роботі над проектом можна перемикатися між розкадровкою і шкалою часу.
Після додавання кліпів на розкадрування або шкалу часу для створення проекту можна виконати наступні дії.
Розташувати кліпи в необхідній послідовності.
Створити переходи між кліпами.
Виконати обрізку кліпів, щоб приховати непотрібні сегменти (тільки на вигляді шкали часу).
Розділити або об'єднати кліпи.
Перед відправкою проекту по електронній пошті, відправкою на веб-сервер або його записом на касету в цифровій камері спочатку необхідно зберегти його як фільм.
3.4. Зміна проектів.
Розкадрування або шкалу часу можна використовувати для створення і зміни проектів. Розкадрування і шкала часу служать для відображення створюваного проекту в різних уявленнях.
На розкадруванні відображається послідовність кліпів.
На шкалі часу представлені тимчасові параметри кліпів.
При роботі над проектом можна перемикатися між розкадровкою і шкалою часу.
Після додавання кліпів на розкадрування або шкалу часу для створення проекту можна виконати наступні дії.
Розташувати кліпи в необхідній послідовності.
Створити переходи між кліпами.
Виконати обрізку кліпів, щоб приховати непотрібні сегменти (тільки на вигляді шкали часу).
Розділити або об'єднати кліпи.
Перед відправкою проекту по електронній пошті, відправкою на веб-сервер або його записом на касету в цифровій камері спочатку необхідно зберегти його як фільм.
· Як змінити вид проекту
В меню Вид виконайте одну з таких дій.
· Як додати кліп в проект
На панелі збірок клацніть збірник, який містить кліп, який необхідно додати в проект. Потім на панелі вмісту клацніть кліп, який необхідно додати.
В меню Кліп виберіть команду Додати на розкадрування або Додати на шкалу часу (в залежності від виду, використовуваного для роботи).
Щоб швидко додати кліп до проекту, перетягніть кліп (або кілька кліпів) на розкадрування або шкалу часу. Щоб перетягнути файли, розташовані послідовно, клацніть перший кліп в списку, натисніть клавішу SHIFT і, утримуючи її натиснутою, клацніть останній кліп в списку, а потім перетягніть вибрані кліпи на розкадрування або шкалу часу. Щоб перетягнути файли, розташовані не послідовно, натисніть клавішу CTRL і, утримуючи її натиснутою, клацніть кожен кліп, який потрібно додати, а потім перетягніть вибрані кліпи на розкадрування або шкалу часу.
· Як видалити кліп з проекту
Клацніть кліп на розкадруванні або шкалі часу, а потім в меню Правка виберіть команду Видалити.
Як очистити розкадрування або шкалу часу
У меню Редагування виберіть команду Очистити шкалу часу або Видалити розкадрування (в залежності від виду, використовуваного для роботи).
· Як створити новий проект
У меню Файл виберіть команду Створити проект.
Як відкрити проект
У меню Файл виберіть команду Відкрити проект.
У полі Ім'я файлу знайдіть збережений файл проекту і натисніть кнопку Відкрити.
Проект з'явиться на розкадруванні або шкалі часу.
Можна відкрити файли проектів програми Windows Movie Maker, які були створені і збережені в поточній або попередніх версіях програми Windows Movie Maker. Однак після відкриття і подальшого збереження файлу проекту в поточній версії програми Windows Movie Maker його можна буде відкрити в попередніх версіях програми Windows Movie Maker.
Існує кілька варіантів монтажу кліпів.
Монтаж кліпу. Можна приховати частини кліпу, які не потрібно відображати. Наприклад, можна обрізати початок або кінець кліпу. При виконанні обрізки дані не видаляються з матеріалів джерела. У будь-який час можна видалити точки монтажу, щоб повернути кліп до вихідної довжини. Кліпи можна монтувати тільки після їх додавання на розкадрування або шкалу часу. Не можна виконувати обрізку кліпів на панелі вмісту.
Перетягніть маркери монтажу, які показані на наступному малюнку, щоб обрізати непотрібні частини кліпу.
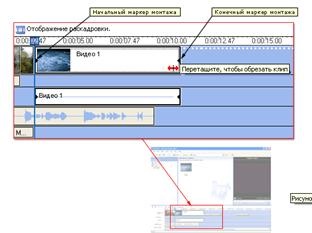
· Поділ і об'єднання кліпів
У наступній таблиці наведено місця, в яких можна розділяти файли мультимедіа різних типів в Windows Movie Maker.
На панелі вмісту або на розкадруванні або шкалі часу клацніть кліп, який необхідно розділити.
У вікні монітора перемістіть індикатор відтворення в смузі пошуку в те місце, в якому необхідно розділити кліп.
В меню Кліп виберіть команду Розділити.
На панелі вмісту або на розкадруванні або шкалі часу виберіть суміжні кліпи, які необхідно об'єднати, утримуючи при цьому клавішу CTRL.
В меню Кліп виберіть команду Об'єднати.
Відомості про ім'я та властивості першого кліпу в групі використовуються для нового кліпу, і відповідним чином регулюється час.
Щоб вибрати кліпи, розташовані послідовно один за іншим, клацніть перший кліп, натисніть клавішу SHIFT і, утримуючи її натиснутою, клацніть останній кліп. Щоб вибрати кліпи по одному, натисніть клавішу CTRL і, утримуючи її натиснутою, клацніть кожен кліп, який необхідно об'єднати.
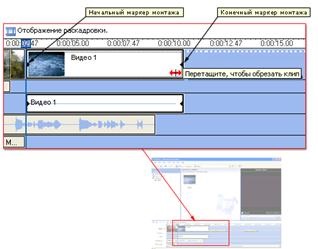
· Як обрізати кліп
В меню Вид виберіть команду Шкала часу.
На панелі збірок клацніть збірник, який містить кліп, який необхідно додати, а потім клацніть кліп, який необхідно обрізати, на панелі вмісту.
В меню Кліп виберіть команду Додати на розкадрування.
На шкалі часу виберіть кліп, який потрібно обрізати.
На шкалі часу клацніть індикатор відтворення і перетягніть його в те місце, де необхідно обрізати кліп.
За допомогою елементів управління відтворенням в вікні монітора перейдіть до того місця, де необхідно обрізати кліп.
Виконайте наступні дії.
Можна також перетягувати маркери монтажу, щоб задати початкову і кінцеву точку монтажу. Маркери монтажу з'являються, коли кліп обраний на шкалі часу.
· Як прибрати точки монтажу
На шкалі часу відкритого проекту клацніть змонтований кліп.
В меню Кліп виберіть команду Прибрати точки монтажу.
Якщо в програму Windows Movie Maker імпортується існуючий файл DV-AVI і в ньому є маркери мітки часу, то цей файл також ділиться на невеликі кліпи на основі цих міток часу.
Файли WindowsMedia. При імпортуванні файлу Windows Media з розширенням ASF або WMV, що містить маркери, для кожного маркера створюється кліп. Маркери дозволяють розділити файл на зручні для обробки частини.
У меню Сервіс виберіть команду Створити кліпи.
Якість фільму можна поліпшити, додавши в нього різні елементи.
Назви і титри. Назви і титри дозволяють додавати до фільму текстову інформацію. Можна додавати будь-який текст, але частіше додаються назва фільму, ім'я творця, дата і т. Д. Крім зміни анімації назви, яка визначає спосіб відображення назви або титрів у фільмі, можна змінити їх зовнішній вигляд.
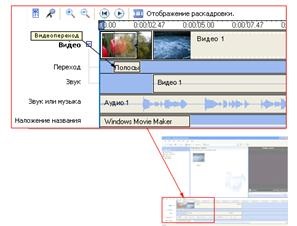
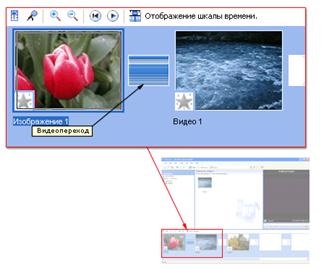
В меню Кліп виберіть команду Додати на розкадрування або Додати на шкалу часу.
На доріжці переходу шкали часу виконайте одну з таких дій.
Щоб збільшити тривалість переходу, перетягніть початок переходу до початку шкали часу.
Щоб скоротити тривалість переходу, перетягніть початок переходу до кінця шкали часу.
Виконайте одну з таких дій.
На розкадруванні виберіть осередок переходу, який необхідно видалити.
На шкалі часу клацніть перехід, який необхідно видалити, на доріжці переходу.
У меню Редагування виберіть команду Видалити.
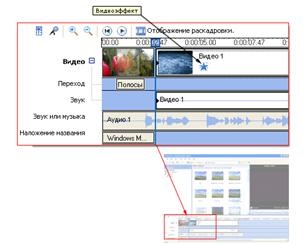
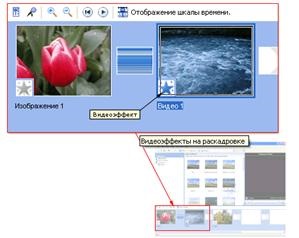
В меню Кліп виберіть команду Додати на розкадрування або Додати на шкалу часу.
З через великий обсяг цей матеріал розміщений на декількох сторінках:
1 2 3