уроки photoshop - Змішайте фотографії, застосовуючи Apply Image ↓
Уроки Adobe Photoshop
У цьому уроці Adobe Photoshop ми навчимося змішувати (об'єднувати) фотографії разом, використовуючи команду Apply Image Photoshop, і побачимо, різні результати і ефекти. Команда Apply Image - одна з тих особливостей в Photoshop, яка, з різних причин, не застосовується часто, навіть людьми, які використовують Photoshop протягом декількох років. Багато людей не знають, що це є в програмі, або випадково наткнувшись, розглядаючи меню Photoshop, глянувши раз, сказали, що "я не розумію що це" і пішли далі. А даремно. Цей урок покаже, що команда Apply Image - один з найбільш потужних і гнучких інструментів у всьому Photoshop для змішування фотографій, і ще він дуже легкий у використанні! Apply Image - накладає зображення саме на себе, або на інше зображення (такого ж розміру) в різноманітних режимах. Це подібно до використання blend modes (режиму суміші шарів), з додатковою здатністю змішувати індивідуальні канали разом. Це не тільки надає нам набагато більше контролю над змішуванням зображень, але і відкриває набагато більший простір для творчості і створення більш цікавих результатів. Ми освоїмо тільки основи застосування Apply Image, це легкий дотик до того, що ви можете зробити за допомогою цього інструментом. В уроці ми об'єднаємо два зображення, але ви можете використовувати це, щоб змішати більшу кількість зображень, використовуючи різні канали і методи сумішей для кожного! Ви можете навіть змішати канали різних колірних моделей. Спробуйте взяти одне зображення метод RGB, а інше зображення в CMYK або Lab, потім, змішуючи канали разом, подивіться, що ви отримуєте! Або застосуєте інший blend mode для цілого ефекту! Добре, ми трохи випереджаємо події. Для початку, нам потрібно вчитися застосовувати команду Apply Image. Перш ніж почати, необхідно знати одну важливу річ. Apply Image буде працювати з зображеннями, які мають однакові вимірювання пікселів. Це означать, що, якщо одне зображення становить 800 пікселів у ширину і 600 пікселів у висоту, друге зображення повинно також мати 800 пікселів в ширину і 600 пікселів у висоту. Якщо ви працюєте з зображеннями з високою роздільною здатністю, показники пікселів будуть набагато вище, але обом зображенням потрібно буде мати однакові розміри. Давайте починати! Крок 1: Відкрийте зображення, які ви хочете використовувати. Перш ніж ми зможемо змішати зображення разом, нам необхідно відкрити їх в Photoshop. Я буду змішувати два зображення. Ось моє перше зображення:

І тут зображення, яке я буду змішувати з першим:

Крок 2: Виберіть фотографію, яку ви хочете використовувати в якості вашого "Target" Image. З двох відкритих зображень, мені потрібно вибрати те, яке я хочу використовувати в якості мого фонового зображення, або іншими словами, зображення, на яке буду накладати інше зображення. Команда Apply Image посилається на це первинне або базова зображення, як Target зображення, а зображення, яке ви будете накладати, як на Source зображення. Я збираюся використовувати фотографію гітариста в якості мого target image, так що я клацну де-небудь в його вікні, щоб вибрати, це перемістить його на передній план в Photoshop:
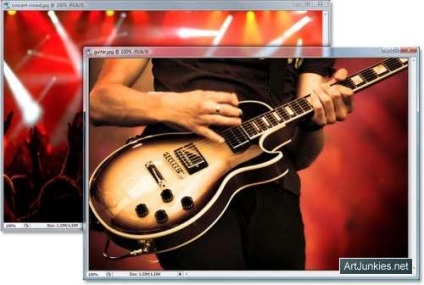
Крок 3: Дублюйте шар Background Target Image. В даний час, моє target зображення (також як і моє source зображення) має тільки один шар Background, який ми можемо бачити, заглянувши в палітру Шарів:
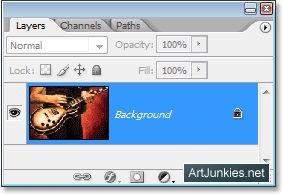
Шар Background містить інформацію вихідного зображення і щоб зберегти її, на випадок повернення назад, ми майже завжди працюємо з дублікатом шару Background. Щоб зробити це, натиснемо Ctrl + J. Якщо ми заглядаємо знову в палітру Шарів, ми бачимо, що зараз маємо оригінальний Background шар внизу, плюс копію цього шару, яку Photoshop назвав "Layer 1":
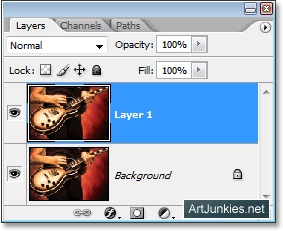
Крок 4: Відкрийте команду Apply Image. Тепер, коли ми для безпеки дублювали Background шар, знаходимо в меню Image (у верхній частині екрану) і вибираємо Apply Image (Застосувати зображення, Зовнішній канал). Photoshop відкриває діалогове вікно. Якщо ви ніколи не бачили діалогове вікно Apply Image це може здатися складним, але працювати з ним дійсно дуже просто. Давайте подивимося, що показує нам діалогове вікно. Target Image, Layer і Color Mode. У центрі діалогового вікна, зазначено ім'я вашого Target Image (Цільове зображення, Одержувач), разом з ім'ям активного шару. Це шар, який ви будете змішувати з іншим зображенням. Моє Target зображення названо "guitar.jpg" і шар "Layer 1" обраний активним в моїй палітрі Шарів. Ще можна побачити, що Target Image в даний час використовує колірний метод RGB:
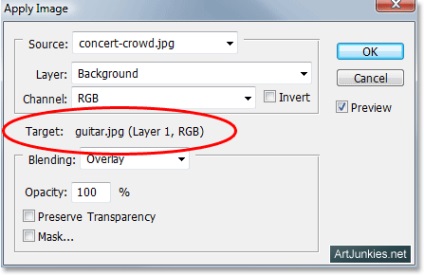
Ми не можемо змінити цю інформацію target зображення. Це просто говорить нам про те, що ми вибрали, коли відкрили команду Apply Image. Source Image Вгорі діалогового вікна Source (Початкове зображення, Джерело) показує відібране в даний час source зображення. З тих пір, як я відкрив два зображення в Photoshop, моє друге зображення "concert-crowd.jpg", автоматично вибрано, як source image:
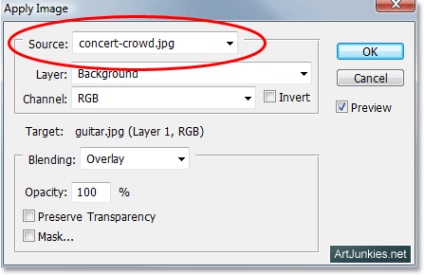
Якщо ви бачите своє target зображення, внесена в список, як початкове зображення, просто клацаємо по стрілочки і вибираємо друге зображення в списку, щоб встановити його, як джерело. Якщо ваше друге зображення не з'являється взагалі в Apply Image, це тому, що у зображень різний розмір. Вам потрібно буде скасувати діалогове вікно Apply Image, змінити розмір другого зображення, щоб відповідати target зображенню, а потім повернутися в Apply Image. Layer Source Image Нижче рядка Source - Layer (Шар). На початку уроку я згадав, що ми можемо використовувати команду Apply Image, щоб змішати шар одного зображення зі шаром іншого зображення. Ми вже маємо шар, обраний в нашому target зображенні, так само можемо вибрати шар, який ми хочемо використовувати в нашому source зображенні. Якщо source зображення містить більше ніж один шар, ви будете бачити ім'я кожного шару, внесене в список. Просто вибираємо шар, який хочемо змішати з вашим target зображенням. У моєму випадку зображення містить тільки один шар - Background шар - це автоматично вибрано, як шар, який буде використовуватися:
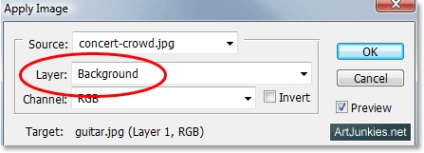
Source Image Channel Нижче Шаруючи - вибір Каналу. Тут ми можемо вибрати, який канал source зображення, ми хочемо змішати з target зображенням. Моє source зображення (і цілком ймовірно ваше також) знаходиться в методі RGB, точно так само як моє target зображення, це означає, що містить червоний, зелений і синій канали. За замовчуванням, обраний канал RGB і ми залишимо це поки без змін:
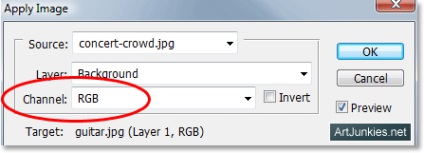
Blend Mode і Opacity Нарешті, ми маємо Режим змішування і Непрозорість. Режим змішування це те, де ми говоримо Photoshop, як хочемо змішати source зображення з target зображенням, вибираючи будь-який режим із списку, в той час як вибір непрозорість дозволяє нам пом'якшити ефект змішування, якщо потрібно змінити непрозорість source зображення. Обидва цих параметра такі ж, як в палітрі Шарів. Фактично, більшість режимів суміші знаходиться в діалоговому вікні Apply Image, поряд з парою нових ( "Add" і "Subtract") (Додати і Віднімання). Мій режим суміші в даний час встановлено на "Overlay" (Перекриття):
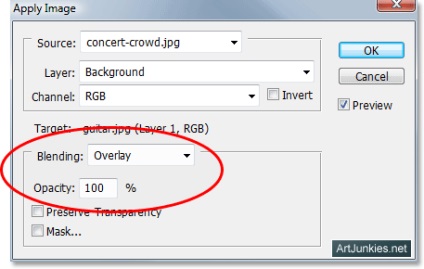
Ми пропустимо дві нижні опції діалогового вікна, "Preserve Transparency" і "Mask", так як вже розглянули всі, що нам потрібно знати, щоб змішати наші зображення, застосовуючи Apply Image. Фактично, навіть без заміни чого-небудь в діалоговому вікні та залишаючи вибір типових значень, я можу побачити, як добре поєднуються мої два зображення:

Зараз я не буду клацати OK, щоб вийти з діалогового вікна, тому що хочу показати, як ми можемо створити різні ефекти змішувань, просто маніпулюючи опціями в діалоговому вікні! У цій частині уроку, ми розглянемо декілька прикладів, того, що можна зробити, просто вибираючи різні опції в діалоговому вікні. Немає ніяких "правильних" або "неправильних" настроювальних параметрів. Це просто справа експериментування і гри, поки ви не залишитеся, задоволені результатом. Заміна Blend Mode Найлегший шлях добитися іншого ефекту з Apply Image це просто змінити Змішуючі опції і застосувати різні режими сумішей. Якщо ви пам'ятаєте, мій метод суміші був встановлений на "Перекриття". Подивіться, що відбувається, коли я міняю режим. Я зміню опції Змішування на "Екран, Освітлення":
Якщо подивимося на target зображення, можемо бачити, що я зараз домігся зовсім іншого результату:

Для іншого ефекту, змінимо Blending option на "Різниця":
Ось мій новий результат:
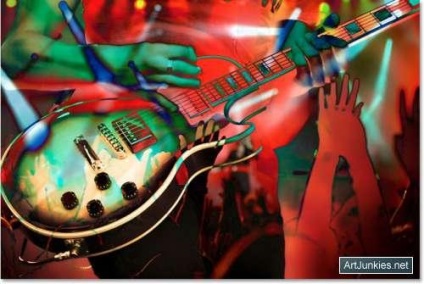
Я залишу Blending опцію, встановленої на "Різниця" і покажу, що відбувається, коли ми міняємо змішування індивідуального колірного каналу з source зображення. Моє source зображення використовує колірний метод RGB. За замовчуванням, Apply Image змішує всі три канали відразу (як "складовою канал"). Але ми можемо ізолювати індивідуальні колірні канали від початкового зображення, використовуючи опції Каналу, щоб надати нам більше творчих можливостей. Коли всі три канали використовуються разом, ви будете бачити в діалоговому вікні опцію Каналу встановленої на RGB. Я збираюся змінити вибір таким чином, що змішаю тільки червоний канал від change зображення. Щоб зробити це, я просто клацну по стрілочки праворуч в рядку "RGB" та виберу "Червоний":
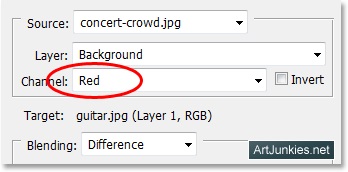
І тут ми можемо бачити, що, виділивши тільки один колірний канал від source зображення, отримуємо зовсім інший:
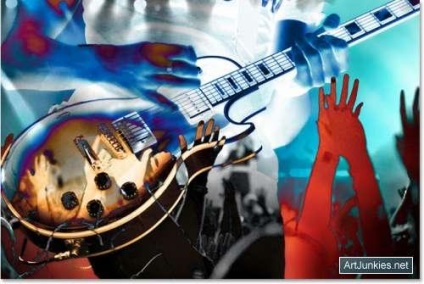
Як заключний приклад, і, щоб подивитися більш "artsy" ефект, я встановлю опцію Каналу назад до "RGB", змішуючи все три колірних каналу від source зображення, і зміню опцію змішування на "Жорсткий світло":
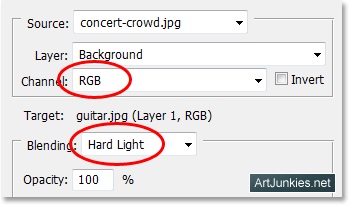
Ось мій результат після заміни Blending option. Це відправляє мого гітариста на задній план і висуває натовп слухачів вперед:

Як я згадав на початку уроку, змішування двох зображень разом командою Apply Image тільки трохи показує, що ви можете зробити. Ми розглянули всі, що потрібно знати, щоб почати застосовувати цю команду. Як тільки ви успішно змішали два зображення разом, спробуйте додати третє зображення! Тут, після змішування моїх двох зображень, я використовував Apply Image знову, щоб змішати з фотографією цегляної стіни grungy стилю, і створити заключний ефект деякої текстури:
