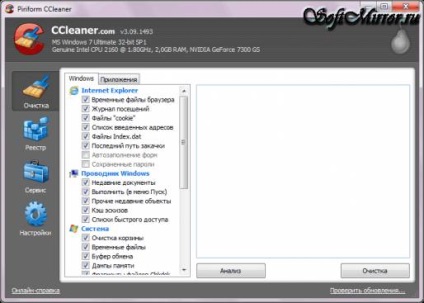Після того як буде повністю завантажено інсталяційний файл СіКлінер (інсталяційний файл CCleaner). Відкрийте папку інсталяційний файл і запустіть його, натиснувши на нього двічі лівою кнопкою миші (або виділити файл і натиснути кнопку Enter на клавіатурі).
Увага: Якщо в процесі установки висвічуються інші вікна, то у вас інсталяція програми не з офіційного сайту розробника. А отже інсталяційний файл був модифікований і може містити шкідливий код (віруси).
Перший етап установки - "Вибір мови".
У цьому вікні пропонується вибрати найбільш зрозумілий вам мову інтерфейсу програми. За умовчанням вибраний російську мову з пів сотні запропонованих. Після того як вибрали мову інтерфейсу CCleaner, натискаємо на кнопку "ОК" щоб підтвердити свій вибір і приступити до наступного етапу установки.

Другий етап установки - "Вікно вітання майстра установки".
На цьому етапі вам пропонують закрити всі запущені програми і додатки щоб установка СіКлінер пройшла коректно і всі зміни в системі пройшли без перезавантаження комп'ютера (ноутбука).
Щоб продовжити установку програми натисніть на кнопку "Далі".
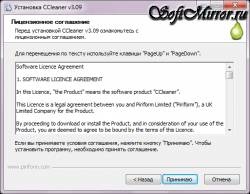
Третій етап установки - "Ліцензійна угода".
Перед тим як встановити оптимізатор системи CCleaner на комп'ютер (ноутбук) майстер установки пропонує ознайомитися з ліцензійною угодою. Для переміщення по тексту можна використовувати кнопки PageUp і PageDown або, утримуючи мишкою бігунок з правого боку тексту, переміщати його вгору і вниз.
Щоб продовжити установку CCleaner необхідно прийняти умови ліцензійної угоди. Для цього необхідно натиснути на відповідну кнопку - "Приймаю". Якщо умови ліцензійної угоди вас не задовольняють і ви хочете відмовитися від установки СіКлінер - натисніть на кнопку "Скасувати".

Четвертий етап установки - "Параметри установки".
У цьому вікні п'ять пунктів за замовчуванням відзначені всі.
Галочка навпроти першого пункту дозволить створити ярлик на робочому столі комп'ютера (ноутбука).
Відмітка другого пункту дозволить створити ярлик в мене кнопки Пуск.
Додавання пункту в меню Кошики 'Запустити CCleaner' дозволить запустити чистку комп'ютера через мене, що випадає при натисканні правою кнопкою мишки по Кошику. При цьому CCleaner запускається у фоновому режимі, згорнутий в трей, і відразу починає пошук не потрібною інформацією на комп'ютері (ноутбуці).
Додавання пункту в меню Кошики 'Відкрити CCleaner. 'Дозволить запустити програму CCleaner через мене, що випадає при натисканні правою кнопкою мишки по Кошику. При цьому відкриється вікно програми в якому ви зможете вибрати потрібні параметри для пошуку і видалення непотрібної інформації на комп'ютері (ноутбуці).
П'ятий пункт дозволить утиліті CCleaner при запуску на комп'ютері (ноутбуці) автоматично перевірити через інтернет чи є встановлена версія програми останньої або є оновлення, яке можна завантажити і встановити по верх робочої версії CCleaner.
Якщо ви хочете пропустити п'ятий і шостий етапи установки, в яких налаштовується для яких користувачів і в яку папку буде встановлена утиліта СіКлінер, натисніть на кнопку "Встановити". Перейти до "етапу 7".
Щоб перейти до п'ятого етапу установки натисніть на кнопку "Додатково" в лівій нижній частині вікна.
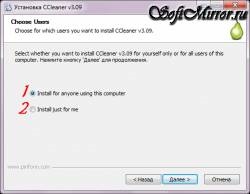
П'ятий етап установки - "Вибір користувача".
У цьому вікні пропонується вибрати один з двох варіантів. Перший варіант щоб встановити утиліту для всіх користувачів комп'ютера (ноутбука).
Вибравши другий варіант, утиліта буде встановлена тільки для одного користувача під яким ви встановлюєте утиліту CCleaner. Для продовження установки натисніть на кнопку "Далі".

Шостий етап установки - "Вибір папки установки".
За замовчуванням майстер установки СіКлінер встановить програму в папку "C: \ Program Files \ CCleaner". Якщо ви хочете вибрати папку для установки в іншому місці, натисніть на кнопку "Огляд" і виберіть потрібну.
Зверніть увагу на напис "Потрібно на диску 8.9 Мбайт" - це місце на жорсткому диску необхідне для установки програми. "Доступно на диску." - в цьому рядку вказано кількість місця на диску де розташована папка для установки CCleaner. Якщо місця на диску не достатньо, виберіть інший диск і папку для установки. Для продовження установки натисніть на кнопку "Далі".

Можливий додатковий етап в установці. На цьому етапі вам пропонується встановити на комп'ютер (ноутбук) web-браузер Google Chrome. Якщо він у вас вже встановлений або ви не хочете встановлювати додатковий web-браузер, то зніміть галочки з відповідного пункту.
Другий пункт зробить Гугл Хром web-браузером за замовчуванням.
На цьому попередні налаштування закінчені і все готово для установки СіКлінера.
Натисніть на кнопку "Встановити" щоб продовжити.


Восьмий етап установки - "Завершення роботи майстра установки".
Це вікно повідомляє вам, що програма CCleaner вдало встановлена на комп'ютер (ноутбук) і готова до роботи. На цьому етапі завершується робота майстра установки СіКлінер.
Зазначений галочкою пункт "Запустити CCleaner" дозволить автоматично запустити СіКлінер після того, як натиснете на кнопку "Готово". Якщо вам в даний момент не потрібна допомога в оптимізації системи, то можете прибрати галочку з цього пункту.