Я, Сергій Сліпчук, представляю Вашій увазі переклад уроку базовим основам Vue 7.
урок розташований ТУТ (урок № 18).
У цьому уроці ми розглянемо, як створювати "Сонце і м'яка тінь" - "Sun and Softshadow".
Будемо моделювати:
- Створення тунелю;
- Поради і тонкощі прийомів роботи з сонцем (сонячним світлом);
Ми розглянемо:
- створення примітивного тунелю;
- текстурирования тунелю;
- заповнення сцени об'єктами (в нашому випадку це дерева);
- установка освітлення;
- настройка параметрів джерела світла (сонця).
На самому початку створюємо примітивний куб (Cube) - натискаємо "Shift + U". масштабується його, створюючи подобу стіни.
Встановлюємо цей куб зліва від камери.
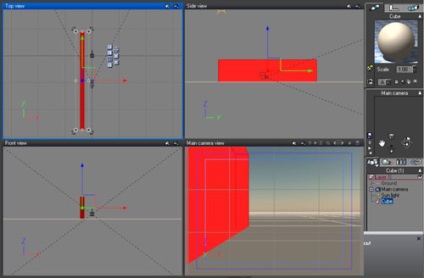
Робимо копію першого куба (При утримуючи клавішу "Alt". У вікні "Top view". Мишкою перетягуємо перший куб вправо).
Розміщуємо його так, щоб у вигляді з камери, лівий і правий куб були на однаковій відстані від камери.
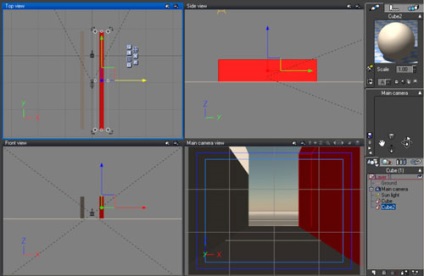
Робимо ще одну копію (у вікні "Side view") піднімаючи її вгору.
Отриману копію повертаємо (у вікні "Front view"), створюючи стелю нашого тунелю.
(Для зручності повороту - утримуйте "Shift").
Помістіть його так, щоб він трохи перетинався з наявними об'єктами "стінами".
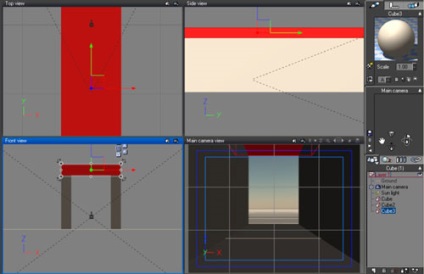
(Якщо під час переміщення третього об'єкта, ваша камера в сцені почне стрибати і встановлюватися вище третього куба - просто вимкніть, в основних налаштуваннях камери, значок "замок". Цей "замок" відповідає за висоту камери над об'єктами - не дозволяє камері перебувати "під об'єктами ").
Ось так у мене розташовані перші три об'єкти "Cube".
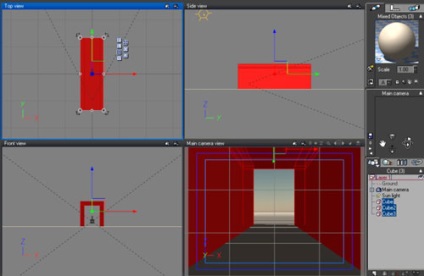
Додаємо в сцену новий об'єкт "Cube". масштабується його і розміщуємо ззаду камери (щоб він закривав отвір тунелю за камерою і перетинався з наявними об'єктами - щоб із зворотного боку тунелю не попадав світло).
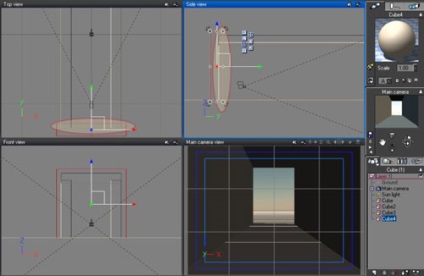
Створимо ще один новий об'єкт "Cube". Розмішаємо його близько відкритій частині "тунелю". Масштабується його і повертаємо уздовж осі "Z". імітуючи тим самим поворот стіни тунелю.
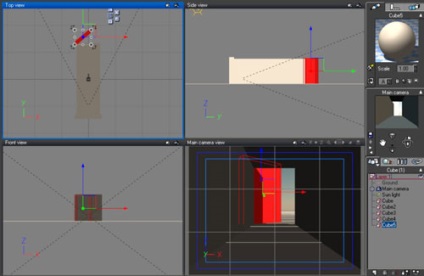
Створюємо ще один об'єкт "Cube". Масштабується його і розміщуємо далі попереднього куба, імітуючи ще одну стіну (а в нашому випадку закриваємо задній вид).
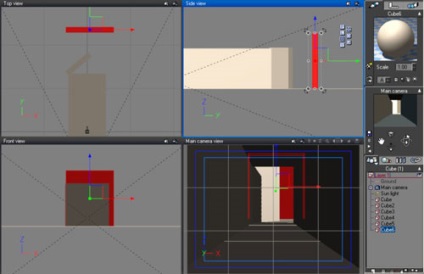
Відкриваємо налаштування візуалізації "Render Options" (натискаємо клавіші "Ctrl + F9").
Змінюємопараметри в розділі "Render destination" - встановлюємо "Render to screen".
Встановлюємо розмір одержуваного зображення 640х480.
Кликнемо ЛФМ по кнопці "Render".
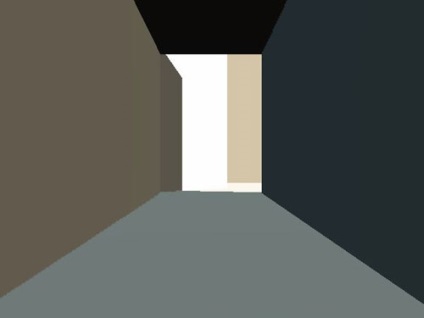
Ми бачимо примітивні установки нашої сцени.
Закриємо вікно візуалізації.
Виділяємо всі об'єкти "Cube *" і об'єкт "Ground".
(Виділяємо у вікні провідника останній створений об'єкт "Cube6" і. Утримуючи клавішу "Shift" кликнемо ЛФМ по першому об'єкту "Cube". В иделени всі об'єкти "Cube, Cube2. Cube6". Коли виділені всі об'єкти "Cube". Утримуючи клавішу " Ctrl "виділяєте об'єкт" Ground ".)
Призначаємо всіх виділених об'єктів "Cube *" і об'єкту "Ground новий матеріал.
Кликнемо ЛФМ по іконці "Load material".
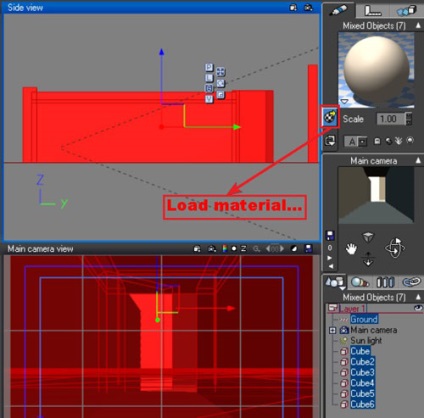
У вікні вибору матеріалів я вибрав те, що було у мене. Ви можете вибрати наявний у вас матеріал.
В оригінальному уроці пропонується вибрати в колекції "MP2" (Mega Pack 2). в папці "building". матеріал "brickold" (стара цегла). Я вибрав матеріал "Old Brick Wall with Staco and Dirt".
Кликнемо ЛФМ по кнопці "ОК". Матеріал призначений всіх виділених об'єктів.
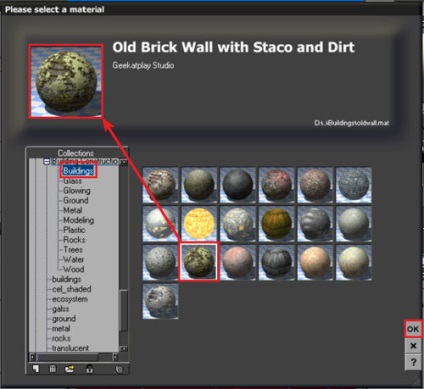
Матеріал призначений.
Тепер додамо в нашу сцену одну деталь - це дерево.
Кликнемо ПКМ по іконці "дерево" і у вікні, "Please select plant species". в колекції "Trees" вибираємо "Alder-Autumn".
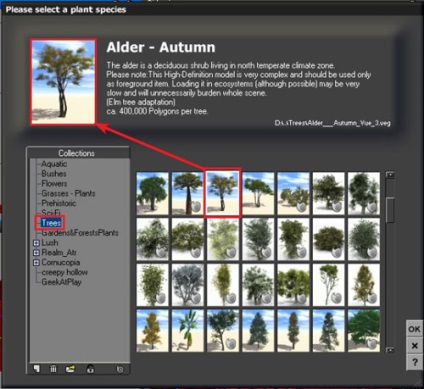
Встановлюємо дерево перед отвором і схиляємо в сторону кутовий "стіни" (цим ми додаємо в сцену елемент рослини і кольорові листя).
У мене в сцені вийшло так:

Додаємо в сцену ще одне дерево "Alder-Late Summer".
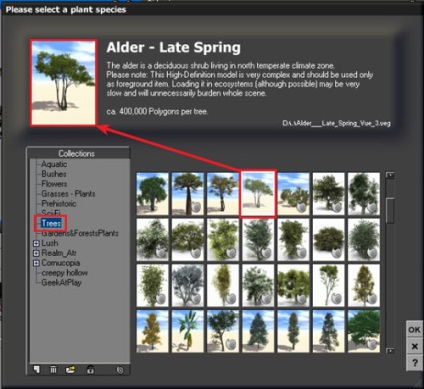
Встановлюємо його на задній план нашої сцени, між об'єктами "Cube5" і "Cube6". Опускаємо друге дерево ближче до поверхні грунту (так, щоб над поверхнею були тільки гілки з листям).
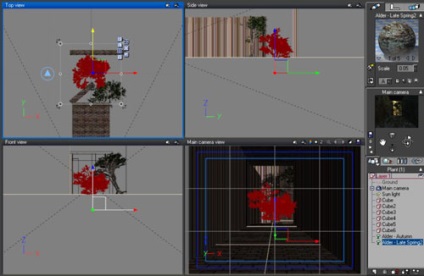
Натискаємо "F9" і визуализируем нашу сцену на даному етапі.

Ми бачимо дуже чіткі тіні на зображенні. Картинка зерниста. Це дуже погана якість тіней і картинки в цілому.
Закриємо вікно візуалізації.
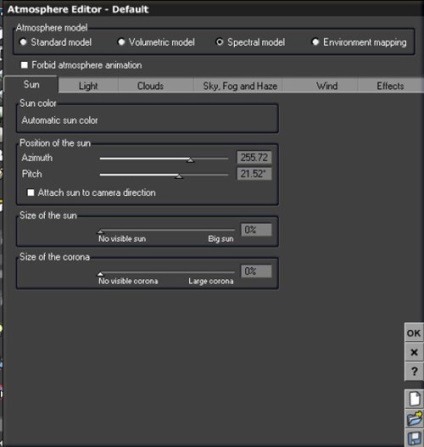
Переходимо в закладку "Light" і в розділі "Lighting model" вибираємо модель освітлення сцени "Ambient occlusion".
Змінюємо колір для "Ambient light color" на темно-синій (RGB 18,22,27).
У розділі "Global lighting adjustment" збільшуємо значення параметра "Light balance" до 69%. (Цим ми зменшили контрастність освітлення.)
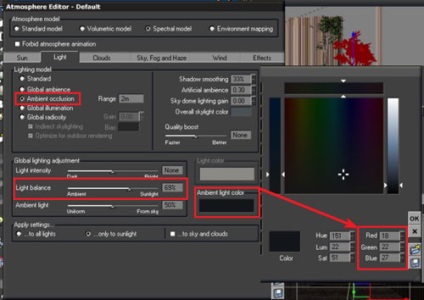
У закладці "Clouds" ми ні чого не будемо міняти або додавати.
У закладці "Sky, Fog and Haze". в розділі "Fog and Haze" зменшуємо до "0%" значення параметра "Glow intensity". а значення параметра "Scattering anisotropy" збільшуємо до "1".
Кликнемо "ОК".
Натискаємо "F9" і визуализируем нашу сцену на даному етапі.
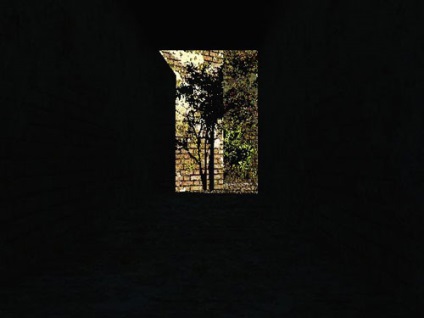
Ми бачимо дуже темне зображення. Тіні вийшли занадто темні і зернисті.
Закриємо вікно візуалізації.
Ми будемо кардинально змінювати властивості джерела світла.
У провіднику вибираємо джерело світла "Sun light". кликнемо по ньому ПКМ і вибираємо "Edit Object".
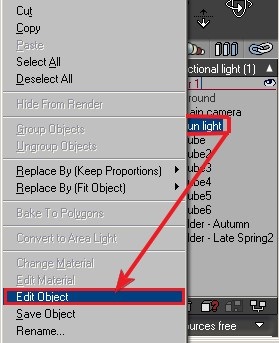
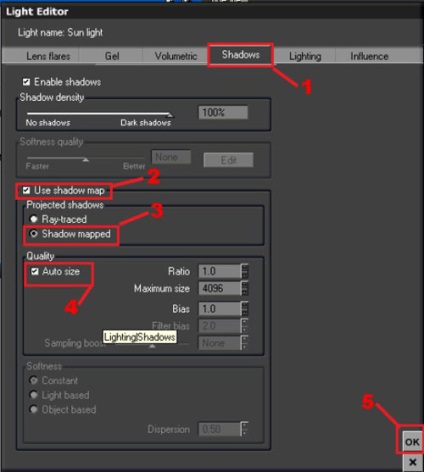
= Якщо у вас версія програми нижче "8", це вікно може мати інший вигляд. =
Натискаємо "F9" і визуализируем нашу сцену на даному етапі.
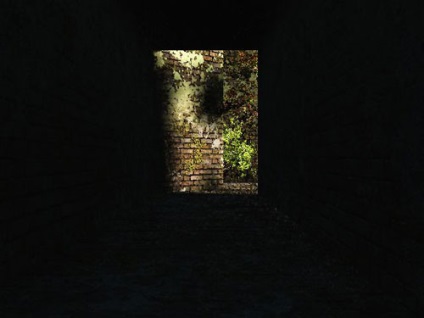
Це не та якість зображення, на якому можна подивитися результат наших попередніх налаштувань.
Закриємо вікно візуалізації.
Відкриваємо налаштування візуалізації "Render Options" (натискаємо клавіші "Ctrl + F9").
Встановлюємо в розділі "Preset render quality" предусутановкі якості візуалізації - "Final".

Ми бачимо, що тіні вийшли добре розмитими, але густину тіні при такій яскравості освітлених ділянок не натуральна.
Закриємо вікно візуалізації.
Модифікуємо сцену.
Так як камера розташована далеко від освітленої ділянки, наближаємо камеру до виходу з тунелю і орієнтуємо так, щоб освітлену ділянку був в центрі кадру.
Відкриваємо налаштування візуалізації "Render Options" (натискаємо клавіші "Ctrl + F9").
Встановлюємо в розділі "Preset render quality" якість візуалізації "Ultra".
Звичайно ця настройка не скоротить нам час візуалізації, але істотно підвищить якість і не буде необхідності проводити додаткові налаштування системи візуалізації.
Натискаємо "F9" і визуализируем нашу сцену на даному етапі.

Ми бачимо, що нам вдалося створити м'які тіні і природне освітлення біля "входу".
Закриємо вікно візуалізації.
Візуалізіруем ще раз нашу сцену - натиснемо клавішу "F9".

Після зміни положення сонця, коридор тунелю став більш освітлений. Тінь від дерева стала видна, і освітленість тіні збігається з освітленість тіньового ділянки правої стіни тунелю. Але ми бачимо, що права стіна та підлога висвітлені, а ліва стіна і стеля зовсім темні.
Закриємо вікно візуалізації.
Зараз спробуємо трохи змінити настройки атмосфери і надати нашій сцені природний вигляд.
У провіднику вибираємо джерело світла "Sun light". кликнемо по ньому ПКМ і вибираємо "Edit Object".
Значення параметра "Shadow density" збільшуємо до 100%.
У розділі "Quality" відключаємо опцію "Auto size". Кликнемо "ОК".
Натискаємо "F9" і визуализируем нашу сцену.
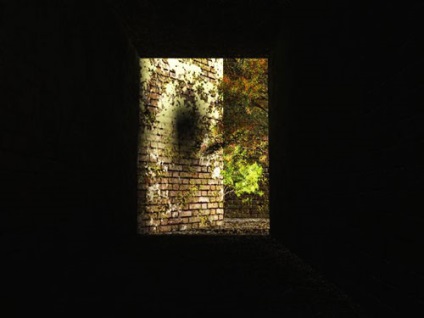
Ми бачимо, що тінь усередині тунелю стала темною і реалістичною. Тінь від дерева стала теж дуже реалістичною (м'якої і однотонної).
Дякую за прочитання даного уроку.