Крок 4: Відображення часу
Це панель в Vegas Pro 12 служить для відображення часу. Ця область показує поточну позицію курсора на timeline.
Числа відображаються в форматі ГГ: ХХ: СС; FF формат, який показує кількість годин, за якою слідує число хвилин, після якого йде номер секунд. Останній номер (FF) вказує на поточний кадр. Натисніть кнопку Next, щоб продовжити.
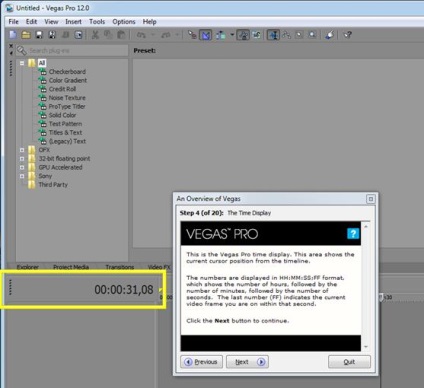
Крок 5: Статус бар
Ця статус-панель для таймлайна 9рабочей області). Три боксу є вибіркою часу початку, часу закінчення та тривалості виділеної ділянки на робочій області. Якщо виділення на робочій області немає ні, ця область відображає поточну позицію курсора.
Натисніть кнопку Next, щоб продовжити.
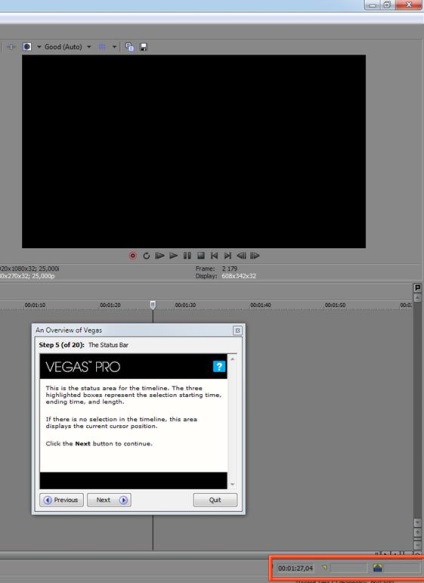
Для того щоб перейти до наступного елементу довідки в Sony Vegas pro 12, необхідно клікнути ятати Explorer, щоб вона вийшла не перший план і стало видно її вміст.
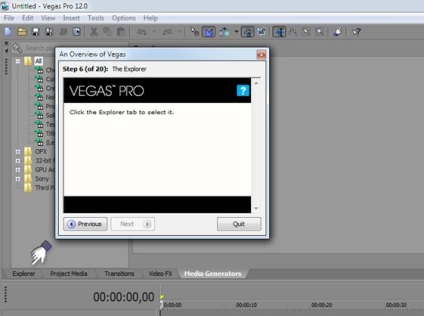
Крок 6: Explorer
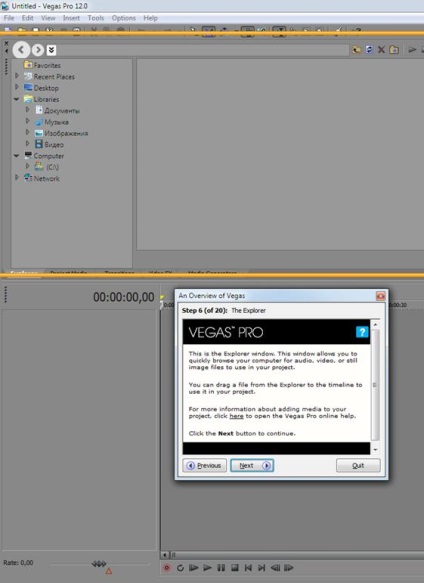
Для того щоб перейти до наступного елементу довідки в Sony Vegas pro 12, необхідно клікнути ятати View в основному верхньому меню, в якому необхідно включити Trimmer. можна так само скористатися гарячими клавішами і викликати триммер натиснувши alt + 2.
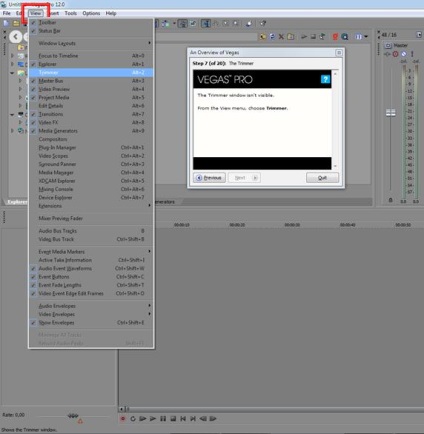
Крок 7: Тример
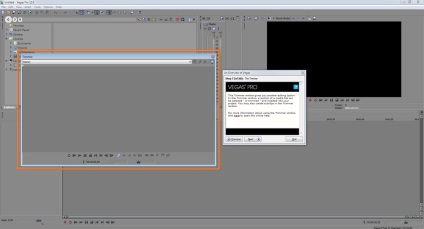
Крок 8: Аудіо Контроль
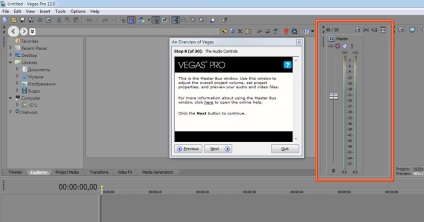
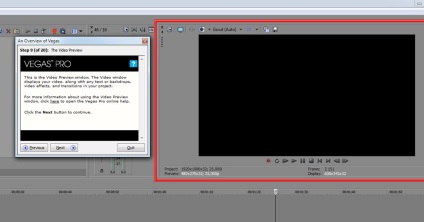
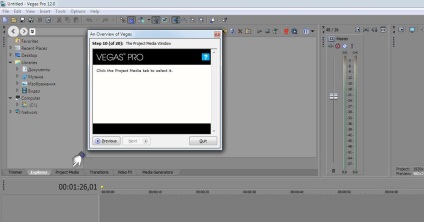
Натисніть на закладку Project Media
Крок 10: Вікно Project Media
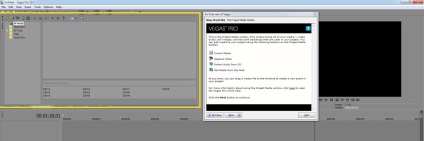
Для того щоб перейти до наступного елементу довідки в Sony Vegas pro 12, необхідно клікнути ятати View "Вид" в основному верхньому меню, в якому необхідно включити Edit Details. Можна також скористатися гарячими клавішами і викликати Edit Details натиснувши alt + 6.
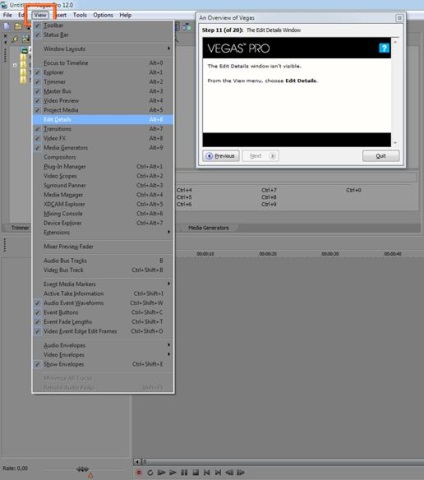
Крок 11: Вікно Edit Details.
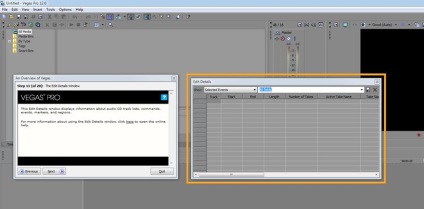
Це вікно змін Відомостей, інформація яких відображається про компакт-диску списки доріжок, команди, події, маркерів і регіонів.
Для отримання додаткових відомостей про використання Edit Details вікно, натисніть тут, щоб відкрити інтерактивну довідку.
Клацніть вкладку Переходи, щоб вибрати його.
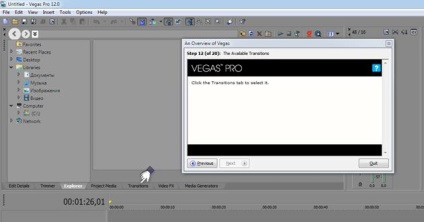
Крок 12: Вікно Transitions (Переходи)
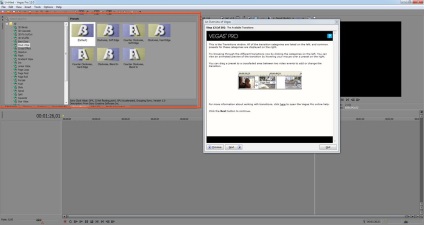
Клацніть вкладку Video FX, щоб вибрати його.
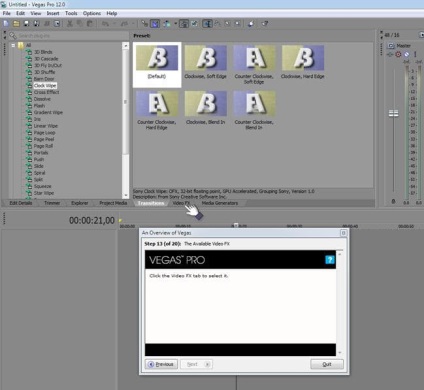
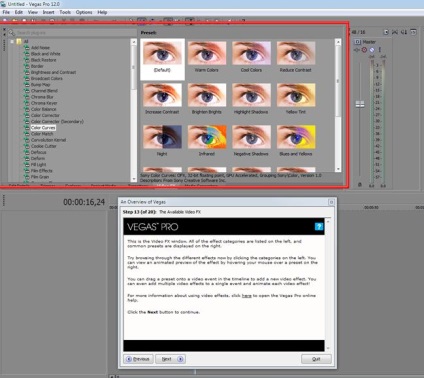
Клацніть Медіа-Генератори, щоб вибрати закладку з ними.
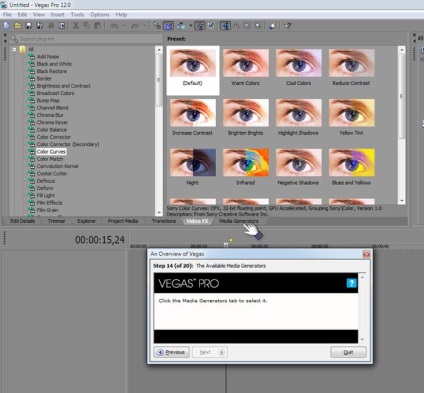
Крок 14: Вікно Медіа-Генератори
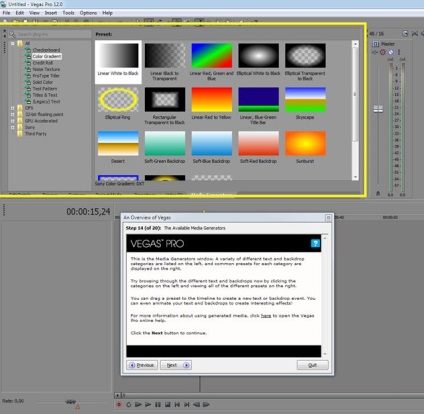
Ви можете перетягнути стиль на таймлайн, щоб створити нові титри або фон. Ви навіть можете анімувати текст і фон для створення цікавих ефектів! Для отримання додаткових відомостей про використання generated media, натисніть тут, щоб відкрити Vegas Pro інтерактивну довідку. Натисніть кнопку Next, щоб продовжити.
Для того щоб перейти до наступного елементу довідки в Sony Vegas pro 12, необхідно клікнути ятати Viev "Вид" в основному верхньому меню, в якому необхідно включити Video Scopes. Можна також скористатися гарячими клавішами і викликати Video Scopes натиснувши ctrl + alt + 2.
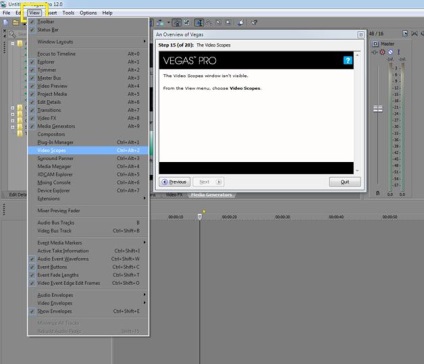
Крок 15: Вікно Video Scopes
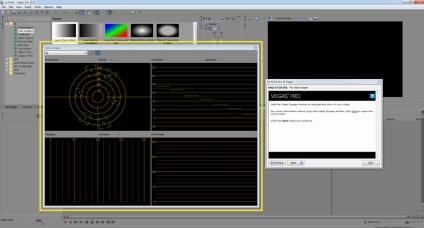
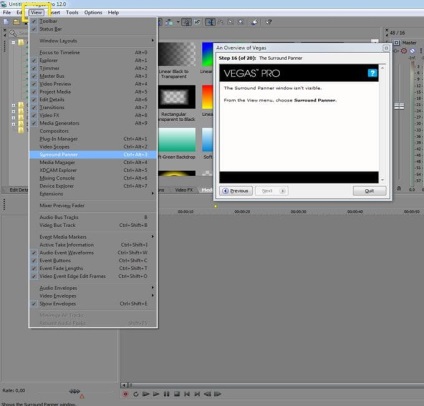
Для того щоб перейти до наступного елементу довідки в Sony Vegas pro 12, необхідно клікнути ятати View "Вид" в основному верхньому меню, в якому необхідно включити Surround-Panner. Можна також скористатися гарячими клавішами і викликати Surround-Panner натиснувши ctrl + alt + 3.