Середовище управління SQL Server Management Studio складається з декількох різних компонентів, які використовуються для адміністрування та управління всією системою. Основні з цих компонентів перераховані в наступному списку:
Registered Servers (Зареєстровані сервери);
Object Explorer (Оглядач об'єктів);
Solution Explorer (Оглядач рішень).
Щоб відкрити головний інтерфейс середовища SQL Server Management Studio, потрібно спочатку підключитися до сервера, як це описується в наступному розділі.
Підключення до сервера
При запуску середовища SQL Server Management Studio відкривається діалогове вікно Connect to Server (З'єднання з сервером), в якому потрібно задати необхідні параметри для підключення до сервера:
Server type (Тип сервера)
Для цілей цієї статті із списку виберіть опцію Database Engine (Компонент Database Engine). За допомогою середовища SQL Server Management Studio, серед іншого, можна управляти об'єктами компонента Database Engine і служб Analysis Services. Ми розглянемо використання середовища SQL Server Management Studio тільки для управління об'єктами компонента Database Engine.
Server name (Ім'я сервера)
Виберіть із списку або введіть з клавіатури ім'я сервера, до якого потрібно підключитися. (Зазвичай, середу SQL Server Management Studio можна підключити до будь-якого встановленого продукту на конкретному сервері.)
Authentication (Перевірка справжності)
Виберіть один з наступних двох типів перевірки автентичності:
Windows Authentication (Перевірка справжності Windows). Підключитися до SQL Server по свого облікового запису Windows. Це найбільш легкий варіант підключення і рекомендується компанією Microsoft;
SQL Server Authentication (Перевірка справжності SQL Server). Використовується перевірка справжності компонента Database Engine по імені користувача і паролю.
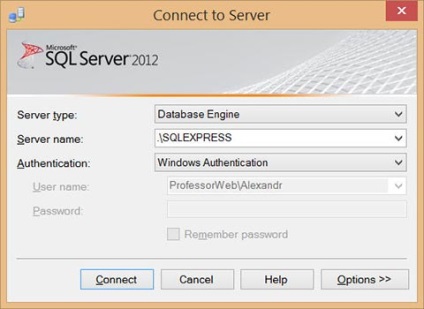
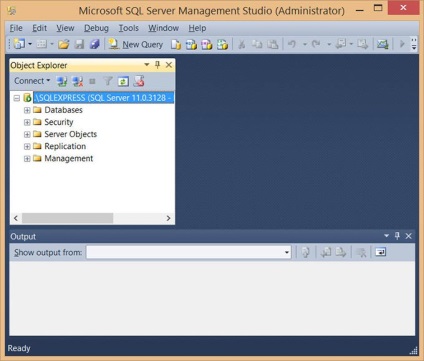
Середа SQL Server Management Studio надає єдиний інтерфейс для управління серверами і створення запитів для всіх компонентів SQL Server. Іншими словами, для компонентів Database Engine, служб Analysis Services, служб Integration Services і служб Reporting Services застосовується один і той же графічний інтерфейс.
Компонент Registered Servers
Компонент Registered Servers (Зареєстровані сервери) представлений у вигляді панелі, що дозволяє працювати з уже використаними серверами. Якщо панель Registered Servers відсутня, то її можна відкрити, вибравши її ім'я в меню View. За допомогою цих підключень можна перевіряти стан сервера або управляти його об'єктами. Для кожного користувача застосовується окремий список зареєстрованих серверів, який зберігається локально.
У список можна додавати нові сервери або ж видаляти з нього знаходяться в ньому. Сервери можна впорядковувати за групами. В кожну таку групу слід поміщати сервери, між якими існує логічний зв'язок. Сервери також можна групувати за типом, наприклад сервери для компонента Database Engine, служб Analysis Services, Reporting Services і Integration Services.
Компонент Object Explorer
Панель Object Explorer (Оглядач об'єктів) містить у вигляді дерева представлення всіх об'єктів баз даних сервера. Якщо панель Object Explorer не відтворена, то її можна відкрити, вибравши послідовність команд з меню View -> Object Explorer. Дане деревоподібна уявлення відображає ієрархію об'єктів на сервері. Таким чином, якщо її розгорнути, буде показана логічна структура відповідного сервера.
Оглядач об'єктів дозволяє підключатися в одній панелі до одного сервера. Це можуть бути будь-які з наявних серверів для компонента Database Engine, служб Analysis Services, Reporting Services або Integration Services. Дана можливість полегшує роботу користувача, оскільки вона дозволяє управляти всіма серверами одного або різних типів з одного місця.
Організація панелей середовища SQL Server Management Studio та переміщення по ним
Всі панелі середовища SQL Server Management Studio можна закріплювати в головному вікні або приховувати з поля зору. Клацання правою кнопкою миші по рядку заголовка панелі надає вибір з наступних варіантів відображення даної панелі:
Floating (Плаваюча область) - панель стає вільно переміщається поверх інших панелей середовища SQL Server Management Studio, і її можна помістити в будь-якому місці на екрані;
Dockable (Закріпити) - панель можна перемістити і закріпити в потрібному місці. Щоб перемістити панель в потрібне місце, клацніть її рядок заголовка і, не відпускаючи кнопки миші, перетягніть панель, куди слід;
Tabbed Document (Закріпити як вкладки) - панелі можна організувати у вигляді вкладок документа, коли стан панелі змінюється з закріплюється на документ з вкладкою;
Hide (Приховати) - панель можна приховати. Альтернативно панель можна приховати, клацнувши хрестик у верхньому правому кутку. Щоб знову відобразити закриту панель, виберіть її ім'я в меню View (Вид);
Auto Hide (Автоматично приховувати) - панель згортається і прикріплюється у вигляді вкладки на лівій стороні екрану. Щоб відкрити (розгорнути) таку панель, наведіть курсор миші на вкладки на лівій стороні екрану, а щоб утримувати панель відкритою, натисніть значок канцелярської кнопки в правому верхньому куті панелі.
Різниця між режимами Hide і Auto Hide полягає в тому, що в першому випадку панель повністю забирається з уявлення в середовищі SQL Server Management Studio, а в другому вона згортається у вкладку.
Для того щоб відновити конфігурацію за замовчуванням, виконайте команду Window -> Reset Window Layout (Вікно -> Скидання макета вікон). Після скидання налаштувань з лівого боку середовища SQL Server Management Studio розташовується панель оглядача об'єктів, а з правого - вкладка Object Explorer Details (Подробиці оглядача об'єктів). На вкладці Object Explorer Details відображається інформація про поточний вузлі, обраному в оглядача об'єктів.
Середа SQL Server Management Studio дозволяє виконувати одну і ту ж задачу кількома способами. Різні люди віддають перевагу різним методам - деяким більше до душі подвійне клацання, інші клацають значки "+" і "-", треті користуються правою кнопкою, четверті звертаються до розкривається меню, п'ятим подобаються ярлики і т. П. Щоб визначити найбільш зручний для вас спосіб переміщення по середовищі, експериментуйте з різними способами, поки не виберіть самий відповідний.