Привіт, шановні читачі! Сьогодні я вирішив торкнутися дуже важливе питання алгоритму дій WP при взаємодії з шаблонами. Це актуально, оскільки розуміння нюансів роботи движка з файлами, що відповідають за складові частини теми WordPress. дозволить швидко і коректно проводити необхідні зміни.
В майбутньому неодноразово доведеться редагувати вже наявну або створювати нову сторінку на своєму блозі або веб-сайті, я вас запевняю. Навіть якщо ви успішно встановите ту чи іншу тему, абсолютно не можна гарантувати, що вас все влаштує. І якщо раптом відразу будете всім задоволені, з плином часу все одно захочеться щось підправити або кардинально змінити.

Зрештою, знання ніколи не бувають зайвими, вони дозволять заощадити не тільки дорогоцінний час, а й ваші гроші, оскільки найнеобхідніше, екстрене і вимагає оперативного втручання ви зможете робити самі, а не звертатися за кожною дрібницею до фахівців.
Як встановити тему і редагувати шаблони WordPress
Однак, якщо ви бажаєте осягнути всю суть роботи з сайтом і отримати додаткові знання, то варто спробувати завантажити і встановити для початку тему за допомогою якого-небудь ФТП клієнта (я, наприклад, використовую Файлзіллу).
- Розпакуйте архів, клікнувши по ньому правою кнопкою миші і вибравши відповідну операцію;
- Отримавши доступ по FTP до файлів вашого сайту, завантажте папку, отриману після розпакування, на хостинг в директорію (папку) themes
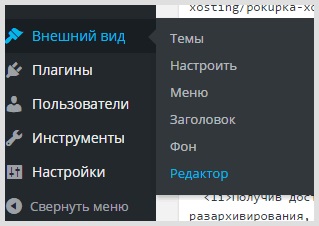
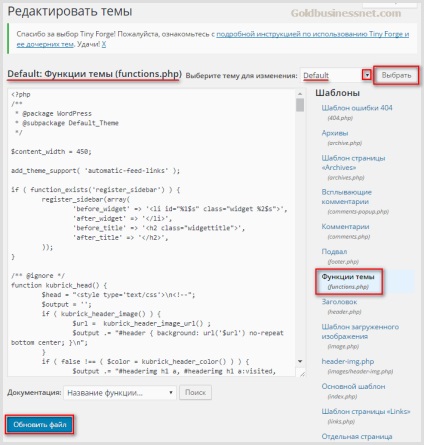
А ось який інтерфейс для редагування пропонує Нотпад плюс плюс:
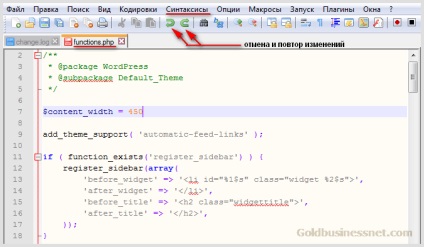
І ще. Редагування шаблонів WordPress я раджу здійснювати на локальному сервері, чи то пак на своєму комп'ютері (тут Денвер, а ще краще, Open Server вам на допомогу). Зробили все потрібні зміни, протестували, а потім вже заливаєте файли на хостинг. Експерименти з "живим" сайтом можуть дорого коштувати.
Файлова структура шаблонів сторінок
Тепер розберемо, які файли і шаблони можуть входити до складу завантаженої теми, завдання яких визначати обличчя вашого проекту, тобто вид всіх його сторінок, що відображаються в браузері. Після установки теми ви отримаєте шлях до її директорії:
Для мого блогу в папку з однієї з поставлених питань цей шлях виглядає так:
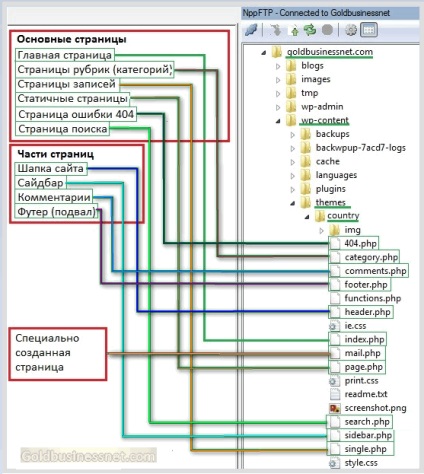
У структуру входять файли з розширенням .php, серед яких можна виділити саме шаблони, покликані відображати цілі сторінки. які є основними, тобто присутні практично в будь-якій темі, такі як головна (index.php), сторінка записів (single.php), статичні сторінки (page.php).
Однак існують шаблони, які відповідають за виведення спеціально створеної вебсторінки. Наприклад, на моєму блозі один час існувала форма зворотного зв'язку на сторінці «Контакти». з метою її установки був створений файл mail.php.
Крім того, є шаблони, які потрібні для конструювання окремих частин, які відображаються на всіх сторінках сайту. Це шапка, або Хідер (header.php), ліва і / або права колонка, інакше сайдбар (sidebar.php), підвал, або футер (footer.php). Схематично таку конструкцію з областями сторінки можна змалювати таку картину:
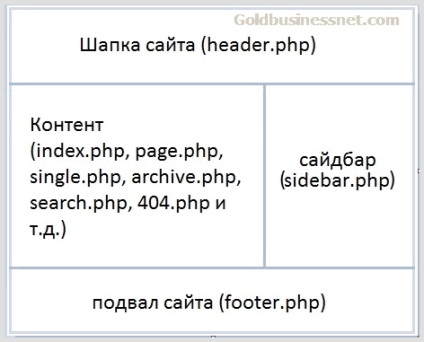
Як видно з скріншоту, якщо шапка, сайдбар, підвал на будь-якій сторінці будуть виглядати однаково, то контент буде залежати від типу вебсторінки, який і буде визначатися відповідним файлом з розширенням .php.
На сучасному етапі движок WordPress дозволяє домогтися відображення різного змісту футера, Хідер і сайдбара на головній, статичної і сторінках записів, а деякі сучасні теми дозволяють налаштувати це через адмінку.
Ієрархія шаблонів WordPress і послідовність виведення сторінок
Перш, ніж продовжити сьогоднішнє оповідання, хочу запропонувати молодим вебмастерам, бажаючим відразу взяти бика за роги і зануритися у нутрощі вордпресс, посилання на дуже корисні матеріали, де детально описується створення власної теми. а також діюча ієрархія шаблонів движка WP.
Я ж спробую коротко пробігтися по пунктах і пояснити, в якій послідовності виводить ту чи іншу веб-сторінку WordPress, враховуючи її місце в ієрархічній шкалі пріоритетів.
Почнемо з домашньої вебсторінки. Пріоритет тут відданий Home. Тобто послідовність, з якою Вордпресс буде взаємодіяти з шаблоном, наступна: спочатку відбувається запит Home, якщо його немає, то WordPress звертається до основного шаблоном Index:
- Single-. Скажімо, якщо в конкретному випадку тип запису product, то WP буде звертатися до шаблону single-product.php;
- Single;
- Index.
Для статичної сторінки Page ієрархія наступна:
- Custom template (призначений для користувача шаблон, який створений спеціально для конкретної веб сторінці);
- Page-. Тут slug - коротка назва (псевдонім) сторінки. Наприклад, якщо в складі теми присутній файл з назвою page-recent-news, то WP звернутися до нього;
- Page-. Якщо вебсторінка ототожнюється з конкретного ідентифікатора (id) 12, то саме вона буде наступною за ієрархією, якщо відсутні зазначені вище;
- Page;
- Index.
Щоб вивести сторінку рубрик, Вордпресс зробить пошук спеціального файлу, потім буде шукати по id. Якщо таких шаблонів не існує, то перевагу отримає загальний шаблон Category. далі за зменшенням Archive і Index:
Аналогічна картина вимальовується і для тега (мітки). В першу чергу спеціальний шаблон, далі на основі id, після чого Tag. Archive і Index:
Продовжуємо, залишилося небагато. Існує можливість наявності сторінки тимчасового архіву Date. В цьому випадку WP після невдачі буде шукати Archive, після нього Index:
На переважній більшості ресурсів використовується сторінка пошуку, яка визначається шаблоном Search. У разі його відсутності - файл основного шаблону Index:
Далі, сторінка помилки 404. Якщо файлу 404.php не виявиться, то взаємодія відбудеться з шаблоном Index: