Також можна створити гіперпосилання на текст, зображення або певне місце в документі.
Створення гіперпосилання на файл, веб-сторінку або порожній електронний лист
У діалоговому вікні Вставка гіперпосилання виконайте одну з таких дій.
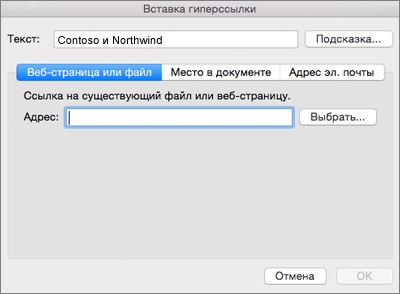
Щоб створити посилання на певне місце в документі, виберіть Цей документ. а потім вкажіть місце (наприклад, верхня частина документа або певний заголовок).
Натисніть кнопку ОК.
Створення гіперпосилання (закладки) на певне місце в документі
Етап 1. Визначення місця призначення гіперпосилання
вставка закладки
виділіть текст, з яким потрібно зв'язати ятати, або клацніть в документі місце, де її потрібно вставити;
Виберіть Вставка> Закладка.
введіть ім'я в полі Ім'я закладки;
Ім'я закладки повинне починатися з літери. У ньому можуть використовуватися цифри, але не допускаються пропуски. Якщо потрібно розділити слова в імені закладки, скористайтеся знаком підкреслення (наприклад, Первий_заголовок).
натисніть кнопку Додати.
Застосування стилю заголовка
Виділіть текст, до якого необхідно застосувати той чи інший стиль заголовка.
Клацніть Головна> Панель стилів і виберіть стиль.
Наприклад, якщо виділений текст, до якого слід застосувати стиль основного заголовка, виберіть стиль Заголовок 1 в колекції Застосувати стиль.
Крок 2. Додавання посилання на певне місце в тому ж документі
Виділіть текст або об'єкт, який повинен представляти гіперпосилання.
Клацніть Цей документ. а потім розгорніть розділ Заголовки або Закладки в залежності від того, на який об'єкт потрібно створити посилання.
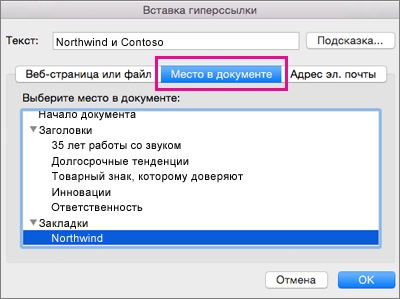
Відключення автоматичної заміни гіперпосилань
Якщо ви не хочете, щоб в документах Word зі зворотним відліком автоматично створювалися гіперпосилання, ви можете їх вимкнути.
В меню Word виберіть Параметри> Автозаміна (в розділі Засоби розробки та перевірки правопису).
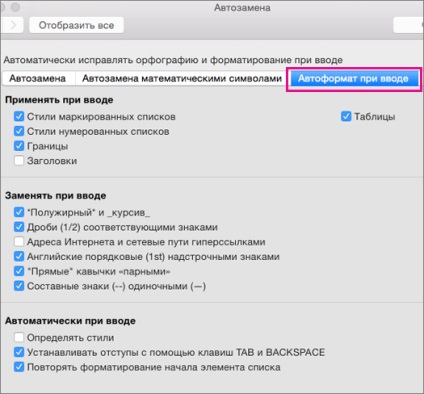
Створення гіперпосилання на веб-сторінку
Виберіть текст або об'єкт, який потрібно перетворити в гіперпосилання.
Примітка: Щоб зв'язати об'єкт з певним розташуванням на веб-сторінці, клацніть вкладку Веб-сторінка і виконайте кроки з розділу Прив'язка.
Виберіть текст або об'єкт, який потрібно перетворити в гіперпосилання.
Дотримуйтесь інструкцій, щоб створити посилання.
Створення гіперпосилання на певне місце в документі
Можна створювати посилання на різні місця в документі, наприклад початок документа, заголовок або закладку.
Виберіть текст або об'єкт, який потрібно перетворити в гіперпосилання.
Перейдіть на вкладку Документ і в розділі Прив'язка клацніть Знайти.
зміна гіперпосилання
Виділіть гіперпосилання, яку потрібно змінити.
Внесіть необхідні зміни.
видалення гіперпосилання
Виберіть текст або об'єкт, що представляють гіперпосилання, яку потрібно видалити.
PowerPoint
Відкрити діалогове вікно "Вставка гіперпосилання"
Відображається діалогове вікно "Вставка гіперпосилання".
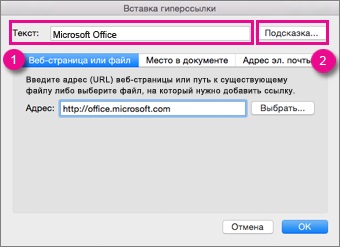
1. Текст, що відображається: пов'язаний з посиланням текст в документі.
2. Спливаюча підказка: текст, який відображається при наведенні покажчика миші на пов'язаний текст.
У діалоговому вікні Вставка гіперпосилання виберіть Цей документ.
У розділі Виберіть місце в документі клацніть слайд, на який потрібно створити посилання.
У діалоговому вікні Вставка гіперпосилання виберіть Веб-сторінка або файл.
Клацніть Вибрати і виберіть потрібну презентацію або файл.
Примітка: У PowerPoint для Mac неможливо створити посилання на конкретний слайд в інший презентації.
У полі Тема введіть тему повідомлення.
форматування гіперпосилання
Виділіть посилання, яку потрібно відформатувати, потім клацніть її лівою або правою кнопкою миші, утримуючи клавішу CTRL, і виберіть елемент Шрифт.
У вікні Шрифт змініть тип, стиль, розмір, колір та інші властивості шрифту по своєму бажанню.
Створення гіперпосилання на веб-сторінку
Виберіть текст або об'єкт, який потрібно перетворити в гіперпосилання.
Примітка: Щоб зв'язати об'єкт з певним розташуванням на веб-сторінці, клацніть вкладку Веб-сторінка і виконайте кроки з розділу Прив'язка.
Виберіть текст або об'єкт, який потрібно перетворити в гіперпосилання.
Дотримуйтесь інструкцій, щоб створити посилання.
Створення гіперпосилання на певне місце в документі
Ви можете створювати посилання на певні ділянки або об'єкти презентації, наприклад перший, останній, наступний слайди або на заголовки слайдів.
Виберіть текст або об'єкт, який потрібно перетворити в гіперпосилання.
Перейдіть на вкладку Документ і в розділі Прив'язка клацніть Знайти.
Створення гіперпосилання на довільний показ
Примітка: Якщо потрібно створити гіперпосилання з однієї презентації на іншу, можна додати гіперпосилання на інший документ. Додаткові відомості див. У статті Створення, зміна та видалення гіперпосилань.
Відкрийте презентацію, яка буде використовуватися для створення довільного показу за гіперпосиланням.
На вкладці Показ слайдів у групі Відтворити слайд-шоу натисніть Довільні покази і натисніть кнопку Змінити довільні покази.
Натисніть кнопку Створити.
В поле Слайди презентації виберіть слайди, які потрібно включити в довільний показ, а потім натисніть кнопку Додати.
Порада: Щоб вибрати кілька послідовних слайдів, клацніть перший з них і, утримуючи натисніть клавішу SHIFT і, її, клацніть останній потрібний слайд. Щоб вибрати кілька непослідовних слайдів, утримуючи клавішу COMMAND, клацніть всі потрібні слайди.
Щоб змінити порядок відображення слайдів, в розділі Слайди довільного показу виберіть слайд і клацніть або для його переміщення вгору або вниз по списку.
Введіть ім'я в поле Ім'я слайд-шоу. а потім натисніть кнопку ОК. Для створення інших довільних показів, що містять слайди з вашої презентації, повторіть кроки 2-6.
На вкладці Показ слайдів у групі Налаштування клацніть Налаштування дії.
У діалоговому вікні Налаштування дії виберіть спосіб виклику дії, виконавши одну із зазначених нижче операцій.
Натисніть кнопку ОК
Щоб додати додаткові посилання на інші довільні покази, повторіть дії 7-12.
зміна гіперпосилання
Виділіть гіперпосилання, яку потрібно змінити.
Внесіть необхідні зміни.
видалення гіперпосилання
Виберіть текст або об'єкт, що представляють гіперпосилання, яку потрібно видалити.
Створення гіперпосилання на веб-сторінку
Виберіть клітинку або об'єкт, які потрібно перетворити в гіперпосилання.
Натисніть кнопку ОК.
Виберіть клітинку або об'єкт, які потрібно перетворити в гіперпосилання.
Виконайте одну з таких дій.
Створення гіперпосилання на певне місце в документі
Виберіть клітинку або об'єкт, які потрібно перетворити в гіперпосилання.
зміна гіперпосилання
Утримуючи клавішу CONTROL, клацніть гіперпосилання та виберіть команду Змінити гіперпосилання.
Внесіть потрібні зміни і натисніть кнопку ОК.
Створення гіперпосилання на веб-сторінку
Виберіть клітинку або об'єкт, які потрібно перетворити в гіперпосилання.
Примітка: Щоб зв'язати об'єкт з певним розташуванням на веб-сторінці, клацніть вкладку Веб-сторінка і виконайте кроки з розділу Прив'язка.
Виберіть клітинку або об'єкт, які потрібно перетворити в гіперпосилання.
Дотримуйтесь інструкцій, щоб створити посилання.
Створення гіперпосилання на певне місце в документі
Виберіть клітинку або об'єкт, які потрібно перетворити в гіперпосилання.
Перейдіть на вкладку Документ і в розділі Прив'язка клацніть Знайти.
Введіть одне з посилань на клітинку або певне ім'я.
зміна гіперпосилання
Наведіть покажчик на клітинку з гіперпосиланням і утримуйте кнопку миші не менш двох секунд, а потім відпустіть.
Внесіть необхідні зміни.
видалення гіперпосилання
Утримуючи клавішу CONTROL, клацніть гіперпосилання та в розділі контекстне меню виберіть команду Видалити гіперпосилання.
Видалення усіх активних посилань з листа
Виділіть всі комірки на аркуші, клацнувши трикутний значок "Виділити все" в лівому верхньому кутку сітки листа.
Виконайте одну з таких дій.