У цій статті розповідається про струм, як використовувати Sysprep для створення бібліотеки образів операційних систем, які ви можете потім використовувати для установки віртуальних машин на Microsoft Virtual PC для тестування. Така бібліотека може допомогти вам зберегти багато часу при створенні тестових мереж з використанням Virtual PC.
Sysprep (System Preparation tool - інструмент для підготовки системи) - це інструмент Microsoft Windows, що використовується для підготовки системи до установки з образу на інші системи. Sysprep можна знайти в файлі Deploy.cab в папці \ Support \ Tools на вашому CD з Windows, а найостанніші версії Sysprep для кожної платформи Windows можна отримати з Microsoft Download Center. набравши для пошуку "deployment tools".
Оскільки основне призначення Sysprep полягає в підготовки системи для установки з використанням образів диска (вам також знадобиться засіб для створення образів стороннього виробника, наприклад, Ghost), то інше призначення Sysprep полягає в спрощенні створення нових VM для навчання і тестування за допомогою Virtual PC. Що подивитися, як це працює, давайте виконаємо процес "sysprepping" VM, що працює під управлінням Windows XP, а потім, використовуємо її для створення додаткової XP VM з мінімумом додаткової роботи.
Крок 1: Установка і настройка вашої основної системи
Ми почнемо з установки Windows XP Professional з Service Pack 2 на нову VM. Після того як вона буде встановлена, ми налаштуємо XP, так як нам подобається, а потім, ця VM послужить нам в якості основної (або посилальної) VM, за допомогою якої будуть створені інші клоновані VM. Запустіть Virtual PC і натисніть для початку New Virtual Machine (нова віртуальна машина) Малюнок 1:
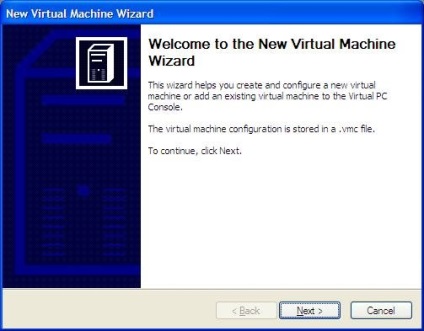
Малюнок 1: Помічник для створення нової віртуальної машини (New Virtual Machine Wizard)
Натисніть Next і виберіть настройку для створення нової віртуальної машини
Натисніть Next та введіть зрозумілу назву для вашої нової VM. В результаті цього з'явиться новий файл .vmc (virtual machine configuration-конфігурація віртуальної машини) в папці My Documents \ My Virtual Machines \ subfolder, де subfolder - назва вашої нової віртуальної машини (VM).
Наступні кілька екранів помічника дозволять вам визначити операційну систему, яку ви збираєтеся встановити (виберіть Windows XP), і обсяг RAM, який ви хочете дозволити для використання VM (ви можете залишити значення за замовчуванням - 128 MB, якщо ви не будете встановлювати додаткові додатки, як Microsoft Office, на ваше основний VM). Коли з'явиться екран, який дозволяє вам створити нову VM з використанням існуючого файлу virtual hard disk (віртуального жорсткого диска) (.vhd) або нового файлу (.vhd) -виберіть опцію для нового диска.
Натисніть Next, і підтвердіть розташування, де буде створено новий файл .vhd. За замовчуванням, він створиться в тій же папці, що і файл .vmc, на у своїй тестовій системі я зберігаю всі файли .vhd на окремому масиві SATA RAID 0 для кращої продуктивності (дивіться мою статтю Virtual PC performance. Де обговорюється це рішення), тому я зберігаю файл.vhd в папці під назвою XP на диску D.
По завершенню роботи помічник створить мою нову VM, але поки що немає встановлених на ній операційних систем. Тому я вставляю мій CD з Windows XP Service Pack 2 CD, отриманий від MSDN Universal subscription (щось абсолютно необхідна, якщо вам необхідно часто тестувати платформи і продукти Microsoft), в свою тестову машину і натискаю на Start в консолі Virtual PC, щоб запустити мою тільки що створену VM. Зверніть увагу, що коли ви запускаєте вашу VM, вам може знадобитися вибрати Use Physical Drive з меню налаштувань CD, щоб ваша VM «побачила» Windows product CD в вашому CD-ROM drive. Розпочнеться звичайний процес установки Windows, з появи блакитного текстового екрану. Одна важлива річ - при установці залиште пароль адміністратора порожнім. Це необхідно для правильної подальшої роботи Sysprep. Також, я зазвичай дозволяю майстру установки автоматично згенерувати назву для моєї основної VM, а також і використовую стандартні настройки мережі (DHCP or APIPA).
Після завершення роботи майстра по установці, ви можете зайти в систему, налаштувати ваш робочий стіл, встановити необхідні додатки, і зробити все, що вам необхідно для налаштування вашої основної системи. Пам'ятайте, що ваші клоновані VM будуть абсолютної точною копією вашої основної VM, тому, чим більше ви налаштуєте, тим більше часу заощадите надалі. Також активуйте вашу XP VM. Нарешті, не забудьте встановити Virtual Machine Additions на вашу VM.
Крок 2: Підготовка вашої основної VM
Підготовка вашою основною VM це проста процедура. Запустіть Virtual PC, потім запустіть вашу XP VM і ви повинні увійти під обліковим записом локального адміністратора (пам'ятаєте ви залишили пароль для цього облікового запису порожнім). Створіть таку папку як C: \ Deploy і розпакуйте вміст файлу Deploy.cab file з \ Support \ Tools на вашому диску з XP в цю нову папку. Потім, натисніть Start, Run, наберіть у командному рядку C: \ Deploy \ Setupmgr.exe і натисніть OK, щоб запустити Setup Manager - інструмент, який використовується для створення відповідного файлу, щоб пізніше автоматизувати установку ваших клонованих VM. Як використовувати Setup Manager, я докладно описав у попередній статті по роботі в мережах Windows, тому тут я буду краток. Просто пам'ятайте, що все відбувається на вашій базової VM, яку ви створили, а не на вашій фізичній машині.
Після того, як запустився Setup Manager, послідовно виконуйте дії, пропоновані помічником, які будуть включати в себе наступні розділи:
- Створення нового відповідного файлу (answer file) для установки Sysprep (дивіться Малюнок 6).
- Повністю автоматизована установка.
- Автоматична генерація назви комп'ютера.
- Визначення пароля адміністратора.
- Використання стандартних мережевих налаштувань.
- Все інше може бути залишено за замовчуванням або налаштоване, як вам необхідно.
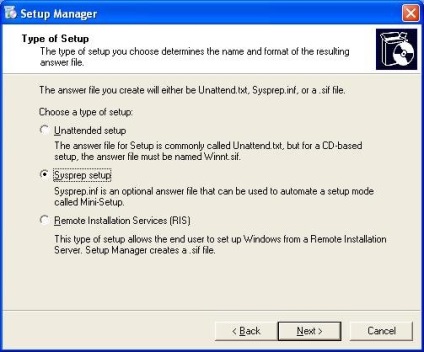
Малюнок 2: Створення нового відповідного файлу для установки Sysprep
Після того, як помічник завершить свою роботу, збережіть новий відповідний файл (sysprep.inf) в новій папці в папці C: \ Deploy, а не в самій папці. Наприклад, створіть папку під назвою C: \ Deploy \ Sysprep і збережіть в ній sysprep.inf:
На додаток до збереження вашого файлу sysprep.inf в папку C: \ Deploy \ Sysprep, майстер також створить папку C: \ Sysprep і в ній також збереже копію вашого файлу sysprep.inf. Передайте файли Sysprep.exe і Setupcl.exe з вашої папки C: \ Deploy в папку C: \ Sysprep, щоб ваша папка C: \ Sysprep виглядала.
Тепер ви готові для роботи sysprep на вашій основній VM. Закрийте всі програми, і вікна в VM, натисніть Start, Run, наберіть C: \ Sysprep \ sysprep.exe і натисніть OK, щоб почати підготовку. Натисніть OK, щоб погодитися з діалоговим вікном, яке з'явиться.
Коли на з'явиться екран властивостей Sysprep, переконайтеся, що ви зробили абсолютно такі ж налаштування
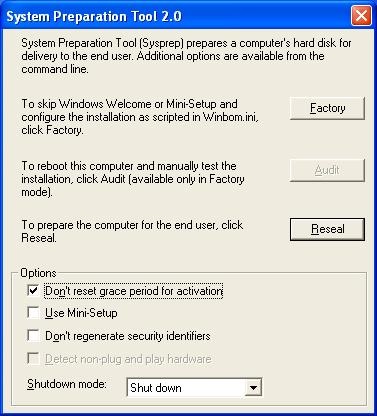
Малюнок 3: Використовуйте ці настройки для Sysprep
Тепер натисніть кнопку Reseal, натисніть OK, коли вас запитають про бажання відновити SID, ваша VM буде підготовлена і автоматично перезавантажиться. Оскільки наша основна VM більше не використовуватися в якості VM в Virtual PC, вам необхідно видалити посилання файлу .vhd на цю VM з файлу .vmc. Щоб зробити це, виберіть вашу основну VM в консолі Virtual PC і натисніть кнопку Remove
Після того, як ви натиснули Remove, з'явиться діалогове вікно.
Після натискання Yes, відкрийте Windows Explorer на вашому комп'ютері і знайдіть файл .vhd для вашої основної VM. Використовуйте клавіші CTRL + C і CTRL + V, для того щоб зробити стільки копій файлу .vhd, скільки вам потрібно, і перейменуйте ці копії .vhd як захочете. Я створив два нових файлу .vhd
Після того, як ви створили ваші копії, встановіть атрибут Read Only у властивостях вашого основного VM .vhd файлу, щоб його часом не видалили.
Крок 3: Створення клонованих VM
Тепер ви готові до створення вашої нової клонованої віртуальної машини Windows XP в Virtual PC. Поверніться в консоль Virtual PC і натисніть на кнопку New, щоб створити нову VM, як раніше на кроці 1, але в цей раз виберіть настройку, щоб використовувати існуючий віртуальний диск, а не новий (Малюнок 4):
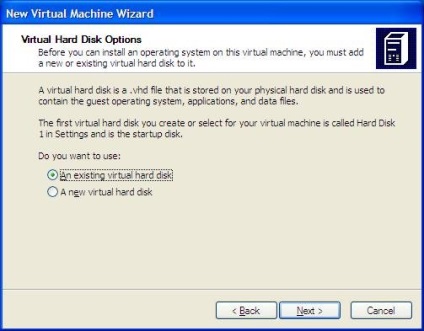
Малюнок 4: Створення нової VM з використанням існуючого файлу .vhd
Виберіть одну з клонованих VM, які ви створили в кінці другого кроку, і виберіть настройку Undo Disk, якщо ви плануєте її використовувати.
Після того, як ви закінчите з майстром, ви побачите вашу нову VM в консолі Virtual PC