ГК "Трейд-Сервіс" продовжує публікувати статті, які допоможуть в роботі з програмою M.E.Doc, як новачкам, які роблять перші кроки, так і досвідченим користувачам.
Сьогодні ми пропонуємо розглянути один з найпопулярніших питань - "Як створити декларацію з ПДВ на підставі реєстру в програмі M.E.Doc?".
Створення Декларації можна розбити на 2 етапи:
Перш ніж створити Декларацію c ПДВ, необхідно сформувати реєстр.
Зайдіть в Головне меню / Облік ПДВ / Реєстр видання та отриманий податкових накладних
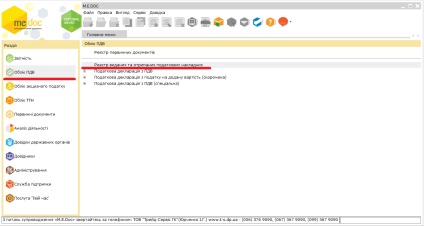
У закладці Відсутні у Реєстрі будуть відображатися всі вхідні і вихідні податкові накладні, які присутні в програмі M.E.Doc, але не були включені ні в один з періодів реєстру.
Їх необхідно розподілити по закладках Видані / Отрімані. Для цього необхідно виділити потрібні документи галочками, натиснути правою кнопкою миші і в випадаючому списку меню вибрати Додати до реєстру.
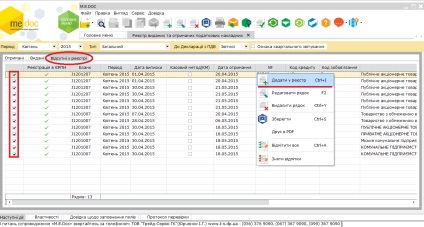
. Якщо у Вашому реєстрі присутні Розрахунки коригувань (Додаток 2) або не стандартні НН, зверніть увагу на колонку Код кредиту / забов'язання. В таких документах необхідно вказати код. Цей код необхідний для коректного перенесення даних з НН / Додатка 2 до Реєстру. а потім при експорті в Декларацію з ПДВ дані коректно перенесуться до відповідних рядків Декларації. Код можна вибрати усередині Вашого документа
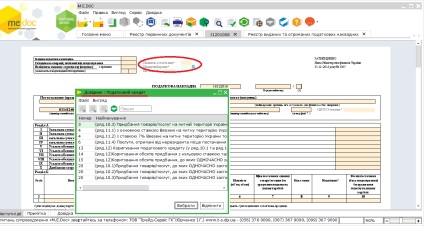
Колонка НОМЕР - Це номер коду.
. Без вказівки коду вибрані документи не перенесуться до реєстру. Програма видасть повідомлення, з проханням вибрати код
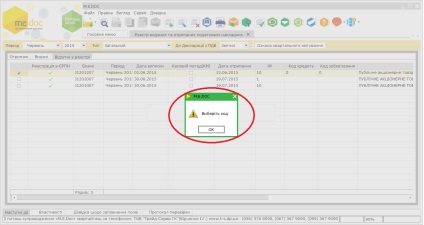
Після успішного перенесення документів збережіть реєстр. Далі необхідно на їх підставі створити Декларацію. Для цього відкрийте вкладку Видані / Отрімані. У Лівому нижньому кутку виберіть Наступні Дії / создать пакет звітів.
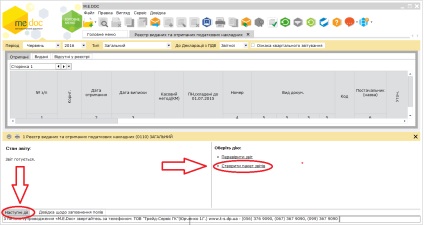
Відкриється вікно Перелік звітів. Встановіть необхідні позначки для створення Декларації і додатків до неї, натисніть ОК
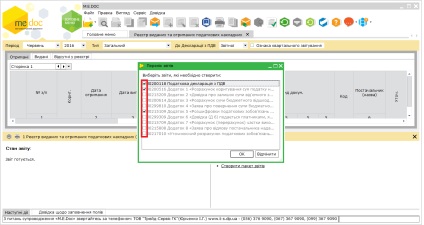
У новій вкладці відкриються створена Декларація та додатки до неї. Ці документи можна знайти в модулі Реєстр звітів.