1. У меню File (Файл) виберіть New >> Project >> PCB Project (Новий >> Проект >> Проект друкованої плати). Якщо панель не відображається, натисніть кнопку System (Система) в правому нижньому кутку основного вікна і виберіть Files (Файли).
2. Відкривається панель Projects (Проекти). на якій відображається новий файл проекту PCB_Project1.PrjPCB (без доданих документів).
На малюнку зображений скріншот листа принципової схеми в Altium Designer. Щоб зібрати таку схему, необхідно в робоче поле додати потрібні елементи: резистори, діоди, світлодіоди, транзистори та операційний підсилювач.
Для розробки схеми використовується панель Libraries. за допомогою якої виконується робота з бібліотеками. Запуск цієї панелі проводиться через меню виклику панелей System >> Libraries. У занедбаному вигляді панель Libraries показана на малюнку 4.
Перед початком роботи необхідно підключити бібліотеки, в яких містяться необхідні нам елементи. Щоб зробити це натисніть кнопку Libraries на однойменній панелі, після чого на екрані з'явиться вікно, показане на малюнку 5.
В даному вікні є 3 вкладки: Project - бібліотеки проекту, Installed - встановлені бібліотеки, Search Part - шлях для пошуку по бібліотеках. При установці пакета Altium Designer інтегровані бібліотеки, в яких містяться необхідні нам елементи, встановлюються автоматично. Їх залишилося тільки довантажити в файл проекту, натиснувши на кнопку Install у вікні Available Libraries (показаному на малюнку вище, де вже додані необхідні бібліотеки). Тепер залишилося розмістити потрібні елементи на схемі.
У Altium Designer інструменти, які стосуються схемної частини програми, згруповані в панель Wiring. показану на малюнку 6.
Тепер біля входу схеми, куди будуть підключатися клеми живлення, необхідно поставити мітку обриву, інакше програма видасть помилку, пов'язану з непідключеним контактом компонента, при компіляції проекту. Для цього на панелі Wiring. виберіть Place No ERC
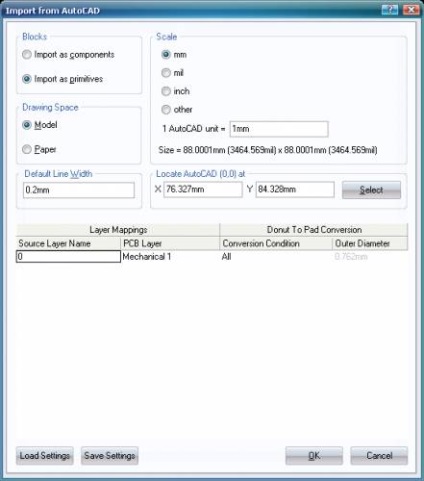
малюнок 11
Управління порядком розташування шарів
В даному вікні показана структура друкованої плати, на якій видно розташування сигнальних і внутрішніх екранних шарів. У правій частині вікна є набір кнопок для управління порядком розташування шарів. Кнопки Add Layer і Add Plane додають сигнальні і екранні шари відповідно. У Altium Designer можна додати до 32 сигнальних і 16 екранних шарів. У нашому випадку плата ІК підсвічування двостороння, тому в настройках вікна Layer Stack Manager не потрібно щось змінювати. Закрийте вікно, натиснувши на кнопку ОК.
Заключним етапом розробки конструктивних параметрів плати є створення кріпильних відвести і заборонених зон для металізації. У нашому випадку кріпильні відвести були заздалегідь враховані при малюванні контуру плати в механічної САПР. Але оскільки в центрі плати є виріз, то необхідно безпосередньо перед трасуванням внутрішню область плати позначити як зону заборони для металізації. Робиться це за допомогою наступної послідовності команд Place >> Keepout >> Solid Region. Потім виділяємо внутрішню область і подвійним клацанням лівої кнопки миші вибираємо в якості шару для виділеної області Keep-Out Layer. В результаті плата буде виглядати, як показано на малюнку 14.
Спочатку командою Validate перевіряється можливість внесення змін, де головне проблемою може бути відсутність посадкового місця того чи іншого компонента (Помилка "Footprint Not Found"). При фіксації помилок в стовпці Status вікна Egineering Change Order. слід натиснути кнопку Close і виконати налагодження програми. Після того, як команда Validate підтверджує можливість внесення всіх змін, виконується команда Execute. результатом яких буде завантаження всіх даних зі схеми в плату. При наступних змінах на схемі необхідно буде постійно вносити зміни в плату командою Design >> Update PCB.
Вибір посадкового місця для певного компонента здійснюється наступним чином. Двічі клацніть лівою кнопкою миші по потрібному компоненту - відкриється вікно Properties for Schematic component in Sheet. У розділі Models натисніть кнопку Add ... (рисунок 16).
Відкриється вікно Add New Model. в якому свідомо буде вибрано FootPrint (Посадочне місце). Натисніть кнопку OK. Потім відкриється ще одне вікно PCB Model. в ньому можна вибрати потрібну посадочне місце, натиснувши на кнопку Browse (рисунок 17).
У нашому випадку необхідно вибрати посадочні місця для резисторів, транзисторів і мікросхеми. Вибираємо їх з наступних бібліотек:
1) Для резисторів R1-R3, R5-R14, R16 бібліотека Panasonic Resistor.IntLib, посадочне місце 3-0603;
2) Для резисторів R15, R17-R19 (обмежують струм в плечах світлодіодів) бібліотека Panasonic Resistor.IntLib, посадочне місце 8-1206;
3) Для транзисторів Q1-Q3 бібліотека Zetex Discrete MOSFET.IntLib, посадочне місце SOT23;
4) Для операційного підсилювача бібліотека TI Operational Amplifier.IntLib (Texas Instruments), посадочне місце D008_L;
5) Для діода D1 бібліотека Philips Discrete Diode - Switching.IntLib, посадочне місце SOD80C;
6) Для світлодіодів D2-D21 і фоторезистора R4 серед бібліотек, що встановлюються з Altium Designer, немає відповідного посадкового місця, його можна намалювати вручну, шляхом зміни вже існуючого місця.
Створення нового посадочного місця компоненту
Розташування компонентів на платі і трасування
Оскільки плата двостороння, то необхідно правильно розмістити на ній елементи. Світлодіоди і фоторезистор залишаємо на шарі Top Layer. а інші елементи поміщаємо на протилежну сторону плати - Bottom Layer (подвійне клацання лівою кнопкою миші на елементі, у вікні, у вкладці Component Properties вибираємо Bottom Layer). Розмістіть світлодіоди і фоторезітор покругу, а інші елементи на протилежному шарі довільним чином, але як можна з меншими перетинами (приблизно так, як показано на малюнку 21).
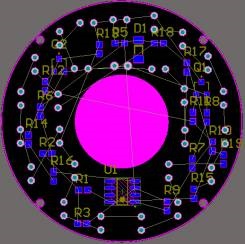
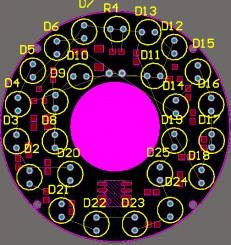
Bottom Layer Top Layer
малюнок 21