Формат * .PDF є одним з найбільш використовуваних форматів не тільки для мобільних пристроїв, але і для ПК.
Цей спосіб придатний для будь-яких програм, в якому є команда Друк. Друкувати на реальному принтері не потрібно: потрібен віртуальний принтер. Віртуальний принтер автоматично створюється після установки відповідних програм.
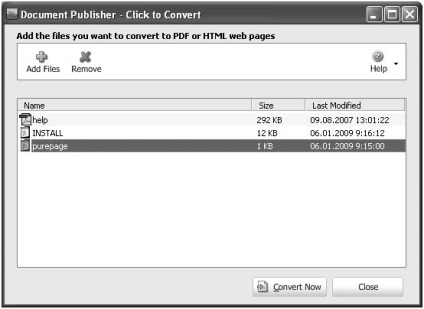
Мал. 167. Робоче вікно програми Click To Convert 6.0
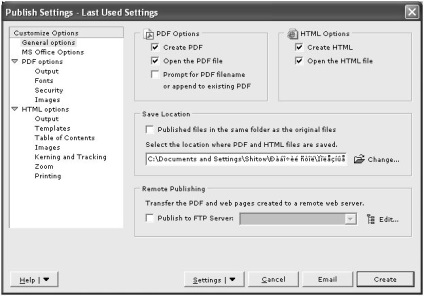
Мал. 168. Визначення параметрів створення файлів PDF або HTML
Для документів Microsoft Office надається додаткова настройка, виконати яку можна, наприклад, з Microsoft Word. Для цього виконайте команду Click to Convert → Change Office Options (Click to Convert → Змінити опції Office). У відкритому після цього вікні пропонуються всі використовувані в документі стилі.
Параметри PDF і HTML визначаються в окремих вузлах. На вкладці PDF → Security визначаються параметри захисту документа PDF. Для цього встановіть прапорець в опцію Protect PDF documents (Захистити документ PDF), після чого стають доступними всі інші параметри на цій вкладці. Опція Password to open document (Пароль для відкриття документа) призначена для захисту документа PDF від несанкціонованого відкриття. Опція Password to change document (Пароль для зміни документа) призначена для захисту документа PDF від несанкціонованого зміни. На панелі Document Permissions (Дозволи документа) визначаються заборони для даного документа: друку, змін, виділення тексту і графіки, додавання або зміни анотацій або полів документа. На панелі Encryption Strength (Міцність шифрування) визначається сила шифрування: 40 або 128 бітове. 128-бітове шифрування можливо тільки від Adobe Acrobat 5 і вище.
Для початку конвертації натисніть на кнопку Create (Створити).
Безкоштовна програма зі створення PDF-файлів. Більшість програм по створенню файлів у форматі PDF. платні, за рідкісним винятком. Тому безкоштовні програми для створення файлів PDF для нас, наприклад, завжди на вагу золота. Після установки програми на ПК в контекстне меню файлу вбудовується команда Створити PDF і BMP файли за допомогою PDFCreator. Для виклику контекстного меню файлу потрібно клацнути по його значку або імені правою клавішею миші. Створювати PDF-файли для папок абсолютно безглуздо, тому у папок такої команди немає. Після виконання команди виводиться пропозицію зробити PDFCreator тимчасово принтером за замовчуванням - погодьтеся, це всього на один сеанс і потім звичайний принтер знову стане принтером за замовчуванням. Після цього відкривається вікно PDFCreator (Рис. 169). Нічого налаштовувати в цьому вікні, як правило, не потрібно. В поле Заголовок документа пропонується ім'я створюваного файлу в форматі PDF. За замовчуванням воно збігається з ім'ям вихідного файлу, на основі якого створюється файл PDF. У полях Дата створення і Дата зміни пропонуються поточні дата і час створення файлу. Натисніть на кнопку Зберегти для створення файлу. Підтвердіть збереження.
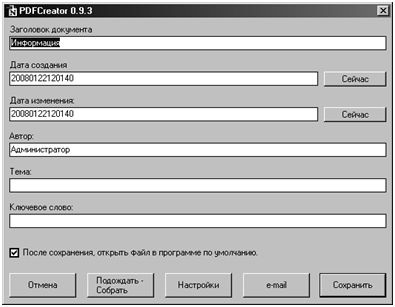
Мал. 169. Визначення параметрів створення файлу PDF
Якщо Ви будете користуватися цією програмою часто, то вимкніть висновок повідомлення про встановлення програми в якості тимчасового принтера. Це можна зробити, наприклад, у такий спосіб: у вікні PDFCreator натисніть на кнопку Налаштування і на вкладці Основні настройки 1 встановіть прапорець в індикатор Чи не показувати попередження про тимчасову установці PDFCreator основним принтером. Потім натисніть на кнопку Зберегти.
Примітка: до речі, колись ще до історичного матеріалізму саме так і було, спочатку створювався файл PS і тільки потім створювався файл PDF. При цьому не всякий ПК міг подужати цю операцію.
Для створення файлу PDF на основі файлу PS потрібно запустити програму або за допомогою ярлика, розташованого на робочому столі Windows. або команду Пуск → Програми (або Усі програми в Microsoft Windows XP) → PDF Creator → PDFCreator. У відкритому після цього вікні Монітор печатіPDF необхідно або виконати команду Документ → Додати. або натиснути на кнопку Додати () на панелі інструментів. Після виконання будь-якого з цих дій відкривається вікно, в якому необхідно вибрати файл PS і натиснути на кнопку Відкрити. Цим способом можна створювати файли PDF не тільки для PS. але і для будь-якого іншого файлу.
Крім описаних вище 2-х способів створення файлів PDF існує інтерактивний спосіб: відкрийте вікно Монітор друку PDF і папку з файлом, на основі якого Ви хочете створити файл PDF. Підхопите цей файл мишею і перетягніть його у вікно Монітор друку PDF. де і відпустіть. Цей спосіб легко допомагає визначити, які файли можна перетворювати в PDF. а які - не можна. Якщо покажчик миші у вікні Монітор друку PDF являє собою значок стрілки, то такий файл можна перетворювати в файл PDF. Якщо покажчик миші у вікні Монітор друку PDF являє собою перекреслений круг, то такий файл не можна перетворювати в файл PDF.
Інтерактивним способом можна створювати відразу кілька файлів PDF. Для цього потрібно просто виділити в папці кілька файлів, які потрібно перетворити в PDF і перетягнути їх у вікно менеджера друку PDF. При цьому способі дуже бажано, щоб повідомлення про тимчасове підключенні принтера PDF було відключено.
Яким би способом створення файлу PDF Ви не скористалися, в будь-якому випадку відкривається вікно PDFCreator (Рис. 169), в якому потрібно підтвердити ім'я створюваного файлу. Якщо файлів декілька, то вони будуть створюватися по черзі, один за іншим.
Після установки на ПК програму не потрібно запускати - програма вважається віртуальним принтером. При установці програми пропонується зробити віртуальний принтер doPDF принтером за замовчуванням. Краще цього не робити, так як принтер за замовчуванням робити реальний принтер, що виводить документ на паперові носії.
Для конвертації будь-якого файлу в файл *. PDF потрібно просто виконати команду Файл → Друк та в списку принтерів отримати доступ до віртуальних принтер doPDF v 5. Можна друкувати як по окремих сторінках, так і весь файл цілком.
На цій же вкладці можна визначити ім'я вихідного файлу і папку, в якій необхідно зберегти вихідний файл. Встановіть прапорець в опцію PDF / A -1 b.
На вкладці Водяні знаки визначається текст, який буде виводитися на кожній сторінці книги. Текст потрібно вводити англійськими літерами, так як російські букви правильно не відображаються. Визначте колір і розмір тексту. Розмір визначається в точках, а не в пунктах. У списку Шар визначається, де повинен знаходитися водяний знак: над текстом або під ним. Другий варіант зручніше, інакше текст книги буде просто перекритий і прочитати його буде неможливо. У списках Верт [ікальное] вирівнювання і Гориз [онтальное] вирівнювання визначається, де повинен знаходитися водяний знак. Найоптимальніше місце для нього - один з кутів сторінки, наприклад, нижній правий кут. У списку Поворот визначається кут, під яким повинен перебувати водяний знак. Кут залежить від місця розташування кута, в якому знаходиться водяний знак. Наприклад, якщо водяний знак знаходиться в нижньому правому кутку сторінки, то тоді текст найзручніше виводити в напрямку Від нижнього лівого кута до верхнього правого.
На вкладці Об'єднати можна вказати готовий файл PDF, з яким потрібно об'єднати створюваний файл PDF. Після інсталяції програми в контекстне меню вбудовується команда по об'єднанню декількох дрібних файлів PDF в один. Виділіть файли PDF і виконайте команду об'єднання. Якщо файл PDF захищений паролем, то операція об'єднання може не виконатися.
На вкладці Безпека можна вказати пароль для захисту даної книги. Без знання пароля відкрити книгу можна тільки за допомогою програм злому файлів PDF.
Після визначення параметрів створення файлу PDF натисніть на кнопку Зберегти.
Після вибору принтера відкривається його робоче вікно (Рис. 170).
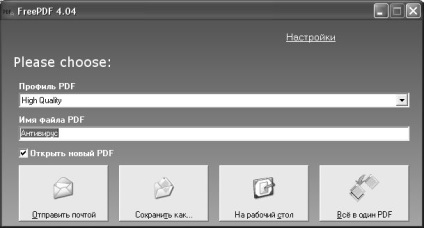
Мал. 170. Створення файлу PDF
Виберіть спосіб збереження файлу PDF. відправити його поштою, зберегти в цій папці або на робочому столі. Нарешті, кілька файлів можна злити в один файл PDF.
Документ в форматі PDF дозволяє передавати інформацію так, як це запланував розробник цього документа. Програми для читання документів у форматі PDF як правило встановлені на будь-якому ПК. Такі програми поширюються виключно на безкоштовній основі. Програм для створення документів PDF також багато, більшість з них безкоштовні, але можливості у них різні. На жаль, для внесення змін у файли в форматі PDF потрібно встановлювати спеціальні програми, а вони практично всі поширюються на комерційній основі, та й тих вкрай мало.
Експорт документів CorelDRAW в формат PDF виконується командою File → Publish To PDF (Файл → Опублікувати в PDF). Після цього відкривається діалогове вікно Publish To PDF (Зберегти як PDF).
У цьому вікні в полі списку File name (Ім'я файлу) необхідно вказати ім'я файлу, який буде збережений у форматі PDF. Список, що розкривається PDF style (Стиль PDF) призначений для вибору стилю, який буде використаний при перетворенні - PDF для документів, для редагування, для розміщення в мережі і т. Д.
Текст набирається за допомогою букв, цифр або інших символів. Набір тексту виконується за допомогою одного або декількох шрифтів. Поки ми працюємо на своєму ПК, на якому встановлено шрифти, зовнішній вигляд документа буде точно такий, як ми його задумували. Але як тільки цей документ передається на інший ПК (в тому числі на мобільний пристрій), то можуть початися проблеми з читанням цього документа. Справа в тому, що якщо на даному ПК не встановлені ті шрифти, які використовувалися в документі, то текст, набраний цими шрифтами, потрібно якось прочитати. У цьому випадку програма замінює один шрифт на інший. Кожна програма в цьому випадку працює за різними алгоритмами: одна програма замінює відсутній шрифт на шрифт за замовчуванням, інша намагається замінити такий шрифт на споріднений. Але родинним шрифтом програма може оголосити по якомусь вбудованим алгоритмом. Тому замість рукописного шрифту може бути обраний друкований, а замість одного символу з'явитися зовсім інший. У будь-якому випадку дизайн текстового документа буде порушений, так як розмір шрифту по висоті ми визначаємо точно, а от на ширину символів вплинути досить проблематично. Тому замінений текст може бути ширше або вже. Тому в кращому випадку текст може «з'їхати», а в гіршому - стати просто нечитабельним.
Нарешті, створити текст надають офісні пакети онлайн. Такі послуги надають багато сервісів при роботі в Інтернеті, наприклад, ZOHO. COM. GOOGLE. RU. THINGFREE. COM. INETWORD. COM і інші. Документи, створені в таких офісних програмах онлайн, можна зберігати як в форматах *. docx. *. doc. так і в форматі *. odt. а також в інших поширених текстових форматах (Corel WordPerfect. Libre Office. Simphonia. Works. XPS і т. д.). На таких сервісах число шрифтів дуже сильно обмежена, тобто їх список дуже і дуже невеликий. Але ми вже зустрічали кілька дуже цікавих шрифтів і на них. Згодом число шрифтів на таких сервісах також буде збільшуватися і може знадобитися можливість вбудовування цих шрифтів в текстові документи.
Розмір текстового файлу з вбудованими шрифтами трохи вище, так як розмір одного шрифту близько 60 КБ для TrueType і близько 160 КБ для OpenType.
Ми обговорювали проблему вбудовуваність шрифтів в документи, що йдуть від нас. Але до нас також можуть потрапити документи від інших користувачів, які не є професіоналами. В таких документах можуть зустрітися шрифти, яких у нас на ПК немає. В цьому випадку ми самі зможемо замінити відсутні у нас шрифти на потрібні. Для цього виконайте команду Файл → Параметри. У вікні ПараметриWord перейдіть на вкладку Додатково. Перейдіть на панель Показувати вміст документа. Натисніть на кнопку Підстановка шрифтів. Після цього відкривається однойменне вікно. Якщо в документі немає відсутніх шрифтів, то вікно не відкриється, а буде виведено попередження про те, що всі шрифти на даному ПК встановлено.
У верхній частині вікна перераховані всі шрифти, які не на даному ПК. Для заміни шрифту в списку Відсутній шрифт виберіть один з таких шрифтів. У списку Замінюючий шрифт виберіть той шрифт, який буде використовуватися замість відсутнього. Замініть всі відсутні шрифти. Натисніть на кнопку ОК і закрийте вікно Параметри Word. Проте, підстановка може бути невдалою і текст буде нечитабельним. В цьому випадку потрібно продовжити пошук підстановлювальних шрифтів. Нарешті, можна встановити ці шрифти на своєму ПК.
На деякі шрифти можуть накладатися ліцензійні обмеження і їх неможливо вмонтувати в документ.