Майстер клас «Створення філвордов в програмі PowerPoint»

4. Фон даного слайда залишимо білим
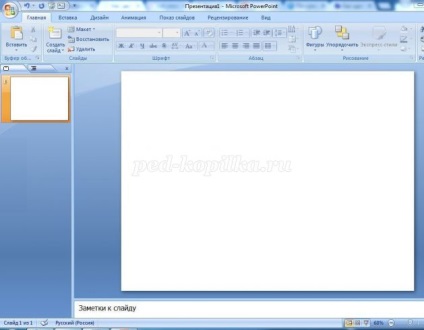
5. На вкладці Вставка вибираємо Фігури. потім Багетна рамка.
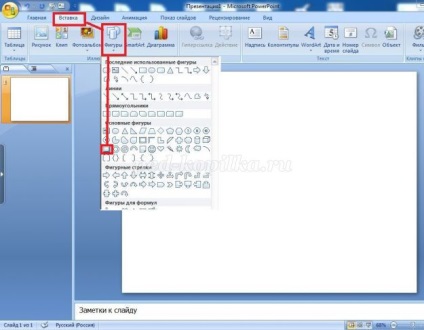
6. Натиснувши лівою кнопкою миші на значок Багетна рамка. вікно з позначенням фігур зникає, з'являється знак +. Після ще одного натискання в будь-якому місці на слайді, з'являється постать синього кольору.
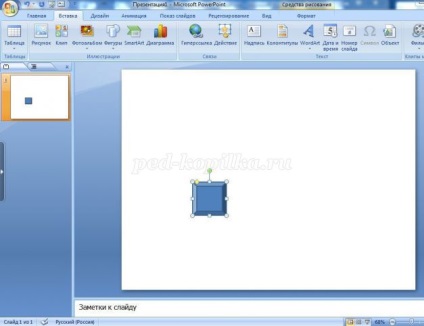
7. Перемістіть фігуру, розташувавши на слайді так, як вважаєте за потрібне. Я помістила її в лівому верхньому кутку слайда, трохи зменшивши в розмірі (якщо цього не зробити, то вся сітка 6x6 недоречний на слайді). Для цього скористалася командою Розмір і положення
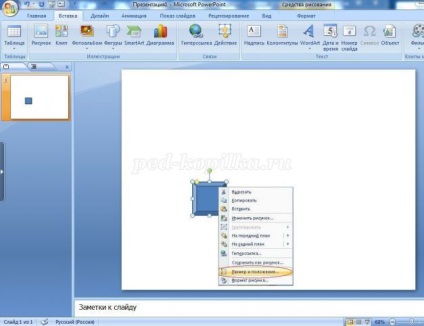
8. Важливо! Щоб згодом не друкувати на кожній фігурі букву, надрукуйте її на даній фігурі! Для цього скористайтеся командою Змінити текст (клікнувши правою кнопкою миші по фігурі) і надрукуйте букву, змініть колір, розмір даної літери. Можна змінити колір самої фігури вибравши Засоби малювання. Заливка фігури. а також Контур фігури.
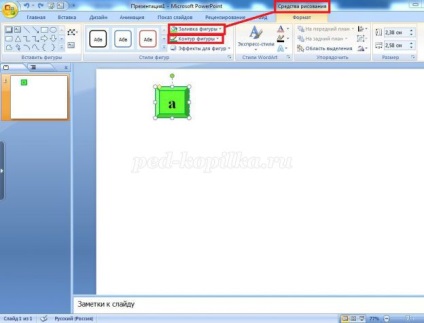
9. Копіюємо фігуру, натискаємо Вставити 5 разів, щоб у нас було всього 6 таких фігур.
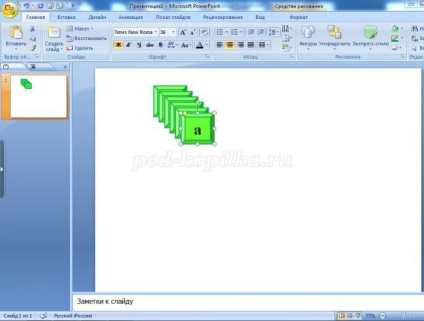
10. Маємо всі 6 фігур в одну лінію використовуючи команду Розмір і положення. виділяємо всі об'єкти за допомогою натискання і утримування клавіші Shift. потім копіюємо.
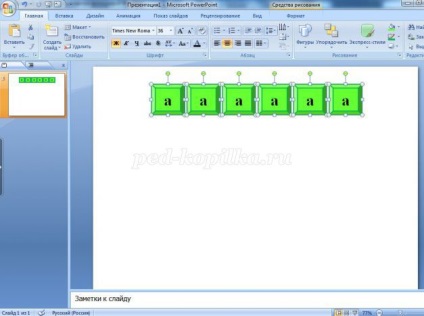
11. Знову вставляємо скопійовані фігури і все 6 разом перемещаем вниз (це можна виконати, скориставшись командою Розмір і положення або за допомогою утримування всіх виділених фігур лівою кнопкою миші). Продовжуємо вставляти по 6 фігур і переміщати вниз до тих пір, поки у нас не з'явиться сітка розміром 6x6.
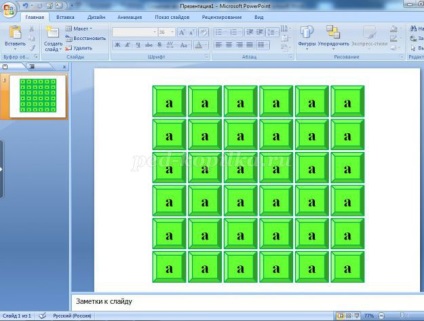
Сітка готова!
12. Приступаємо до зміни букв. Виділяючи кожну, виправляємо, згідно зі створеним філворду на папері. Ось що у нас виходить:
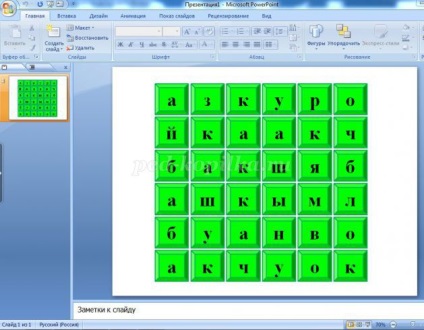
13. Приступаємо до наступного етапу. Тепер нам потрібно зробити так, щоб при натисканні на фігуру змінювався її колір. Скористаємося налаштуванням анімації. На вкладці Анімація вибираємо Налаштування анімації.
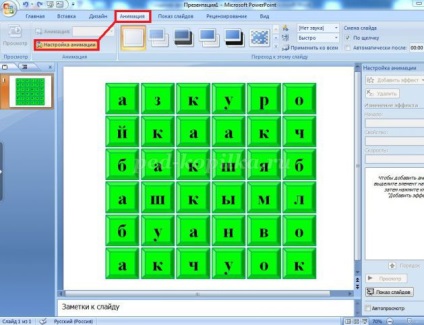
14. Виділивши першу фігуру на слайді, вибрати Додати ефект. потім Виділення. і Зміна кольору заливки
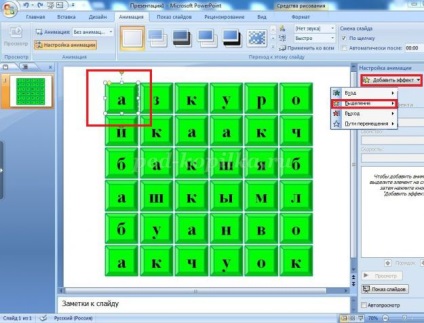
Важливо: змінюватися колір фігури буде тільки після того, як Ви скористаєтеся Показом слайдів і почнете працювати з презентацією.
15. Автоматично вибирається колір. Натискаємо кнопку Вниз (трикутник) і можемо вибрати будь-який колір заливки (для букв одного слова, наприклад, жовтий, іншого - білий і т.д.)
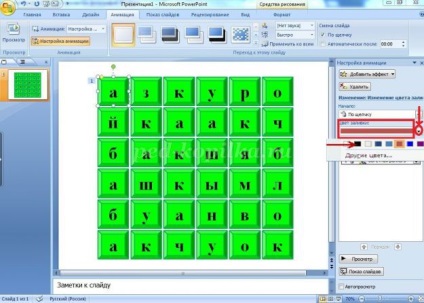
16. Так як нам потрібно буде знаходити слова, в будь-якому порядку натискаючи на фігури, скористаємося тригерами. Для цього в області завдань ефекту натискаємо Вниз і вибираємо параметр Час.
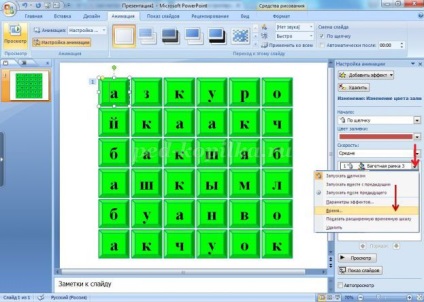
17. У вікні клацаємо на Перемикачі. потім Почати виконання ефекту при натисканні. далі зі списку, натиснувши кнопку Вниз. вибираємо потрібний об'єкт, потім натискаємо ОК. Якщо до цього моменту на слайді у верхньому лівому кутку поряд із зеленою фігурою ви бачили цифру 1. то тепер побачите значок із зображенням руки.
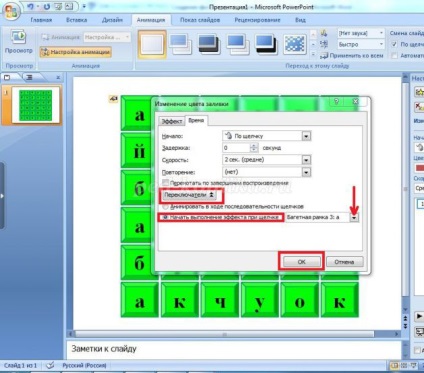
18. Виділяємо наступну фігуру і виконуємо пункти 14-17. Краще спочатку виділяти фігури верхнього ряду зліва направо, потім другого ряду зліва направо і т.д. Це полегшить Вам роботу з п.17 - виборомоб'єкта зі списку. Закінчивши роботу з анімацією і тригерами, отримаємо результат (так буде виглядати слайд з файнвордом, коли діти знайдуть все слова)
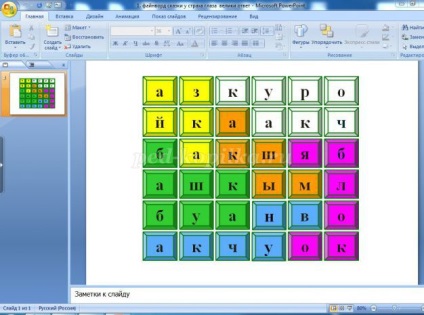
Шановні колеги! Звичайно, первісна робота по створенню філвордов в програмі PowerPoint здасться складною. Але не переживайте! Зробивши таким чином всього лише 1 слайд, ви можете його копіювати, вставляти в будь-яку презентацію, а потім змінювати букви в словах виконуючи дії п.12. (Якщо ви складете новий філворд). І ще вам доведеться змінити колір заливки фігур (виконати п. 15), тому що слова будуть нові і розташовуватися вони будуть в іншому напрямку. Тригери налаштовувати вже не потрібно.
Буду рада, якщо моя робота допоможе вам. Бажаю успіхів!