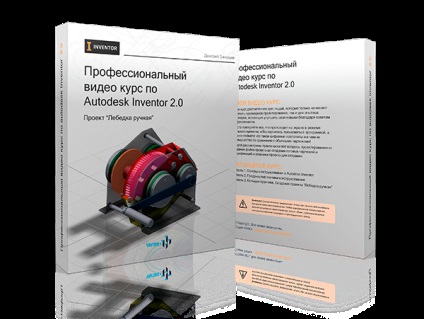У цьому розділі розглянемо накладення квітів, текстур на модель і отримання фотореалістичного зображення у форматі «JPG».
Відкриваємо готову збірку «Колесо».
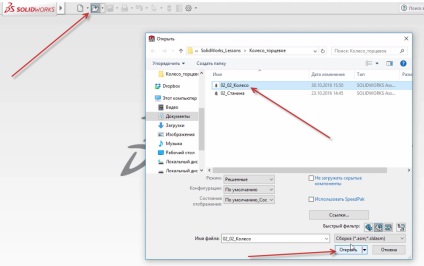
В даному побудові були накладені стандартні текстури.

Забарвимо деталь і накладемо на неї різні текстури.
Кликнемо на вкладку «DisplayManager», в вкладці бачимо текстури, які накладені на деталь.
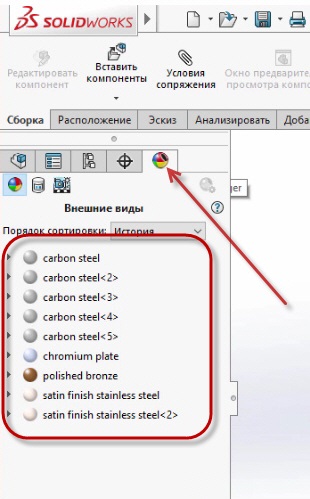
Приступаємо до фарбування деталей. Відкриємо функцію «Зовнішні види, сцени і написи», вона знаходиться праворуч від робочої області екрану.
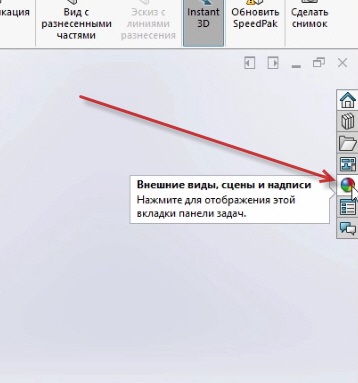
У вікні, кликнемо за пунктом «Зовнішній вигляд», далі кликнемо на «Пофарбований», тип забарвлення - «пульверизованим». Виберемо чорну фарбу для деталі «Колесо».
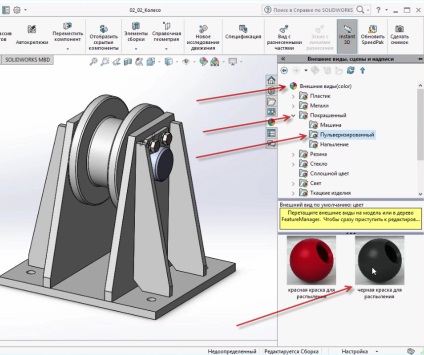
Перетягуємо колір фарбування безпосередньо на деталь «Колесо».
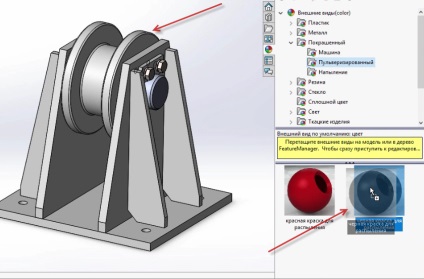
Тепер можна вибрати, яку саме частину деталі потрібно пофарбувати. Виберемо всю деталь.
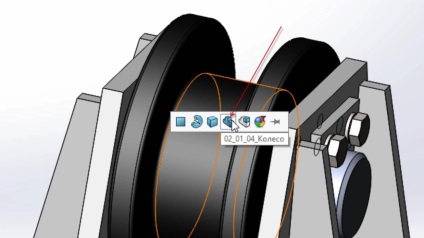
У діалоговому вікні праворуч з'явилася нова забарвлення, для деталі яка була додана.
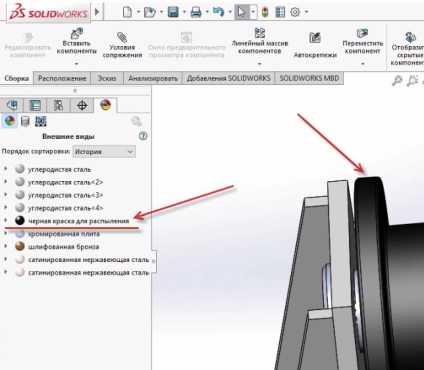
Тепер пофарбуємо станину.
Так само заходимо у вкладку «Зовнішній вигляд», далі кликнемо на «Пофарбований», тип забарвлення - «пульверизованим». Виберемо червону фарбу для станини. Щоб пофарбувати всю станину цілком, колір потрібно перетягнути прямо на деталь в дереві конструювання.
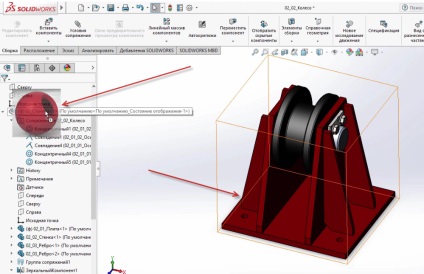
Змінимо червоний колір на оранжевий.
Для цього у вкладці «DisplayManager» кликнемо правою кнопкою миші на червоний колір, який був доданий раніше, і вибираємо «Редагувати зовнішній вигляд».
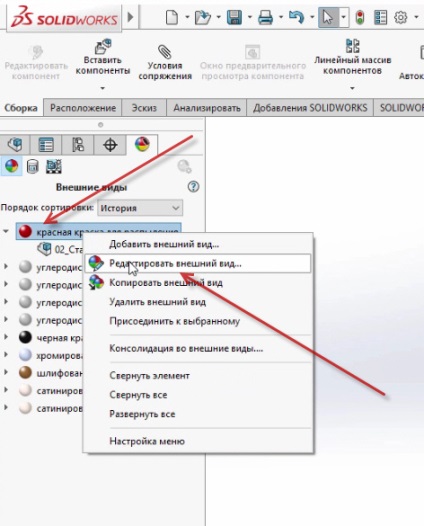
У вікні, кликнемо по кнопці «Додатково», далі виберемо вкладку «Колір / Зображення», спускаємося трохи нижче і бачимо палітру кольорів. У палітрі натискаємо по помаранчевого кольору. Підтверджуємо деталь.

Тепер пофарбуємо оседержатель, точніше, зробимо його оцинкованим.
Зайдемо у вкладку «Зовнішній вигляд», далі кликнемо на «Метал», тип текстури буде «Оцинкований». Виберемо червону фарбу для станини.
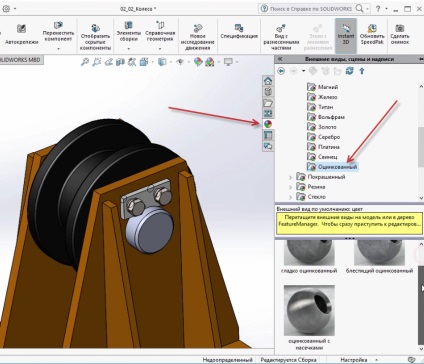
Вибираємо текстуру «Оцинкована з насічками» і перетягнемо її на оседержатель.
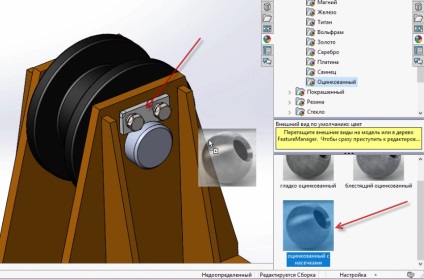
І вибираємо тип фарбування, для всієї деталі.

Далі в панелі інструментів зверху, натискаємо «Перебудувати». Таким чином, вся збірка оновиться і всі кольори і текстури будуть візуально відображатися.
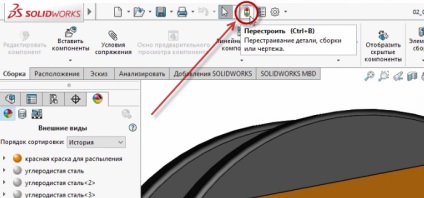
Текстури та кольору накладені, але виглядає збірка схематично і не реалістично. Щоб зробити деталі більш реалістичними, заходимо у вкладку «Додавання SOLIDWORKS» і натискаємо на інструмент «PhotoView 360».
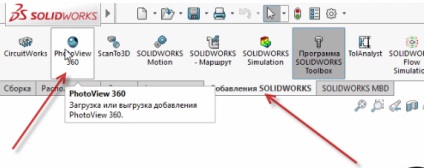
З'являється вкладка «Інструменти відтворення».
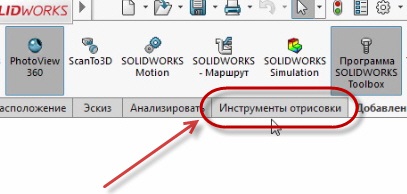
Зайдемо в «Інструменти відтворення», далі переходимо до пункту «Параметри».
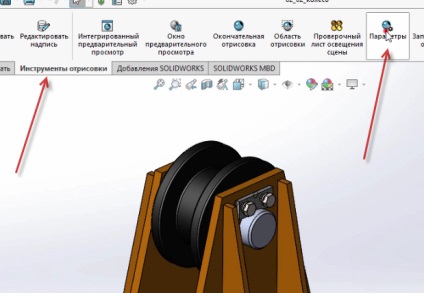
Відкривається діалогове вікно зліва на екрані. У ньому вибираємо розмір для виведення зображення - 1920х1080, ставимо галочку навпроти «Об'ємне світло на виході», якість остаточної відтворення поставимо «Максимум». Всі інші параметри залишаємо за замовчуванням. Підтверджуємо збірку.
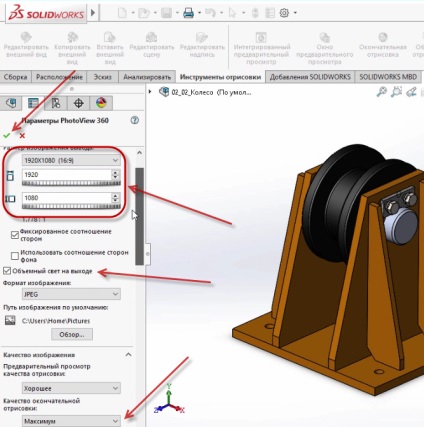
Тепер кликнемо на «Редагувати сцену» для того, щоб змінити навколишній фон навколо збірки.
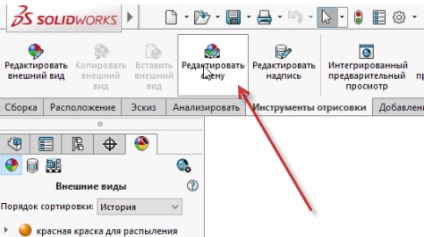
У меню праворуч вибираємо «Сцени», «Базові сцени», два рази кликнемо по «Заводське приміщення».

Підтверджуємо збірку. Бачимо, що фон на робочій області змінився.
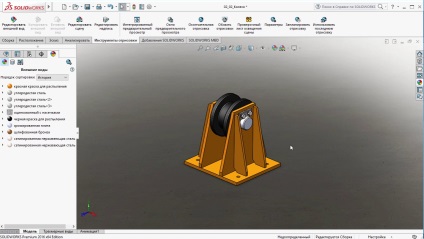
Тепер натискаємо на інструмент «Остаточна отрисовка». Після натискання на інструмент почнеться процес повного рендеринга.
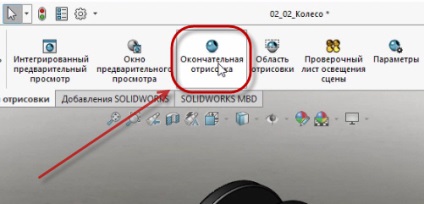
Після завершення рендеринга, натиснемо кнопку «Зберегти».
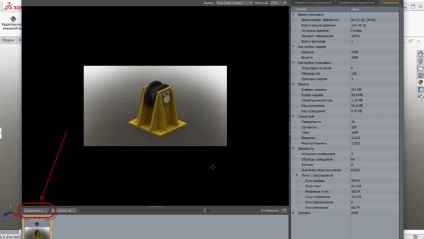
Далі вибираємо папку, в яку хочемо зберегти збірку, ім'я файлу і формат. Називаємо картинку «Колесо», вибираємо тип файлу «JPG» і натискаємо кнопку зберегти.
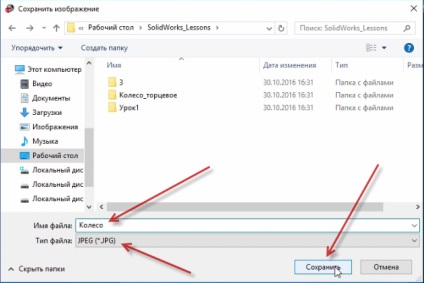
Тепер заходимо в папку, де збережена картинка, відкриваємо її і дивимося як вийшла збірка із застосуванням різних кольорів і текстур.