Переддень свята краще самого свята.
Створювати привітальні картки У ФОРМАТІ MS POWERPOINT
Вибираємо картинки. За допомогою Інтернету знаходимо кілька малюнків в форматах PNG або GIF (останній дозволяє створювати анімацію в листівці). Наприклад, таких (рис. 1-4):

Відкриваємо порожню презентацію в MS PowerPoint, не використовуючи ніяких шаблонів. Видаляємо вікна Заголовокслайда і Подзаголовокслайда. В результаті отримуємо абсолютно чистий слайд.
Створюємо фон листівки. Використовуємо одну з картинок в якості фону. Вставляємо її в поле слайда і «підганяємо» під розміри слайда (рис. 5).
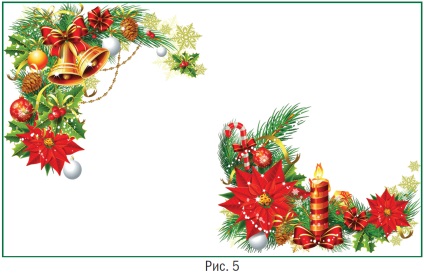
Потім в слайд поміщаємо інші картинки, а одну з них (із зображенням Санта-Клауса) виносимо за межі основного поля слайду (рис. 6).
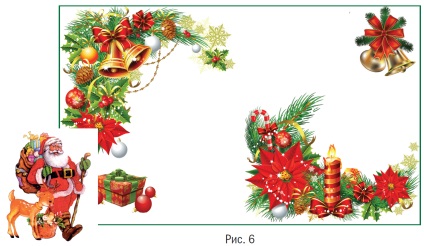
Додаємо анімацію. Тепер додамо анімацію (для цього використовуємо зображення в форматі GIF). У нашому прикладі це картинка з зображенням Санта-Клауса. Виділяємо її кліком, потім на закладці Анімація вибираємо команду Добавітьанімацію. слідом - Другіепутіперемещенія (рис. 7).
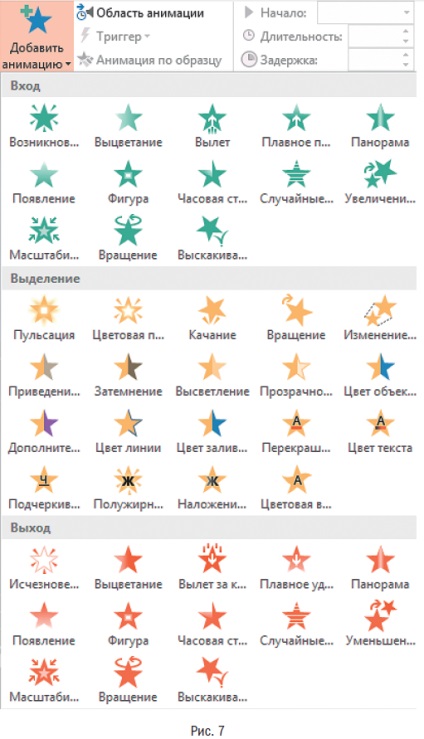
У вікні вибираємо шлях переміщення, тобто траєкторію пересування зображення в майбутньої листівці. Наприклад, Сінусоіда1 (рис. 8).
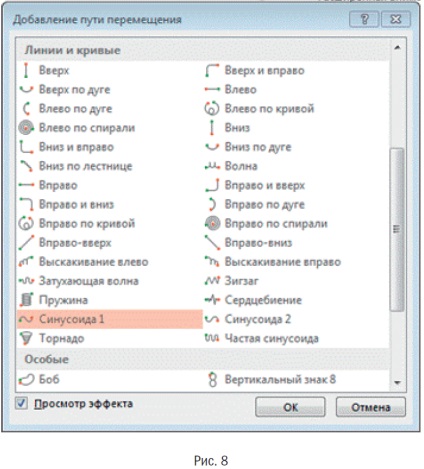
На слайді буде показана траєкторія руху (рис. 9), яку можна змінити мишкою, як і будь-яку картинку (зменшити, збільшити або пересунути). У нашому прикладі Санта-Клаус переміщається зліва направо (рис. 10). Щоб подивитися, як це буде виглядати, натискаємо кнопку F5 (режим показу слайдів) і клацаємо лівою кнопкою миші по слайду. Для виходу з цього режиму досить натиснути Esc.
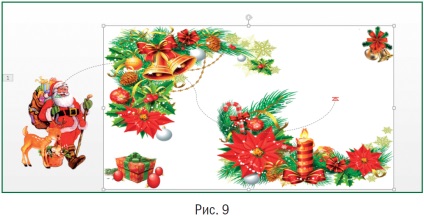
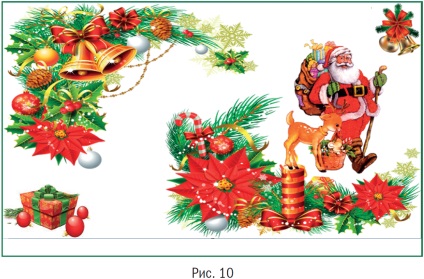
Додаємо текст. Тепер в полі слайда можна розміщувати текст. Для цього в закладці Вставка вибираємо опцію WordArt і далі - сподобався шрифт (рис. 11). В поле слайда з'явиться рамка для додавання тексту. Її також легко можна коригувати мишкою. Тепер додамо анімацію в вітальну напис. Для цього в закладці Анімація вибираємо команду Добавітьанімацію. а потім - Фігура. Таким чином, в листівці будуть рухатися два об'єкти - фігурка Санта-Клауса і вітальна напис.
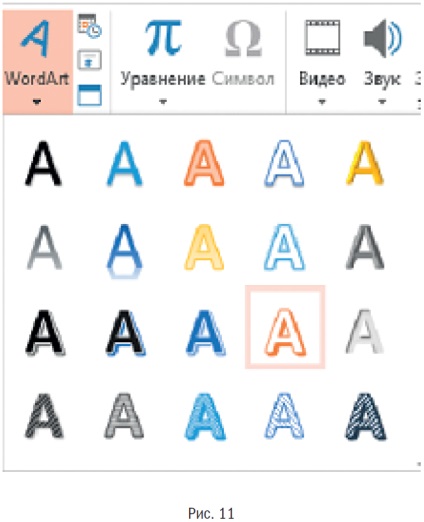
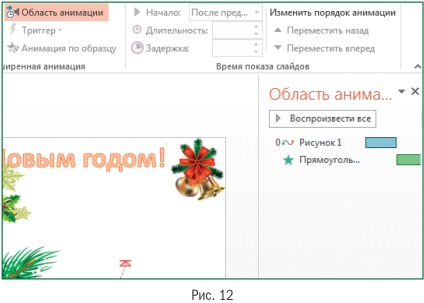
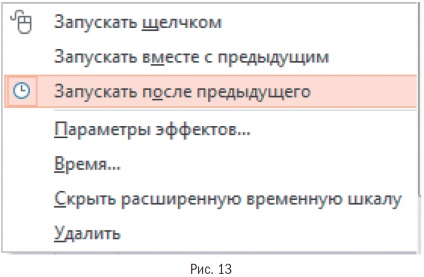
Зберігаємо листівку. Тепер листівку слід коректно зберегти. Для цього вказуємо тип файлу: Демонстрація PowerPoint (рис. 14).
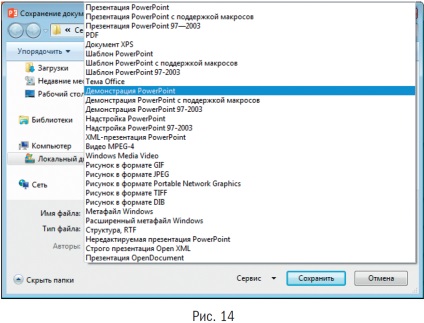
Переглядаємо остаточну версію вітальної листівки (рис. 15):

Розсилати ЛИСТІВКИ ЧЕРЕЗ MS OUTLOOK
Запускаємо MS Word (порожній файл). У закладці Розсилання вибираємо команду Начатьсліяніе. а в випадаючому списку - команду Пошаговиймастерсліянія (рис. 16).

У вікні Вибір типу документа вибираємо тип документа Електронне повідомлення і натискаємо Далі.
Відкриття документа (рис. 17). Відкриється наступне діалогове вікно - Вибір документа. в якому ми вибираємо основу для створення повідомлення. Так як MS Word у нас вже відкрито, то його і вибираємо, тобто Поточний документ. Потім натискаємо команду Далі. Вибір одержувачів (рис. 18).
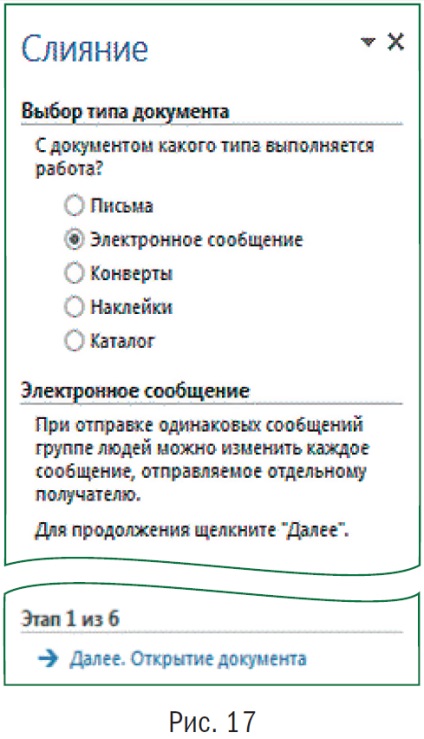
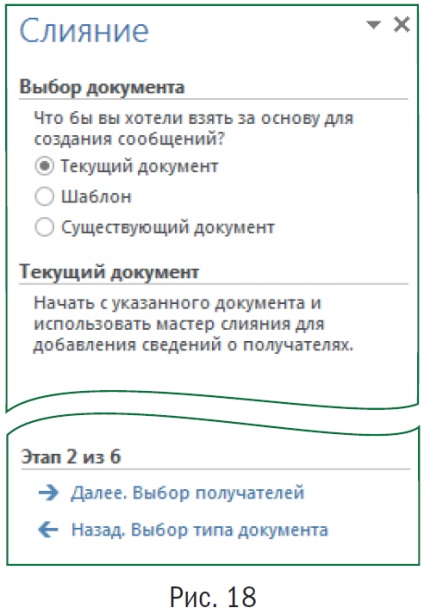
Застосовуємо список для розсилки. Припустимо, що список для розсилки в MS Excel у нас є (рис. 19).
Зверніть увагу, що в цьому списку присутні два цікавих стовпчика: «Пол» і «Звернення». Вони допоможуть коректно звернутися до кожного одержувачу поздоровлення.
Якщо список підготовлений, в діалоговому вікні Вибір одержувачів ставимо позначку навпроти опції Іспользованіеспіска і, застосовуючи команду Огляд. додаємо список (рис. 20).
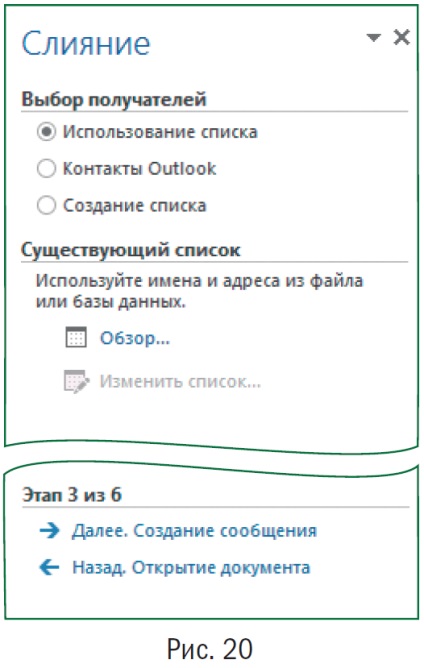
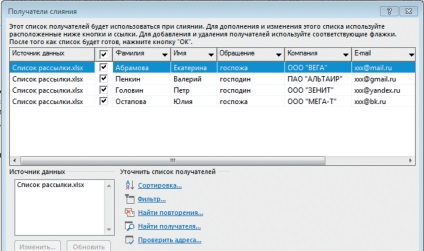
Додаємо текст для розсилки. Тепер готовімтекст для розсилки і вставляємо спеціальні поля, які MS Word буде заповнювати персоніфікованої інформацією.
Оскільки у нас досить простий текст розсилки (змінюється лише вітання), то в діалоговому вікні Созданіесообщенія нас буде цікавити опція Строкапріветствія (рис. 22). Встановлюємо курсор на самому початку тексту розсилки і в діалоговому вікні Созданіесообщеній вибираємо опцію Строкапріветствія. Відкриється вікно Вставкастрокіпріветствія.
Тут можна подивитися формат привітання і при необхідності скоригувати його, після чого натискаємо ОК (рис. 23).
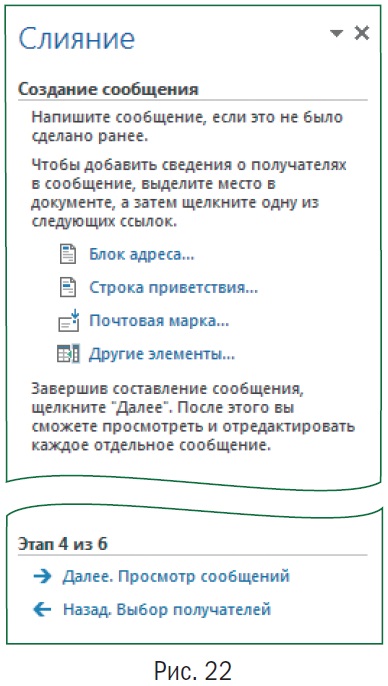
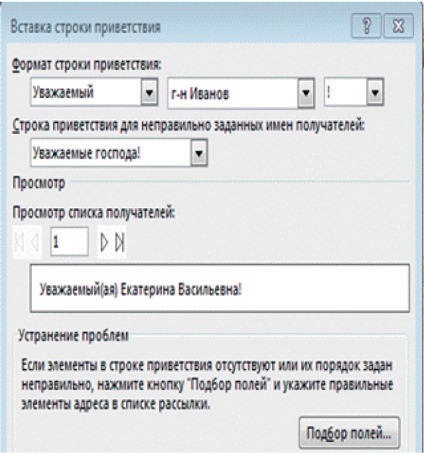
У листі, який ми готуємо для розсилки, це поле злиття буде виглядати наступним чином (рис. 24):
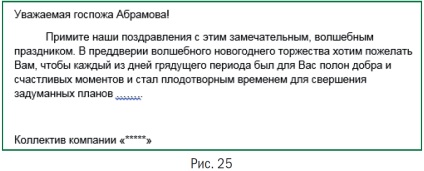
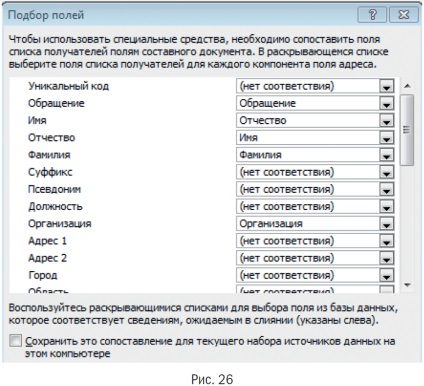
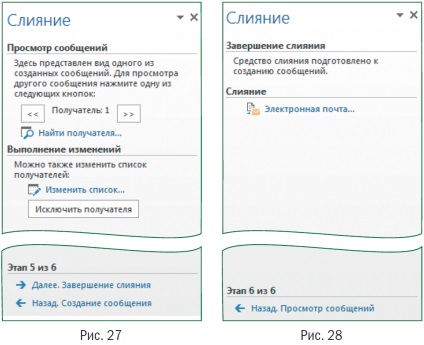
Відправляємо листівки. У діалоговому вікні Составниеелектронниепісьма заповнюємо поля Кому. Тема (рис. 29). У розділі Надіслати записи вибираємо пункт
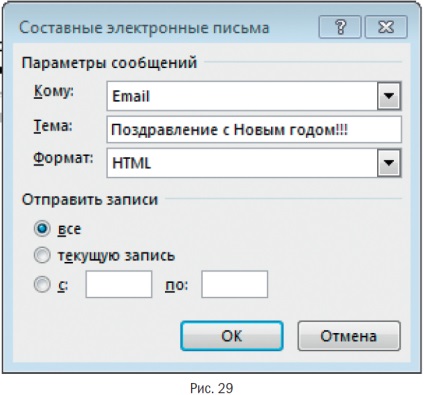
ОФОРМЛЯЄМО КОНВЕРТИ В MS WORD ДЛЯ ПАПЕРОВОЇ розсилки
Для невеликої кількості одержувачів
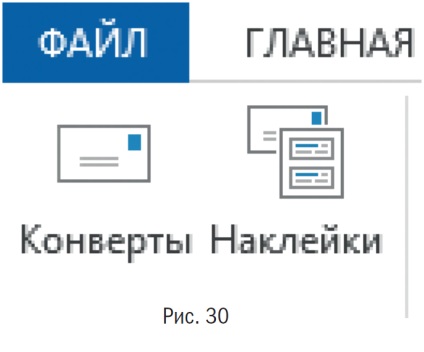
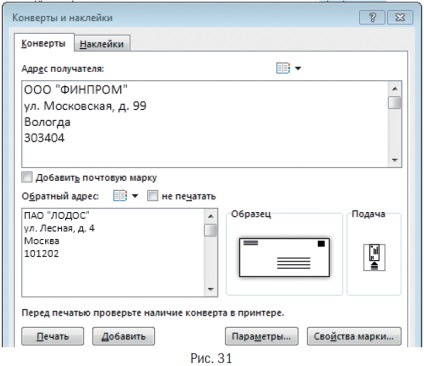

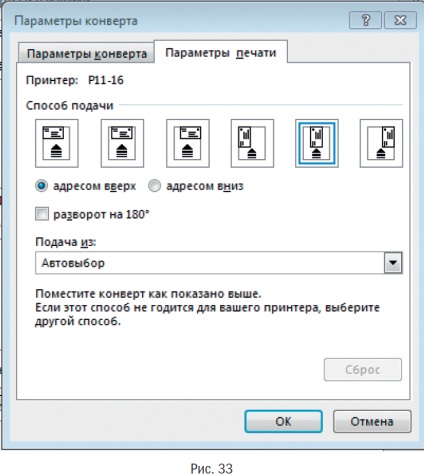
Коли одержувачів багато
Коли список готовий, відкриваємо порожній файл MS Word. Потім в закладці Розсилання вибираємо команду Начатьсліяніе. а в випадаючому списку - команду Пошаговиймастерсліянія (див. рис. 16 83). Далі виконуємо наступні кроки:
# 9632; Крок 1: в директорії Вибір типу документа натискаємо Конверти (див. Рис. 17).
# 9632; Крок 2: за основу беремо Текущійдокумент (див. Рис. 18).
# 9632; Крок 3: Вибираємо Іспользованіеспіска (див. Рис. 20).
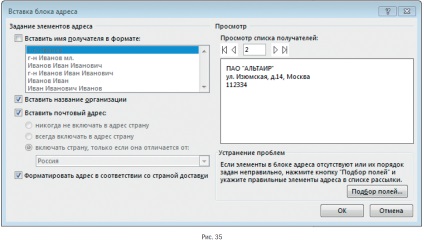
# 9632; Крок 5. Ще раз перевіряємо оформлені конверти.
Натискаємо Далі. Завершення злиття.
# 9632; Крок 6. Натискаємо Друк.
Н.В. Артонкіна,
менеджер проектів ТОВ «ІТСК» PMEA, PME, PRIME