Створення інсталяційного диска в Delphi
Процес створення інсталяційного диска (CD-ROM) за допомогою InstallShield Express розглянемо на прикладі.
Після того як буде складено список файлів, потрібно запустити Install-Shield Express, з меню File вибрати команду New і в полі Project Name and Location ввести ім'я файлу проекту (рис. 18.1).
Мал. 18.1. Початок роботи над новим проектом
Після клацання на кнопці ОК відкривається вікно проекту створення інсталяційною програми (рис. 18.2). У лівій частині вікна перераховані етапи процесу створення і команди, за допомогою яких задаються параметри створюваної інсталяційною програми.
Мал. 18.2. У лівій частині вікна проекту перераховані етапи і команди процесу створення інсталяційною програми
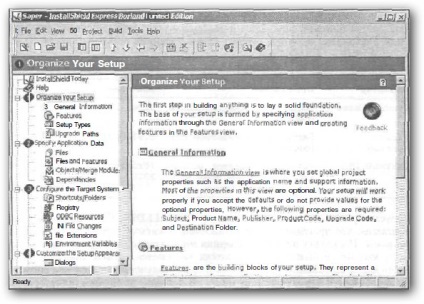
Команди налаштування об'єднані в групи, назва і послідовність яких відображає суть процесу створення інсталяційною програми. Заголовки груп пронумеровані. Налаштування програми установки виконується шляхом послідовного вибору команд. В результаті вибору команди в правій частині головного вікна з'являється список параметрів. Команди, які були виконані, позначаються галочками.
Команди групи Organize Your Setup (рис. 18.3) дозволяють задати структуру програми установки.
Мал. 18.3. Команди групи Organize Your Setup
Значення більшості параметрів, за винятком тих, які ідентифікують встановлювану програму і її розробника, можна залишити без зміни. Параметри, значення яких потрібно змінити, наведені в табл. 18.2.
Таблиця 18.2. Параметри команди General Information
Слід звернути увагу на параметр INSTALLDIR. За умовчанням передбачається, що програма буде встановлена в каталог, призначений для програм. Оскільки під час створення інсталяційною програми можна знати, як на комп'ютері користувача називається каталог програм і на якому диску він знаходиться, то замість імені реального каталога використовується його псевдонім - [ProgramFilesFolder]. В процесі установки програми на комп'ютер користувача інсталяційна програма отримає з реєстру Windows ім'я каталогу програм і замінить псевдонім на це ім'я. Інші псевдоніми, які використовуються в програмі InstallShield Express, наведені в табл. 18.3
Таблиця 18.3, Деякі псевдоніми каталогів Windows
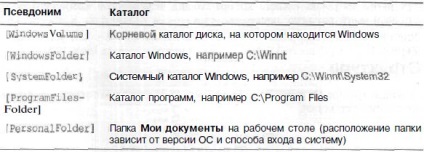
Очевидно, що можливості инсталлированной програми визначаються складом встановлених компонентів. Наприклад, якщо встановлено файли довідкової системи, то користувачеві в процесі роботи з програмою доступна довідкова інформація. Команда Features (можливості) дозволяє створити (визначити) групи компонентів. які визначають можливості програми і які можуть встановлюватися окремо. Поділ компонентів на групи дозволяє організувати багато вариантную, в тому числі і визначається користувачем, установку програми.
Мал. 18.4. Кілька елементів в групі Features забезпечують можливість багато вар пан тко і установки
Команда Setup Types дозволяє задати, чи буде користувачеві під час установки програми надана можливість вибрати (в діалоговому вікні Setup Type) варіант установки. Установка може бути звичайною (Typical), мінімальної (Minimal) або вибіркової (Custom). Якщо встановлювана програма складна, складається з декількох незалежних компонентів. то ця можливість зазвичай надається.
Мал. 18.5. Команда Setup Types дозволяє задати можливі варіанти установки програми
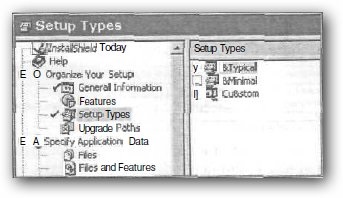
Команди групи Specify Application Data (рис. 18.6) дозволяють визначити компоненти програми, які повинні бути встановлені на комп'ютер користувача. Якщо в проекті визначені кілька груп компонентів (див. Команду Features), то потрібно визначити компоненти для кожної групи.
Мал. 18.6. Команди групи Specify Application Data
В результаті вибору команди Files права частина вікна буде розділена на області (рис. 18.7). В області Source computer's files можна вибрати файли, які необхідно перенести па комп'ютер користувача. В області Destination computer's folders треба вибрати папку, в яку ці файли повинні бути поміщені. Для того щоб вказати, які файли потрібно встановити на комп'ютер користувача, слід просто "перетягнути" необхідні файли з області Source computer's files в область Destination computer's files. Якщо в групі Features кілька елементів, то треба визначити файли для кожного елемента.
Мал. 18.7. Вибір файлів, які потрібно перенести нє комп'ютер користувача
Команда Object / Merge Modules дозволяє задати, які об'єкти, наприклад динамічні бібліотеки або пакетикомпонентов. повинні бути помішані на комп'ютер користувача і, отже, на дискету.
Об'єкти, які потрібно помістити на дискету, вибираються в списку InstallShield Objects / Merge Modules (рис. 18.8).
Мал. 18.8. Вибір об'єктів, які долхни бути встановлені на комп'ютер користувача
Команди групи Configure the Target System (рис. 18.9) дозволяють задати, які зміни потрібно внести в систему користувача, щоб налаштувати систему на роботу до встановленої програмою.
Мал. 18.9. Команди групи Configure the Target System
Команда Shortcuts / Folders дозволяє вказати, куди потрібно помістити ярлик, що забезпечує запуск встановлюваної програми. В результаті вибору цієї команди в правій частині вікна відкривається ієрархічний список, в якому перераховані меню і папки, куди можна помістити ярлик програми. У цьому списку необхідно вибрати меню, в яке повинен бути помешен ярлик, клацнути правою кнопкою миші і в списку, що з'явився вибрати команду New Shortcut (рис. 18.10).
Мал. 18.10. У списку Shortcuts потрібно вибрати меню, в яке повинен бути поміщений ярлик запуску програми
Потім, в діалоговому вікні Browse for Shortcut Target, потрібно вибрати файл програми (рис. 18.11), клацнути на кнопці Open і ввести ім'я ярлика. Після цього можна виконати остаточну настройку ярлика, наприклад, в поле Arguments ввести параметри командного рядка, а в поле Working Directory - робочий каталог (рис. 18.12).
Мал. 18.11. Вибір файлу, для якого створюється ярлик
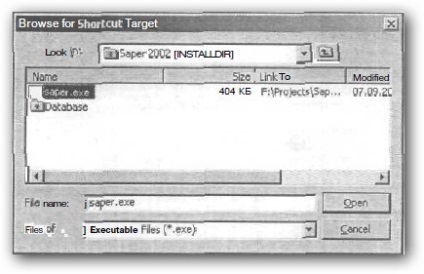
Мал. 18.12. Ярлик створений, тепер можна виконати його настройку
Для взаємодії з користувачем програма установки використовує стандартні діалогові вікна. Розробляючи програму інсталяції, програміст може задати, які діалоги побачить користувач в процесі інсталяції програми.
Щоб задати діалогові вікна, які будуть з'являтися на екрані монітора під час роботи інсталяційної програми, треба в групі Customize the Setup Appearance (рис. 18.13) вибрати команду Dialogs і в списку, Dialogs (рис. 18.14) відзначити діалоги, які потрібно включити в програму установки.
Мал. 18.13. Команди групи Customize the Setup Appearance
Мал. 18.14. У списку Dialogs потрібно відзначити діалоги, які повинні з'явитися в процесі установки програми на комп'ютер користувача
У таблиці Properties (праворуч від списку діалогів) перераховані властивості вибраного діалогу. Програміст може змінити значення цих властивостей і, тим самим, виконати настройку діалогу. Наприклад, для діалогу Readme потрібно задати ім'я файлу (властивість Readme File), в якому знаходиться коротка довідка про встановлюється програмою.
Для більшості діалогів можна визначити банер (властивість Banner Bitmap) - ілюстрацію, яка відображається у верхній частині вікна діалогу. Формат файлу банера - BMP, розмір - 499 * 58 пікселів.
У табл. 18.4 перераховані діалогові вікна, які можуть з'явитися під час роботи інсталяційної програми.
Таблиця 18.4. Діалогові вікна процесу установки
Для того щоб діалогове вікно з'являлося під час роботи інсталяційної програми, необхідно встановити прапорець, розташований зліва від назви діалогового вікна. Для вікон License Agreement і Readme потрібно задати імена RTF-файлів, в яких знаходиться відповідна інформація.
У найпростішому випадку програма інсталяції може обмежитися виведенням наступних діалогів:
- Readme;
- Destination Folder;
- Ready to Install;
- Setup Progress;
- Setup Complete Success.
Якщо встановлювана програма висуває певні вимоги до ресурсів системи, то, використовуючи команди групи Define Setup Requirements and Actions (рис. 18.15), ці вимоги можна задати.
Мал. 18.15. Команди групи Define Setup Requirements and Actions
В результаті вибору команди Requirements на екрані з'являється таблиця (рис. 18.16), в яку треба ввести значення параметрів, що характеризують систему: версію операційної системи (OS Version), тип процесора (Processor), обсяг оперативної пам'яті (RAM), дозвіл екрана (Screen Resolution) і колірну палітру (Color Depth). Значення характеристик задаються шляхом вибору із списку, значок якого з'являється в результаті клацання в полі значення параметра.
Мал. 18.16. Параметри, що характеризують систему
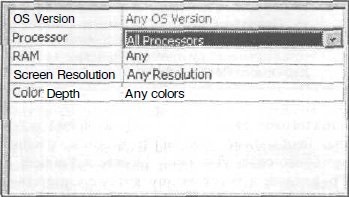
Якщо програма не пред'являє особливих вимог до конфігурації системи, то команди групи Define Setup Requirements and Actions можна пропустити.
Команди групи Prepare for Release (рис. 18.17) дозволяють створити образ інсталяційного диска (CD-ROM) і перевірити, як працює програма установки.
Мал. 18.17. Команди групи Prepare for Release
Для того щоб активізувати процес створення образу установочного диска (CD-ROM), потрібно вибрати команду Build Your Release, натиснути правою кнопкою миші на значку носія, на який передбачається помістити програму установки, і з контекстного меню вибрати команду Build (рис. 18.18) .
В результаті цих дій на диску комп'ютера в папці проекту буде створено образ інсталяційного диска. Якщо в якості носія обраний CD-ROM, то образ буде поміщений в підкаталог \ Express \ Cd_rom \ DiskImages \ Diskl.
Мал. 18.18. Активізація створення образу установочного CD-ROM
Можна, але не завершити роботу з InstallShield Express, перевірити, як функціонує програма установки. Для цього треба клацнути на одній з командних кнопок Run або Test (рис. 18.19). Команда Run встановлює програму, йдучи якої створено програму установки, на комп'ютер розробника. Команда Test тільки імітує установку, що дозволяє перевірити працездатність інтерфейсу.
Мал. 18.19. Використовуючи команди Run і Test, можна перевірити, як працює програма установки
Після того як програма установки буде перевірена, можна створити реальний інсталяційний диск. Дли цього треба просто скопіювати (записати) вміст каталогу \ Express \ Cd_rom \ DiskImages \ Diskl на CD-ROM.