Підготовка файлів керуючих програм багатосторонньої обробки для верстатів з ЧПУ (CNC) можлива в програмних пакетах DeskProto, PowerMill, і ін.
Часто обробка з використанням 4-й осі застосовується у виробництві ювелірних виробів, біжутерії. сувенірів, нанесенні логотипів і т.д.
Нижче представлений варіант створення керуючої програми c використанням поворотною осі в програмному пакеті DeskProto6.1
Перевагою DeskProto є наявність «Майстри запуску» (Wizard). Це полегшує зі роботу з програмою.
Якщо при старті програми майстер не запустився сам -Відкрийте його, малюнок 1.
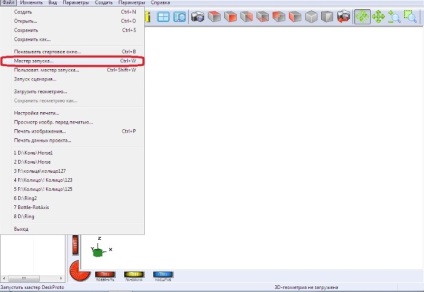
Малюнок 1.
Після старту майстер запуску дозволяє покроково вести підготовку керуючої програми для верстата.
У першому вікні вибираємо тип верстата ЧПУ (1) і вид обробки моделі (2) - обробка з поворотною віссю, малюнок 2.
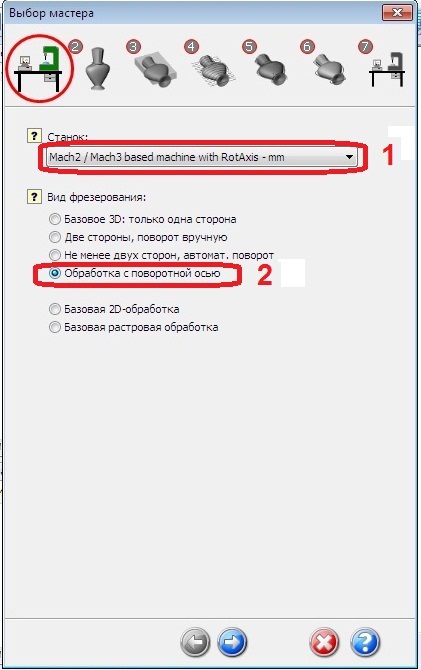
Малюнок 2.
Завантажуємо геометричну модель майбутнього виробу, малюнок 3.
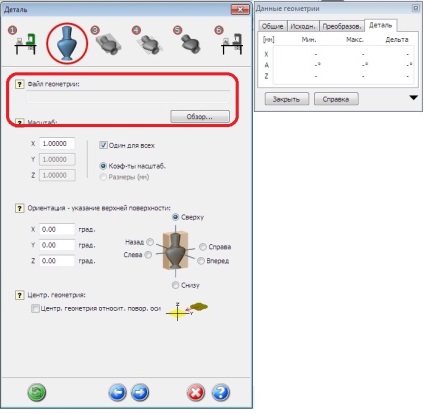
Малюнок 3.
Якщо розміри геометричній моделі вироби відрізняються від необхідних, то виробляємо їх масштабування (1), так само повертаємо модель в зручне для роботи положення (2), малюнок 4.
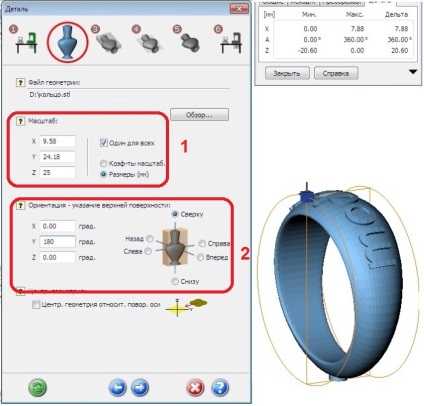
Малюнок 4.
Переходимо до наступного вікна.
Формуємо технологічні підтримки. Пункт «Довільний» дозволяє формувати підтримки самостійно, за формою і розмірами підходять до своєї моделі. малюнок 5.

Малюнок 5.
Після вибору, числа розташування і габаритів підтримок, встановлюємо розміри заготовки, яку будемо використовувати в роботі, малюнок 6.

Малюнок 6.
Глибина фрезерування по Z залежить від моделі, тут використовуємо параметр ін замовчуванням «Глибина дорівнює половині блоку».
Наступний крок майстра - параметри чорнової обробки -вікно «Вибірка». Якщо плануємо використовувати чорнову обробку, то встановлюємо параметри обробки, якщо робимо відразу чистову, то просто відключаємо операцію, рисунок 7.
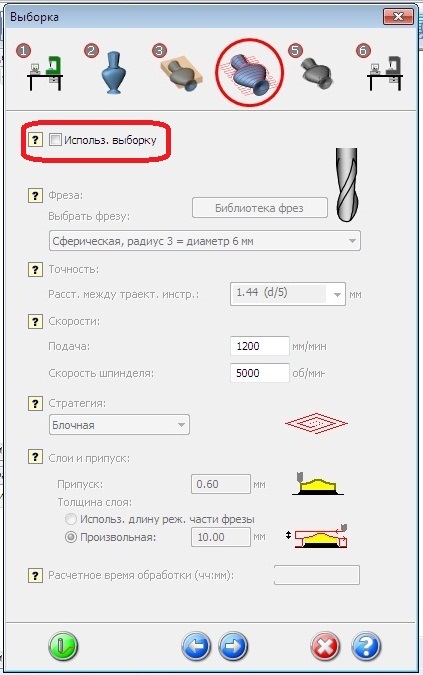
Малюнок 7.
Наступним кроком переходимо до параметрів чистової обробки, малюнок 8.
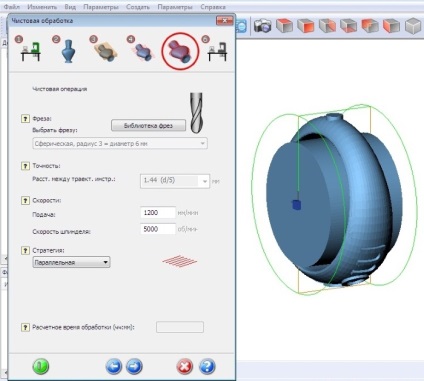
Малюнок 8.
Вибираємо фрезу зі стандартних або раніше створених. Можна вибрати будь-яку, потім створити нову фрезу і замінити в процесі розрахунку. На малюнку 9 наведено приклад створення конічної фрези використовуваної в даному проекті для чистової обробки.
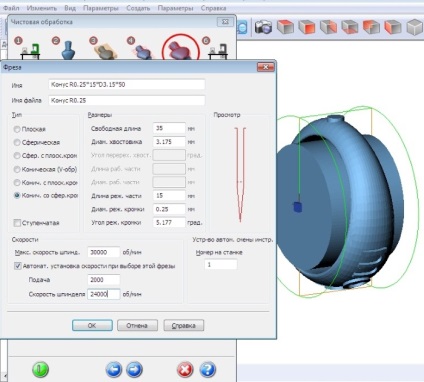
Малюнок 9.
Зберігаємо створену фрезу і встановлюємо необхідні параметри чистової обробки стратегію, тип фрези, точність, швидкість подачі і число обертів шпинделя. Малюнок 10.
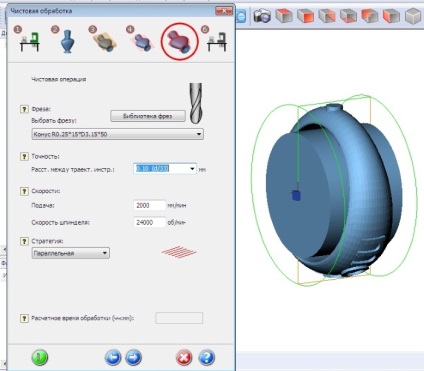
Малюнок 10.
Наступне вікно - закінчення роботи «майстра», рисунок 11.
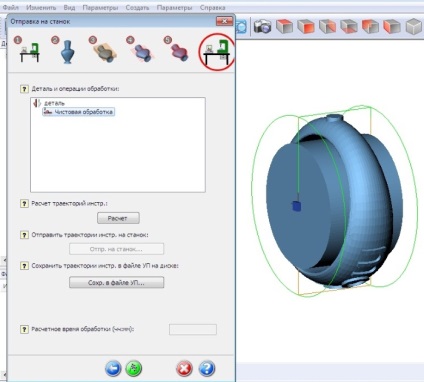
Малюнок 11.
У вікні, натискаємо кнопку «фініш», майстер свою роботу закінчив -Створіть основу проекту і розрахунку керуючої програми.
В основному вікні програми «дереві проекту» виділяємо мишею вкладку «чистове обробка». Клацанням правої клавіші відкриваємо меню вибору -рісунок 12.
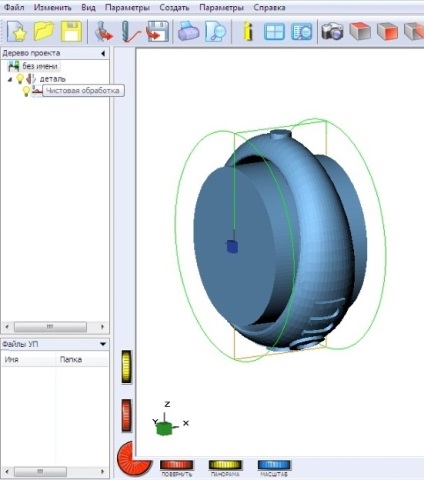
Малюнок 12.
Вибираємо пункт меню параметри операції. У вікні «Параметри операції-Чистова обробка» вибираємо вкладку «Стратегія», рисунок 13.

Малюнок 13.
Використовуємо стратегію «Навколо осі А (назад)». Дана стратегія дозволяє почати обробку моделі з правого краю заготовки. (Траєкторія початку і закінчення роботи інструменту будуть вказані стрілками див. Малюнок 16). Натискаємо кнопки «Застосувати» і «ОК», тим самим закриваючи вікно.
Вибираємо «іконку» «Розрахувати траєкторію інструмента», малюнки 14 і 15.

Малюнок 14.
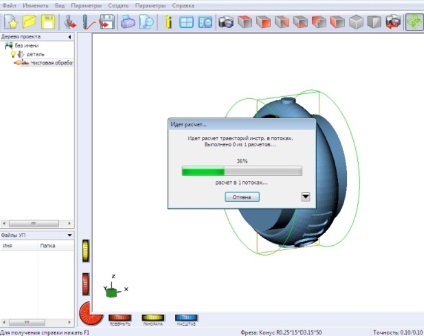
Малюнок 15.
Зберігаємо отриману керуючу програму і проект, малюнок 16.
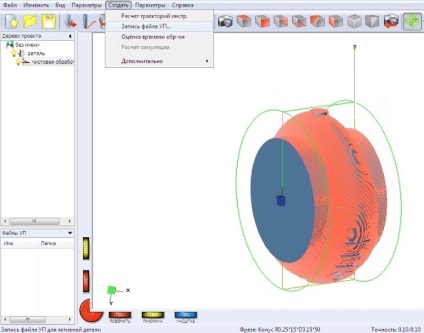
Малюнок 16.
Налаштування постпроцесора в програмі DeskProto
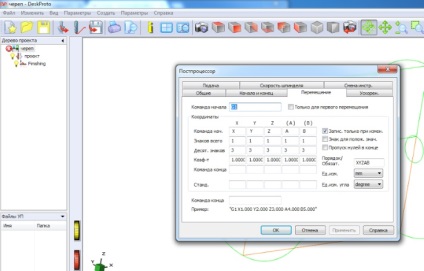
Малюнок 17 Налаштування постпроцесора