У цьому розділі Ви створите просту керуючу програму, використовуючи попередньо підготовлений рельєф. Установчі параметри механічної обробки в цьому прикладі призначені тільки для демонстрації. Мається на увазі що Ви вже знаєте як експлуатувати Ваш верстат і що Ваших знань досить, щоб вибрати підходящий інструмент і технологічні параметри. Якщо Ви не впевнені в будь-яких аспектах роботи вашого верстата, консультуйтеся з кваліфікованим фахівцем або зверніться до свого постачальника Вашого верстата.
Механічна Обробка в A rt CAM Pro починається після отримання тривимірного рельєфу. У цьому прикладі Ви використовуєте проект, створений шляхом простої вставки декількох елементів з тривимірних шаблонів, що знаходиться на компакт диску з A rt CAM Pro.
1. Використовуючи команду Close (Закрити) з меню File (Файл) закрийте всі проекти, з якими працювали до цього.
2. Виберіть команду Load - Replace (Завантажити - Замінити) в меню Relief (Рельєф).
3. Завантажте файл Dragbadg.rlf директорії Examples / overview.
Так як немає ніякого зображення в вікні двомірного вигляду, А rt САМ створює півтонове чорно-біле зображення в вікні двомірного вигляду.
Для створення керуючої програми використовується Toolpath Manager (Менеджер УП).
4. Перейдіть на інструментальну панель Toolpath (УП).
5. Натисніть кнопку Material Setup (Завдання Заготовки).
Material Setup (Завдання Заготовки)
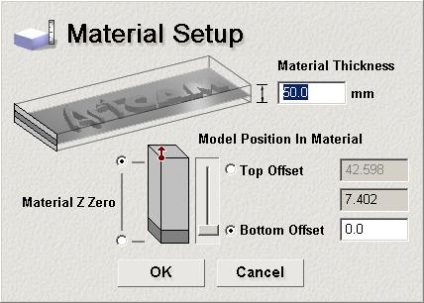
Залиште всі значення за замовчуванням і натисніть кнопку ОК.
6. Натисніть кнопку Z Level R oughing.
Z LevelR oughing
7. Введіть в поле Name (Назва) назву траєкторії руху інструменту - Simple Raster. Ця назва може мати не більше 32 символів, включаючи пробіли.
8. У секції R oughing Tool натисніть кнопку Select.
9. У діалоговому вікні Tool Groups Database виберіть з метричного інструменту для алюмінію фрезу Ball Nose 1.5mm і натисніть кнопку Select.
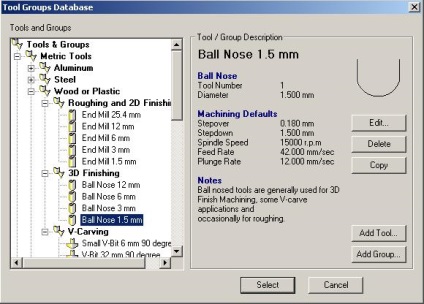
1 0. Прокрутіть в секцію Strategy (Стратегія).
11. Виберіть тип стратегії - Raster (Растрова Обробка).
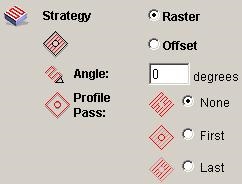
Для цього прикладу всі установки можна залишити за замовчуванням.
Значення, які Ви задали, призначені тільки для демонстрації. Якщо Ви хочете обробити модель з цього прикладу, виберіть значення, які є придатними (і збережіть їх!) Для Вашею верстата. Якщо є які-небудь сумніви, зверніться за довідкою до кваліфікованого фахівця або постачальнику Вашого верстата.
13. У самій нижній частині вікна Z Level R oughing натисніть кнопку Now навпаки Calculate.
Ви побачите як А rt САМ у вікні тривимірного виду створює керуючу програму у вигляді лінії червоного кольору. Якщо клацніть кнопкою миші, то ArtCAM дасть Вам можливість відмовитися від створення траєкторії руху інструменту.
Як тільки керуюча програма була створена, ArtCAM сигналізує про це - з'являється позначка червоного кольору поруч з назвою траєкторії руху інструменту на закладці Project.
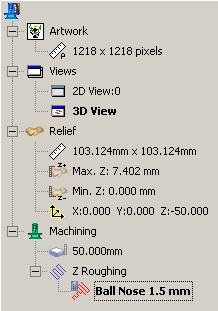
Керуюча програма створюється за поточним рельєфу, що знаходиться у вікні тривимірного виду.
14. Натисніть кнопку Object To Draw (Елементи для Відображення).
Object To Draw (Елементи для Відображення)
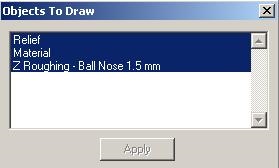
Тепер Ви можете досліджувати траєкторію руху інструменту так само, як було описано в главі Управління Вікном Тривимірного Віда розділу Створення Тривимірного Рельєфу. Зараз Ви можете зберегти УП в форматі конкретної стійки ЧПУ.
Збереження УП для конкретної стійки ЧПУ
1. Натисніть кнопку Save Toolpath (Зберегти УП) на інструментальній панелі Toolpath (УП).
Save Toolpath (Зберегти УП)
З'являється діалогове вікно Save Toolpaths (Зберегти УП). Якщо Ви створили кілька керуючих програм або маєте верстат з автоматичною зміною інструменту, то Ви можете впорядкувати і об'єднувати свої керуючі програми за допомогою цього діалогового вікно. Для нашого прикладу, який складається тільки з однієї керуючої програми, Ви можете просто вибрати вихідний формат файлу для верстата з ЧПУ і натиснути кнопку Save (Зберегти).
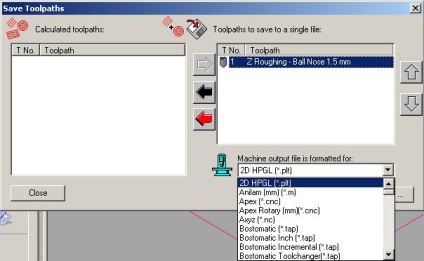
Вихідний файл зберігається у форматі конкретного верстата з ЧПУ. Для отримання докладної інформації дивись відповідний розділ в On-Line Help Manual.