Вітаю!
У сьогоднішньому уроці я розповім, як створити ефект крижаного тексту в Гімпу. Цей ефект я використовував для створення зимового варіанту логотипу Cg-Evolution в GIMP 2.8 і тепер хочу поділитися уроком по його створенню.

Текстура льоду.
Для початку нам знадобиться текстура льоду (скачати).
Відкриємо її в GIMP.
За допомогою інструменту Тон / Насиченість додамо трохи синяви для текстури:
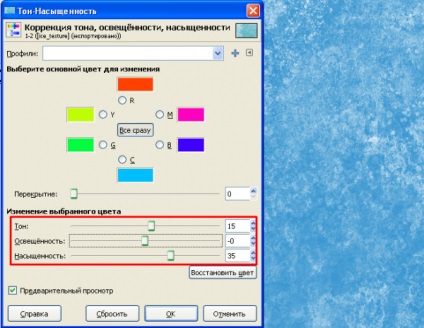
Скопіюємо шар і змінимо режим накладення на «перекриття»:

Знебарвила копію шару:

За допомогою інструменту «криві» зробимо світлі ділянки яскравіше:
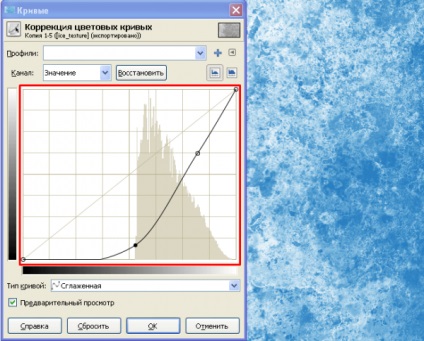
Об'єднаємо шари і додамо новий шар синього кольору:

Режим накладення змінимо на «Перекриття» і об'єднаємо шари.
Створимо новий прозорий шар і за допомогою м'якої кисті закрасимо краю шару:
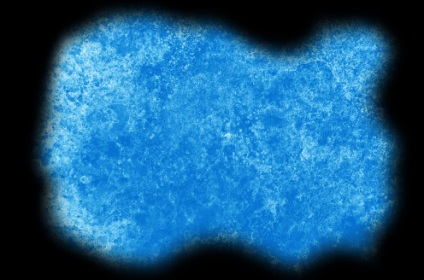
Застосуємо фільтр «гауссово розмивання» зі ступенем розмиття - 600px:
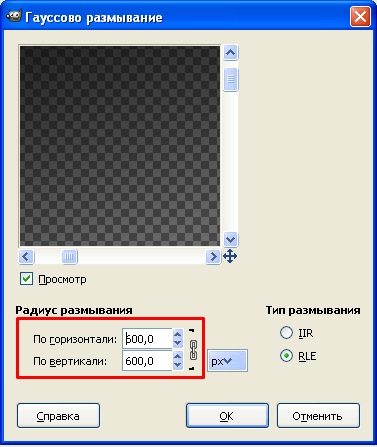
Зведемо шари. В результаті отримаємо таку текстуру:
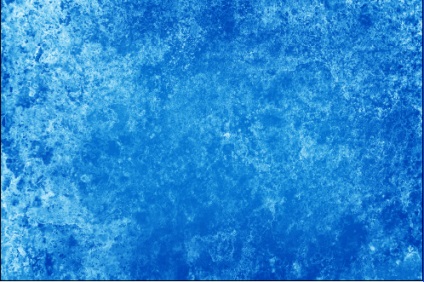
Крижаний текст.
На цьому етапі має бути небагато ювелірної роботи.
Додамо довільний текст сірого кольору або логотип, як це зробив я:

Скопіюємо шар з текстом / логотипом і назвемо його «зарубки», при цьому шар з логотипом тимчасово сховаємо.
Виберемо інструмент «розмазування» (палець) з м'якою кистю:

І з його допомогою намалюємо зарубки на краях букв та інших доданих об'єктів:
Виберемо інструмент «вільне виділення» з пунктом «розтушувати краю»:
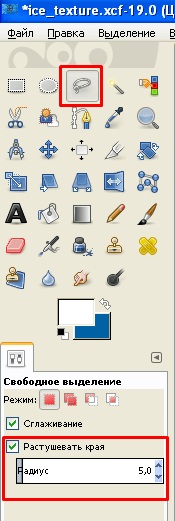
З його допомогою намалюємо зарубки всередині об'єктів (малюємо зарубку, потім тиснемо «del»):
Перейдемо на фоновий шар (текстура льоду) і застосуємо фільтр «рельєф» з такими параметрами:
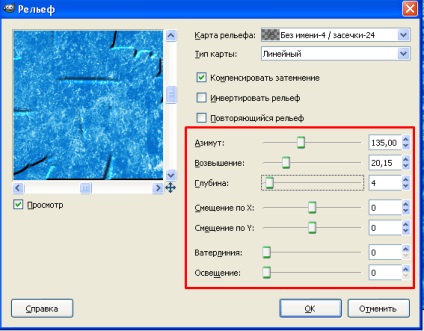
Скопіюємо фоновий шар, і перемістимо його в самий верх. Режим накладення змінимо на «перекриття»:

Об'єднаймо його з шаром «зарубки». Змінимо насиченість отриманого шару:
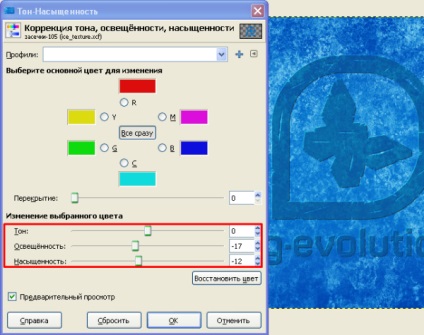
Додамо тінь (фільтри> світло і тінь> відкидається тінь) з такими параметрами:

Об'єднаймо «зарубки» з тінню і поки приховуємо шар.
Перейдемо до шару з текстом / логотипом і за допомогою «кривих» змінимо його колір на білий:
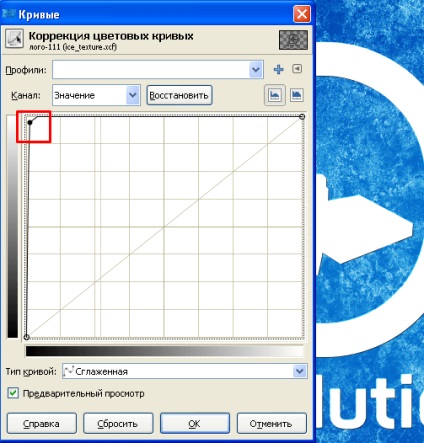
Застосуємо фільтр «Гаусове розмивання» з такими параметрами:
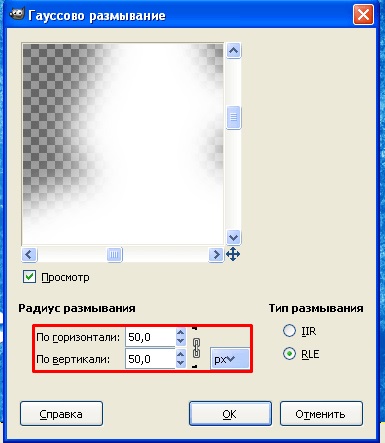
Зробимо шар із зарубками видимим. Виберемо інструмент «ластик» з 50% прозорістю і скористаємося нею на місцях зарубок (на білому шарі «лого»), щоб білий колір став менш яскравим:


Непрозорість білого шару можна трохи зменшити.
Додамо новий шар синього кольору в режимі накладення «перекриття». Об'єднаймо всі верстви. Змінимо тон і насиченість отриманого шару:
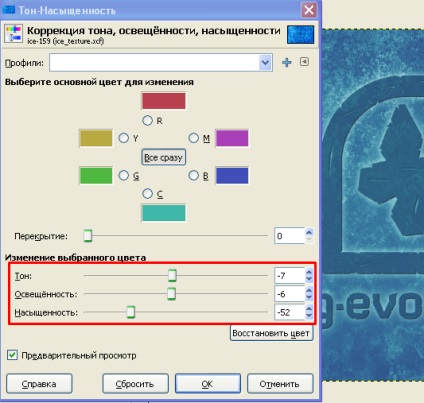
Додамо в зображення іншу текстуру льоду (скачати):
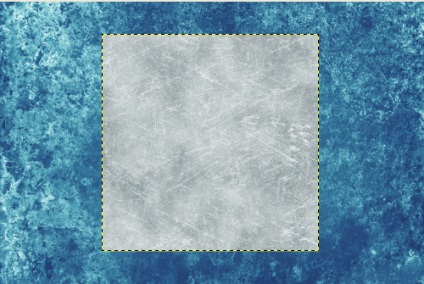
Змінимо режим накладення на «перекриття» і отримаємо наступний результат:

Яскравість / контрастність / тон / насиченість налаштовуємо на смак. Кінцевий результат на початку посту.
Всім щасливого Нового Року!