
На сайтах, де можна створити свій обліковий запис, найчастіше є яка-небудь ієрархія користувачів. Різниця між користувачами полягає в тому, що вони можуть робити на сайті або, іншими словами, до чого вони мають доступ. Що б це налаштувати нам необхідно перейти в розділ «Користувачі» і натиснути на вкладку «Права доступу»
Після натискання перед нами відкриється нова сторінка.
Права доступу
посилання переходу
Перше, на що ми звернемо увагу-це перехід між двома внутрішніми сторінками, «Права доступу» і «Ролі».
Активна сторінка підсвічена сірим кольором.
Потім на сторінці йде блок опису. У ньому коротко розказано що ми можемо зробити. Я рекомендую не пропускати цей блок, а перед початком роботи уважно його прочитати.
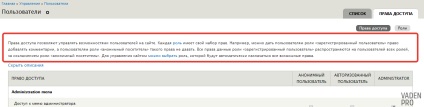
Потім йде фільтр. За допомогою фільтра можна швидко знайти необхідне нам право доступу. Варто звернути увагу, що пошук працює тільки на назву розділу прав доступу (групи полів під конкретні модулі сайту), а не під конкретне право.
Також відзначимо, що пошук підбере результати за випадковим збігом буквосполучення в слові, наприклад якщо ввести "b" то в моєму випадку будуть показані блоки «Better», «Block» і «Dashboard», адже в останньому зустрічається буква b
Головне, що є на цій сторінці - це таблиця з усіма правами доступу і ролями користувачів.
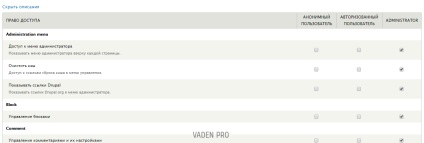
Розглянемо її більш детально.
Перший стовпець називається «право доступу».
У ньому перераховані всі права, які для зручності розбиті по блоках. Рассматріввать кожне ми не будемо, так як їх досить таки багато, і їх кількість залежить від модулів встановлених на вашому проекті. Для зручності на drupal є їх опис, яке також можна приховати, натиснувши на посилання «Приховати опис»
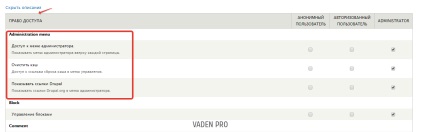
Наступні три стовпці можна умовно об'єднати в один, і назвати його «Користувачі», в ньому перераховані ролі користувачів, які ми можемо наділяти повноваженнями або прибирати їх. Для того, що б дозволити користувачеві вносити будь-які зміни на сайті варто лише на необхідному полі поставити галочку, отже, що б заборонити це робити користувачеві цю галочку треба прибрати.
Перше поле в нашому умовному блоці називається «Анонімний користувач» - ті права, які ми дамо цьому користувачу, будуть доступні всім відвідувачам нашого сайту незалежно від їх ролі і навіть незалежно чи є у них обліковий запис.
Останнє поле Administrator - як зрозуміло з назви, це роль адміністратора за замовчуванням створюється з розширеними правами.
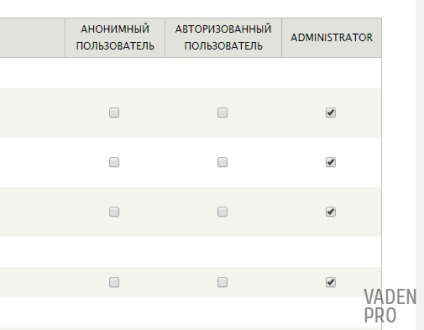
Після внесення змін не забуває їх зберегти, натиснувши на кнопку «Зберегти права доступу» внизу сторінки.
ролі користувачів
За замовчуванням у нас є 3 ролі, які ми тільки що розглянули. Але не завжди цих ролей досить, тому у нас є можливість їх додавання, але спочатку нам необхідно перейти на соответствующею сторінку.
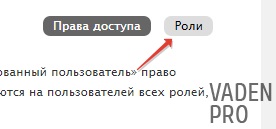
Перед нами є таблиця з нашими ролями. Давайте ж додамо нову роль і назвемо її «Письменник». Для цього нам необхідно в текстовому полі ввести назву і натиснути кнопку «Додати роль».
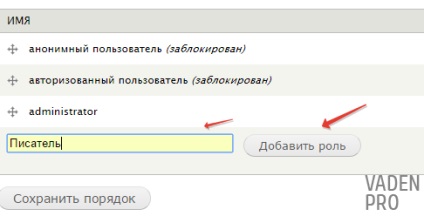
Тепер в нашому списку є нова роль, наділимо її повноваженнями. Для цього у нас є 2 шляхи, перший це натиснути на кнопку редагувати права доступу.
А другий - це повернутися на сторінку «права доступу», де ми можемо побачити нашу нову роль у великій таблиці.
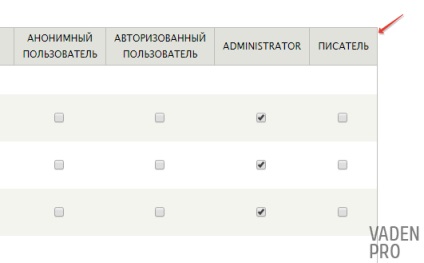
Принципової різниці між цими двома шляхами немає, проте скориставшись першим шляхом ми будемо бачити лише одну обрану роль.
Для прикладу дозволимо нашому «Письменникові» створювати матеріали типу «Article», а також редагувати і видаляти свої матеріали і не забуває зберегти зміни.
присвоєння ролі
Дамо цю роль одного з наших користувачів.
Для цього переходимо в розділ «Список» і на будь-якому з користувачів, крім адміністратора, натискаємо на кнопку «Змінити»
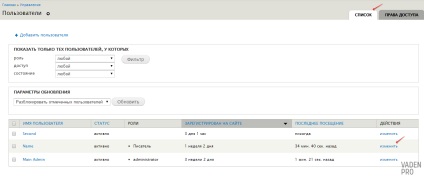
Ми потрапили на сторінку редагування облікового запису, а так як ми це робимо під адміністратором ми можемо поставити йому соответствующею роль, для цього необхідно в блоці «Ролі» поставити галочку на «Письменник».
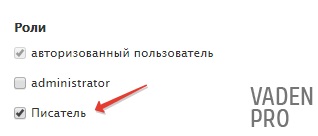
Після збереження змін наш користувач «Name» зможе сам створювати, редагувати або видаляти статті.
Один користувач одночасно може мати кілька ролей, а права доступу будуть складатися.
Роль «Письменник»
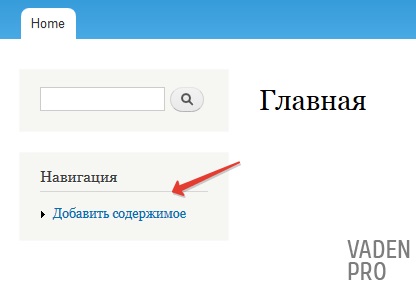
Заповнюємо необхідні поля і натискаємо зберегти
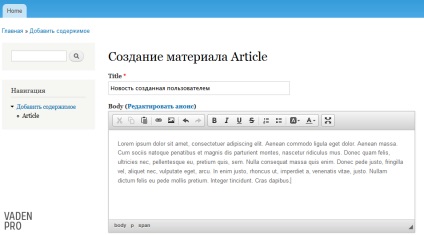
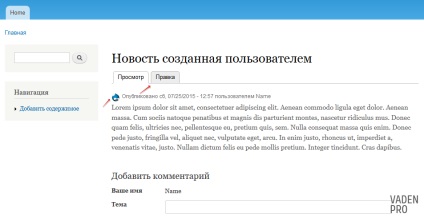
Оцінок: 2 (середня 5 з 5)
