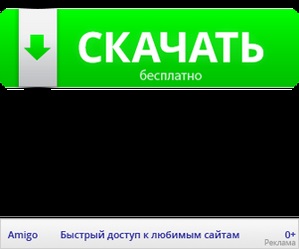
Вітаю всіх читачів блогу айтішнега. Сьогодні я хочу Вам розповісти про спосіб перенести працюючу, налаштовану під ваші потреби Windows на інший жорсткий диск незалежно від версії.

А ви робите бекап своєї ОС?
Я вже публікував на своєму блозі детальну інструкцію про те, як робити Бекап даних програмою Acronis. однак такий спосіб зберігає тільки призначені для користувача дані, а сама система створює контрольні точки відновлення, які не завжди допомагають відновити Windows після серйозних збоїв.
Хочу відразу сказати - що людина я лінивий, возитися з комп'ютером вже особливого бажання не спостерігається, тому системний блок нам розкривати не доведеться, процес клонування системи буде виглядати приблизно так: [Збереження образу на зовнішній USB-HDD] [Відновлення з зовнішнього USB-HDD ], тим самим розкриємо декілька тем, а саме:
- Як створити образ системи Windows для подальшого відновлення
- Як перенести робочу Windows на інший жорсткий диск (ну або комп'ютер)
Коли це може знадобитися?
- Ви купили новий жорсткий диск і вирішили перенести свою працюючу і налагоджену систему на нього.
- Ви вирішили зробити образ Вашого жорсткого диска для можливого подальшого відновлення.
- Ви вирішили просто перенести робочу і налаштовану ОС на новий комп'ютер
Так як я працюю айтишником, то мені значно простіше встановити Windows на комп'ютер з усіма програмами, настройками і іншими даними і зберегти образ куди-небудь подалі, щоб якщо не дай бог який вірус або зла прибиральниця не допомогла відправитися на той світ ваш жорсткий диск.
Для здійснення цього завдання є купа програм, включаючи розробки відомої Acronis, проте її напрацюваннями ми користуватися будемо іншим разом, нас цікавить Norton Ghost який виявився у мене на liveCD записаний на USB флешку.
Думаю цілком логічне запитання - чому ми використовуємо LiveCD? Справа в тому, що ми створимо повну копію жорсткого диска, що неможливо з під системи, тому що деякі файли неможливо буде скопіювати.
Створення образу Windows
Для роботи нам знадобиться як я вже писав Norton Ghost, який присутній практично на всіх завантажувальних дисках сисадміна 😉 як записати його на флешку я писав в одній зі своїх минулих статей
Завантажуєтесь і запускаєте цю корисну програму:
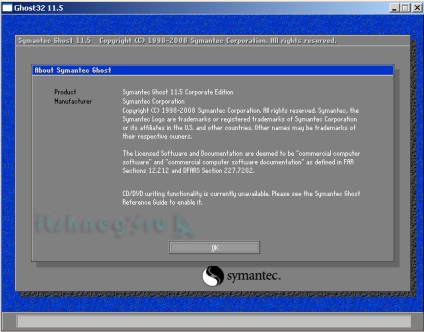
Вікно вітання програми Norton Ghost
Тепер давай подивимося що може робити наша програма:
1. Створювати копію розділу або повністю жорсткого диска в файл образ або безпосередньо зробити клон розділу або, знову ж таки, жорсткого диска на інший розділ або диск. (Вибачте за тавтологію, але по іншому не виходить :))
2. Зробити все навпаки, а саме записати образ заздалегідь підготовленого диска або розділу куди-небудь, наприклад на новий диск
Як ми бачимо набір функцій не особливо великий, але нічого іншого від неї не потрібно - легка програма з мінімальним набором функціоналу. У моєму випадку ми запишемо образ жорсткого диска мого старенького ноутбука. Для цього кнопками на клавіатурі (миша не завжди може працювати) вибираємо LOCAL - DISK - TO IMAGE.
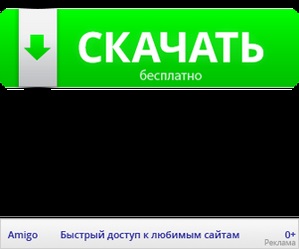
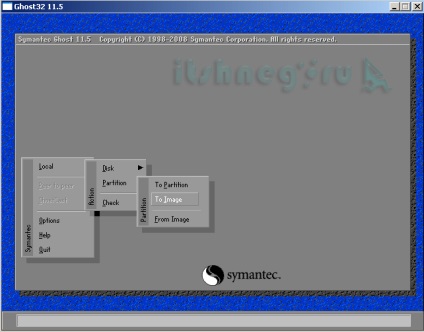
Я думаю логічно, що наступний крок - вибір диска для створення образу
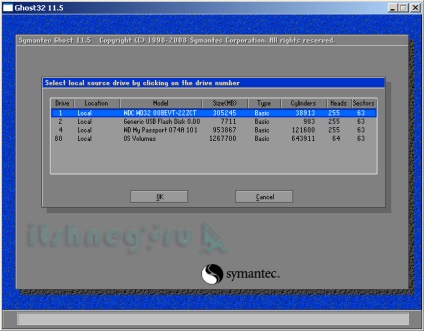
Вибір жорсткого диска для копіювання в Norton Ghost
Ну або вибір розділу для копіювання (дивлячись що ви вибирали при початку роботи з програмою)
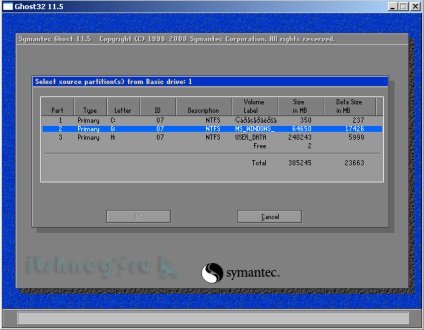
Вибір розділу для копіювання Norton Ghost
Вибираємо куди цей образ записати і придумуємо йому ім'я (думаю не варто нагадувати що образ не можна записувати туди - звідки ви копіюєте)
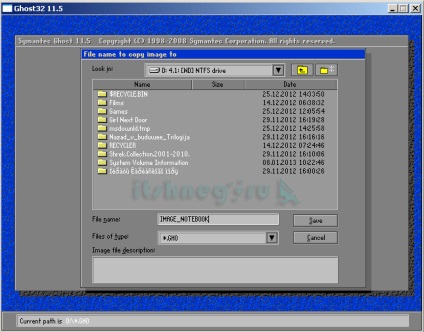
Вибір розташування образу в програмі Norton Ghost
Програма запитає нас: чи хочемо ми стиснути дані? З мого досвіду дані стискаються добре, але тоді процес створення образу займе значно більше часу.
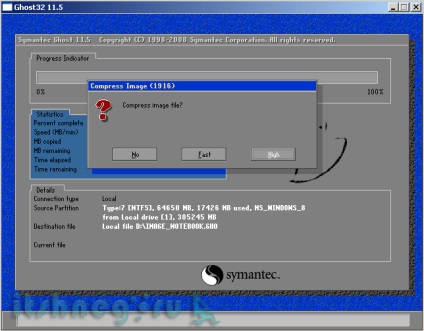
Вибір параметрів стиснення в Norton Ghost
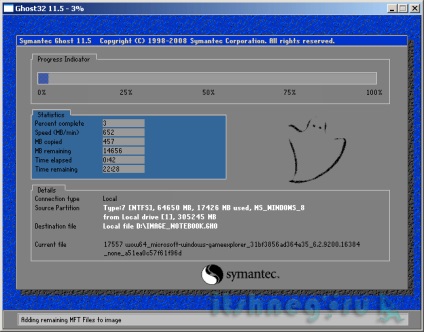
Процес створення образу
Після закінчення процесу копіювання вам повідомлять, що Створення образу успішно завершено (Можливо, якщо є проблеми з накопичувачем буде повідомлення про помилку)
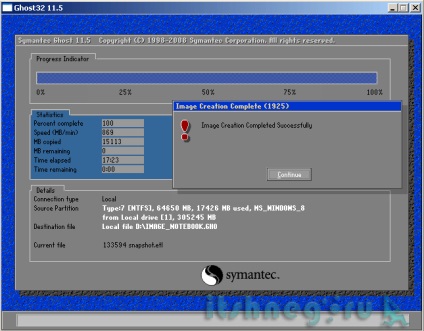
Клонування успішно завершено
Ну ось власне і завершений процес створення образу вашого жорсткого диска. Ви можете записати його і заховати подалі на полицю, щоб бути впевненим в тому, що ви можете легко відновитися навіть у разі серйозних проблем з Windows.
Щоб відновитися з такою копії - потрібно зробити все навпаки, тобто вибрати не пункт [DISK] [TO IMAGE]. а [DISK] [FROM IMAGE]. вибрати наш створений образ і куди його записати. Усе! - як бачите, в цьому немає нічого складного, проте це правило працює якщо ви переносите образ тільки на ідентичне залізо або використовуєте цей спосіб для того, щоб зробити копію вашої системи.
Як перенести образ системи Windows на нове залізо?
Якщо ви просто клонуєте образ системи Windows на інший диск, який буде працювати в комп'ютері відмінною конфігурації від тієї - звідки копія, то найімовірніше при завантаженні системи вас чекає синій екран з подальшою перезавантаженням. Боятися цього не варто - це цілком передбачувано. Чому це відбувається? Справа в тому, що при завантаженні системи, в момент коли завантажаться драйвери контролера жорстких дисків - Windows втратить диск, на якому у вас встановлена система.
Щоб цього не сталося потрібно зайти в безпечному режимі (F8 при завантаженні системи) і в диспетчері пристроїв видалити всі контролери жорстких дисків, наслідком після перезавантаження система встановить стандартні і зможе завантажитися. Після цього можна буде встановлювати драйвера і продовжувати роботу.
P.S. Хоч і є така можливість перенести Windows на іншу машину - я все ж рекомендую ставити чисту OS і вже встановлювати весь софт на неї.