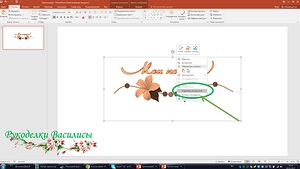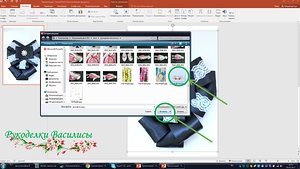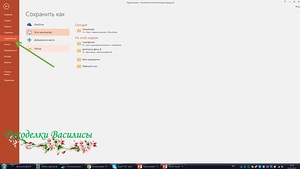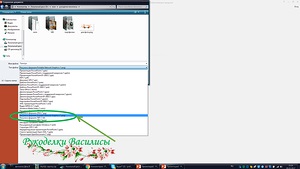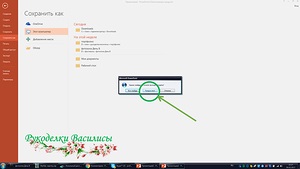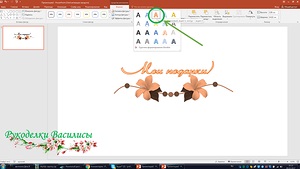
Фотошоп для новачка - програма досить хитромудра ... А ось стандартним Офісом вміють користуватися практично всі. Тим більше що версії новіше мають цілком стерпним набором функцій нам необхідних для того, щоб створити гарну напис. Отже, озброївшись терпінням, приступимо.
2.Создать нову презентацію, прибираємо всі зайві написи типу «заголовок слайда» та ін. І отримуємо чистий листочок.

3. На вкладці «Вставка» натискаємо «Малюнок» (обведений зеленим). Скрін робила все екрану, щоб було зрозуміло де і що розташоване.

4.Откроется вікно в якому потрібно вказати шлях до картинки (поцупити знайти заздалегідь в інтернеті). Вибрати картинку і натиснути «Вставити» (як і раніше зазначено зелененьким).
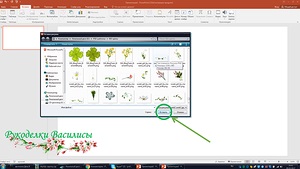
5.Картінка лягла прямо посередині листа. Зверніть увагу! Розмір картинки може бути різним і може виникнути необхідність збільшити або зменшити її.
У верхній панелі переходимо на вкладку «Формат» і в правому куті видно розмір картинки, який можна змінити.
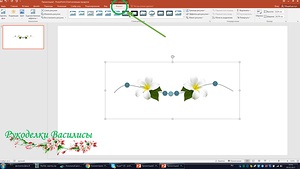
6.Картінка - добре, але свій підпис ще краще). Повертаємося на вкладку «Вставити» і натискаємо «Напис»
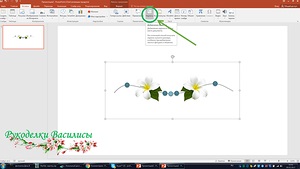
8.Картінка є, текст є, гармонії ... немає. Ми ж з вами люди творчі, нам треба щоб красиво було. Тому міняємо стиль і розмір шрифту на той, який нам найбільше сподобається. Я заздалегідь встановила додаткові шрифти, якими часто користуюся.
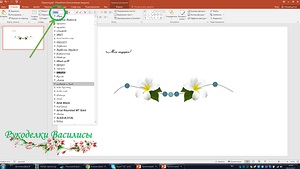

9.Уже краще виглядає. Мишкою перемістимо напис до центру картинки.

10.Теперь будемо перефарбовувати наші квіточки. Натискаємо на малюнок - він виділиться квадратиком. І на вкладці «Формат» натиснемо кнопочку «Колір»

11.Здесь вибираємо те, що душа забажає. Моя побажала перефарбувати квіточки в помаранчевий колір.

12.Теперь літери. Їх теж не завадило-б підфарбувати. На вкладці «Формат» є вже готові стилі букв, які відразу готові до використання.
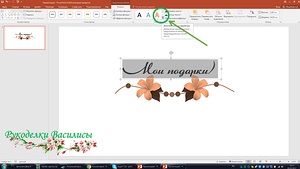
13.Вибралі, перефарбували .... Малувато буде ... блідий
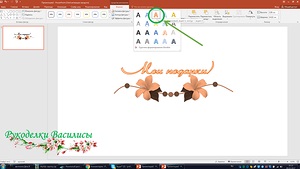
14.Меняем контур тексту на більш темний
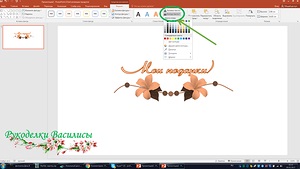
15.Так набагато краще. Тепер за допомогою натиснутоюклавіші Ctri і мишки виділимо напис і картинку і згрупуємо в один цілий малюнок.
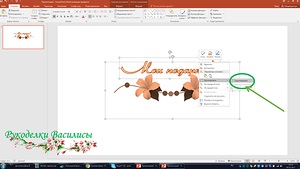
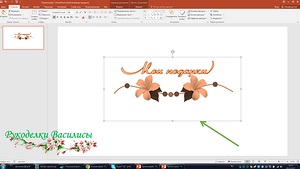
16.В випадаючому меню правої кнопки мишки знаходимо рядок «Зберегти як малюнок». тиснемо