На кожному слайді можна розмістити такі об'єкти:
Різноманітні шаблони і планувальник зі створення презентацій.
Засоби імпорту файлів в численних форматах (текст і графіка).
Вбудована анімація об'єктів.
Бібліотека готових зображень.
Можливості створення графіків, організаційних діаграм, таблиць.
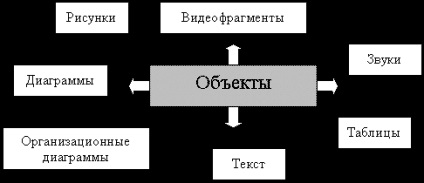
Для створення нової презентації зручно користуватися областю завдань Створення презентації (рис. 1.1). Якщо область завдань не відображена виведіть панель (Вид / Панелі інструментів / Область завдань) на екран. За замовчуванням може відкритися розділ - Приступаючи до роботи, а вам необхідний - Створення презентації. Для цього клацніть на заголовку відкрився розділу і виберіть в списку - Створення презентації.


Мал. 1.1. Початок створення презентації
Способи створення презентацій
Нова презентація. Дозволяє створювати презентацію за допомогою порожніх слайдів (рис. 1.2).
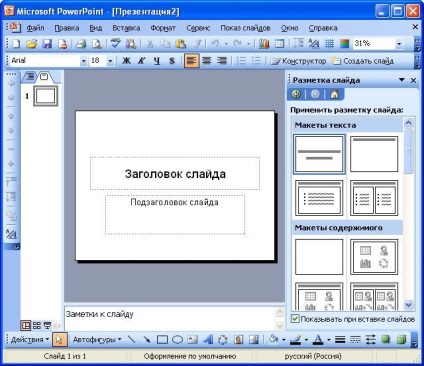
Рис.1.2. Створення презентації за допомогою порожніх слайдів
З шаблону оформлення - Дозволяє створити презентацію на основі наявного шаблону Microsoft PowerPoint, що містить основні елементи оформлення, шрифти і колірну схему (рис. 1.3).
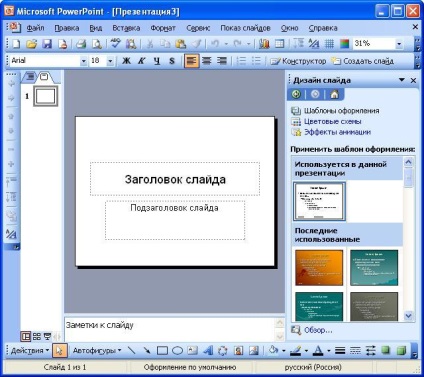
Мал. 1.3. Створення презентації з шаблону оформлення
З майстра автосодержания. Дозволяє створити презентацію на основі наявного шаблону оформлення Microsoft PowerPoint, що включає основний передбачуваний текст слайдів.
З наявної презентації. Презентація створюється на основі вже наявної презентації з заданим оформленням.
Створення презентації з використанням майстра автосодержания
Для створення презентації з використанням майстра оберіть пункт З майстра автосодержания. У вікні майстра (рис. 1.4) натисніть кнопку Далі.

Мал. 1.4. Створення презентації з використанням майстра автосодержания. початок

Мал. 1.5. Створення презентації з використанням майстра автосодержания. Вибір виду презентації
У наступному вікні майстра (рис. 1.6) необхідно вибрати спосіб виведення презентації для демонстрації. Після вибору натисніть кнопку Далі.
Мал. 1.6. Створення презентації з використанням майстра автосодержания. Вибір способу демонстрації
У наступному вікні майстра можна ввести назву всій презентації, вміст колонтитула, а також вибрати об'єкти, що поміщаються на кожен слайд. Після вибору натисніть кнопку Далі. В останньому вікні майстра (рис. 1.7) натисніть кнопку Готово.

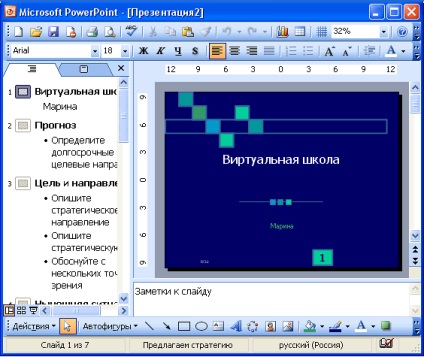
Надалі переходите від слайда до слайда і вводите необхідний текст. Після закінчення створення презентації збережіть її як файл.
Створення презентації з використанням шаблону оформлення
Для створення презентації з використанням шаблону оформлення оберіть пункт З шаблону оформлення. У що з'явилася області завдань виберіть шаблон і клацніть по ньому мишею.
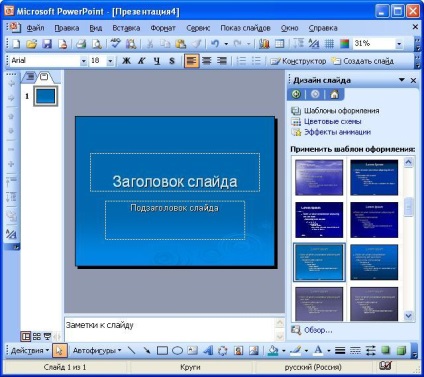
Створення презентації з використанням шаблону оформлення
Для створення презентації з використанням шаблону оформлення оберіть пункт З шаблону оформлення (див. Рис. 35.1). У що з'явилася області завдань (див. Рис. 35.3) виберіть шаблон і клацніть по ньому мишею.
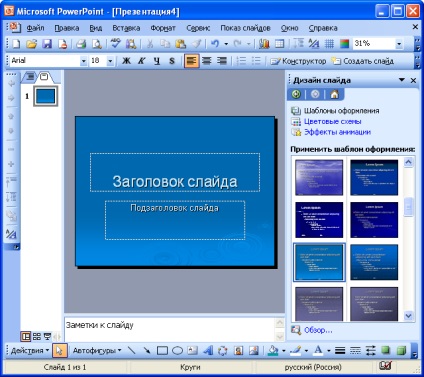
Якщо макет першого слайда повинен бути іншим, виконайте команду Формат / Розмітка слайда. а потім в області завдань Розмітка слайда (рис. 35.11) виберіть потрібний макет. На слайді або в області Структура введіть текст для першого слайда.
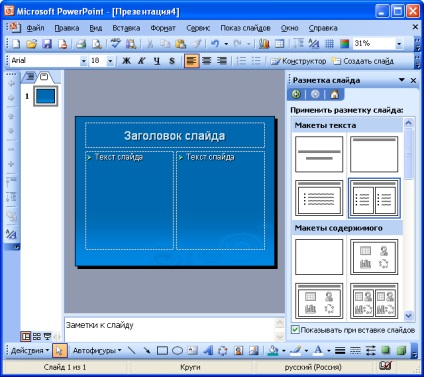
Для вставки нового слайда натисніть кнопку Створити слайд (рис. 35.12) і виберіть макет для слайда.
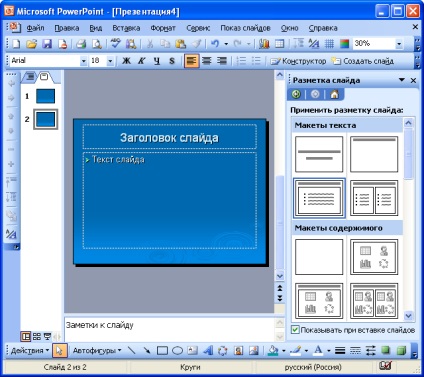
Далі послідовно додавайте слайди, вибирайте для них відповідні макети. Після закінчення створення презентації збережіть її як файл.
Щоб вставити слайд перейдіть до відображення слайда, після якого додається новий слайд, і натисніть кнопку Створити слайд. Можна також в області ескізів натиснути правою кнопкою миші по ескізу слайда, після якого додається новий, і вибрати командуСоздать слайд (рис. 36.1).
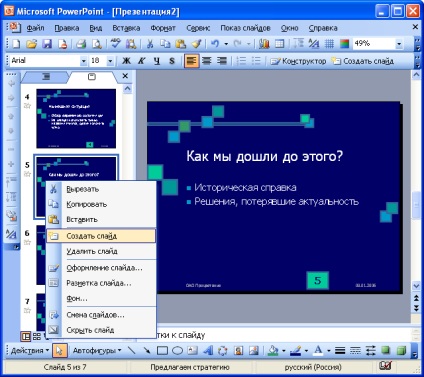
Після цього в області завдань Розмітка слайда виберіть потрібний макет. На слайді або в областіСтруктура введіть текст нового слайда.
Можна створити копію існуючого слайда. Для цього перейдіть до відображення дубльованого слайда і виконайте команду Вставка / Дублювати слайд.
Для того щоб видалити слайд, виділіть його ескіз в області структури і натисніть клавішу клавіатури Delete. Можна також клацнути по ескізу слайда в області ескізів правою кнопкою миші і вибрати командуУдаліть слайд (рис. 36.2).
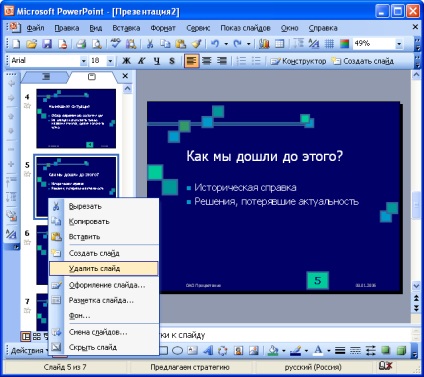
Зміна порядку слайдів
Порядок слайдів можна довільно змінювати перетягуванням ескізів слайдів в області ескізів.
Щоб змінити послідовність слайдів в презентації зручно користуватися режимом відображення Сортувальник слайдів (рис. 36.3). Для переходу в цей режим виконайте командуВід / Сортувальник слайдів.
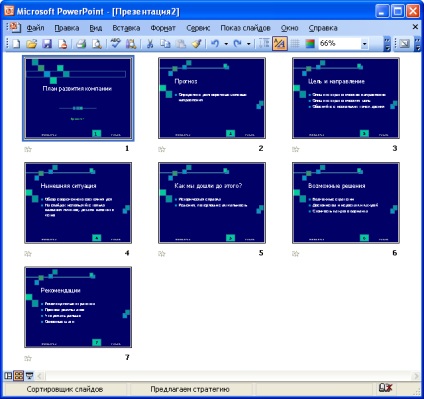
Порядок слайдів змінюється перетягуванням ескізів.
Зміна розмітки слайда
Можна змінити початкову розмітку слайда. Щоб змінити вигляд виконайте команду Формат / Розмітка слайда. після чого буде відображена область задачРазметка слайда (рис. 36.4).
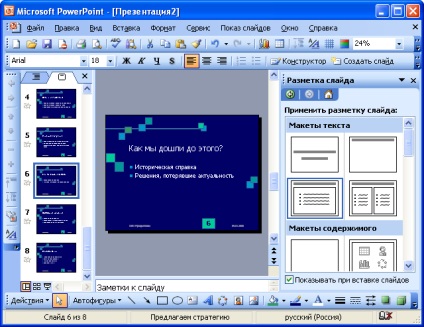
В області завдань Розмітка слайда виберіть необхідний макет і клацніть по ньому мишею. Обрана розмітка буде застосована до слайду (рис. 36.5).
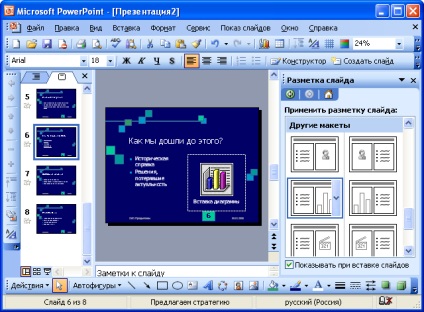
Додавання елементів слайда
Створення текстового поля
Введення тексту на слайд здійснюється в спеціальних полях. Зазвичай при створенні слайд вже має текстові поля. При бажанні можна застосувати до слайду іншу розмітку (див. Рис. 36.4), що містить інші текстові поля, але можна і вставити безпосередньо в будь-яке місце слайда текстове поле і ввести в нього необхідний текст.
Для вставки текстового поля виконайте команду Вставка / Надпись і клацніть на слайді в місці вставки текстового поля. На слайді з'явиться невелике поле, в якому блимає текстовий курсор (рис. 36.6).

Розмір поля при введенні в нього тексту буде автоматично змінюватися (рис. 36.7). Після закінчення введення тексту клацніть в будь-якому місці слайда за межами цього поля.

Щоб вставити малюнок з колекції кліпів Microsoft Office, виконайте команду Вставка / Малюнок / Картинки або натисніть кнопкуДобавіть картинку панелі інструментовРісованіе. після чого відобразиться область задачКоллекція кліпів В полеІскать введіть ключове слово необхідного кліпу і натисніть кнопкуНачать.
Клацніть мишею по ескізу знайденого малюнка. Малюнок буде вставлений в центр слайда (рис. 36.9). В подальшому малюнок можна перемістити в довільне місце слайда.
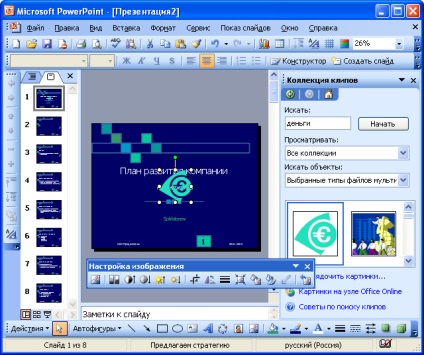
Щоб вставити малюнок з графічного файлу, виконайте команду Вставка / Малюнок / З файлу або натисніть кнопкуДобавіть малюнок панелі інструментовРісованіе. після чого з'явиться окноДобавленіе малюнка (рис. 36.10).
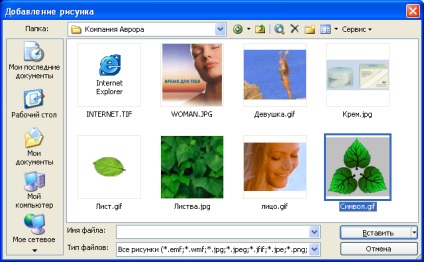
У вікні слід перейти до потрібної папки, а потім двічі клацнути лівою кнопкою миші по значку файлу вставляється малюнка або виділити значок файлу вставляється малюнка і натиснути кнопку Вставити. Малюнок буде вставлений в центр слайда (рис. 36.11). В подальшому малюнок можна перемістити в довільне місце слайда.
Зміна розміру елементів слайда
Зміна розміру текстових полів
Для зміни розміру текстового поля виділіть його клацанням миші так, щоб з'явилися маркери поля, і перетягніть маркери при натиснутій лівій кнопці миші (рис. 36.12).

Якщо при зменшенні розміру поля текст перестає в нього поміщатися, зазвичай автоматично включається функція автопідбору шрифту, і розмір шрифту в полі зменшується (рис. 36.13).
Переміщення елементів слайда
Переміщення текстових полів
Переміщати можна будь-яке текстове поле, як вставлене при створенні слайда, так і доданий потім. Для переміщення текстового поля виділіть його клацанням миші так, щоб з'явилися маркери поля, і при натиснутій лівій кнопці миші перетягнете поле за будь-яке місце рамки (крім маркерів).
Для переміщення малюнка наведіть на нього курсор миші і, утримуючи ліву кнопку миші перетягніть в будь-яке місце слайда.
Використання шаблонів оформлення
Шаблон оформлення містить стилі презентації, включаючи типи і розміри маркерів і шрифтів, розміри і положення рамок, параметри оформлення фону, колірні схеми.
Для застосування шаблону відразу до всієї презентації виконайте команду Формат / Оформлення слайда. після чого з'явиться область задачДізайн слайда (рис. 37.1). Виберіть бажаний шаблон оформлення і клацніть по ньому мишею.
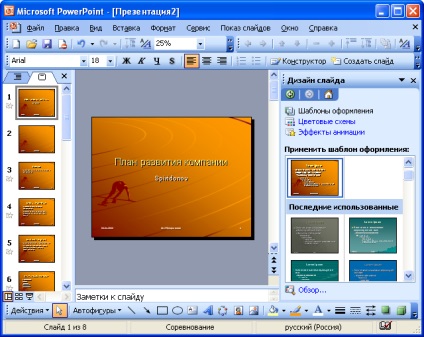
Шаблон оформлення можна застосувати не тільки відразу до всієї презентації, а й до окремих виділених слайдів. Для цього в області завдань Дизайн слайду клацніть по ескізу шаблону правою кнопкою миші і виберіть командуПріменіть до виділених слайдів (рис. 37.2).
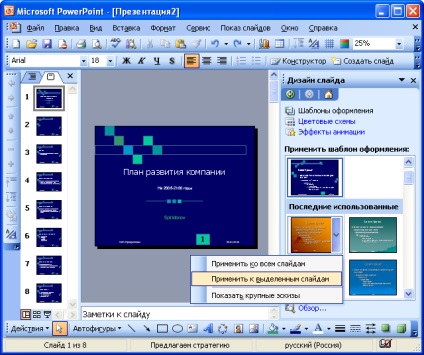
Використання колірної схеми
Колірна схема складається з восьми кольорів, які можна використовувати при оформленні слайду для колірного виділення фону, тексту або окремих рядків, тіней, тексту заголовка, заливок, акцентів і гіперпосилань. Колірна схема презентації задається в застосованому шаблоні оформлення. Однак колірну схему можна замінити, не змінюючи всього шаблону.
Для застосування до презентації нової колірної схеми виконайте команду Формат / Оформлення слайда. В області задачДізайн слайда (див.рис. 37.1) клацніть по ссилкеЦветовие схеми. після чого в області завдань з'являться ескізи колірних схем (рис. 37.3). Виберіть потрібний план і клацніть по ній мишею.
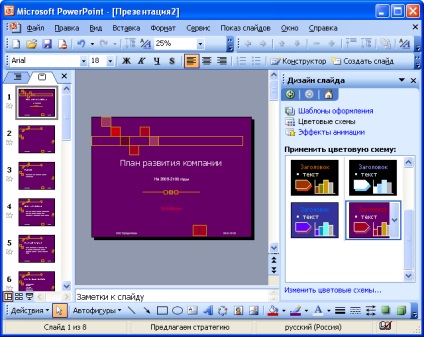
Налаштувати колір можна застосувати не тільки відразу до всієї презентації, а й до окремих виділених слайдів. Для цього в області завдань Дизайн слайду клацніть по ескізу схеми правою кнопкою миші і виберіть командуПріменіть до виділених слайдів (рис. 37.4).
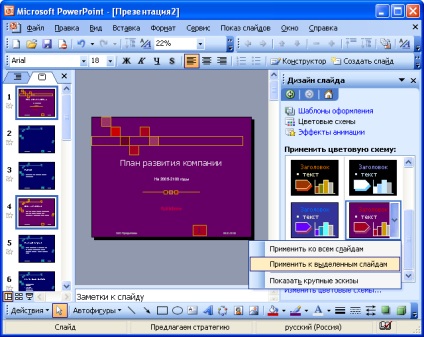
Застосування ефектів анімації
Для застосування до презентації ефектів анімації виконайте команду Формат / Оформлення слайда. В області задачДізайн слайда (див.рис. 37.1) клацніть по ссилкеЕффекти анімації. після чого в області завдань з'явиться список ефектів (рис. 37.5). Клацанням миші виберіть бажаний ефект.
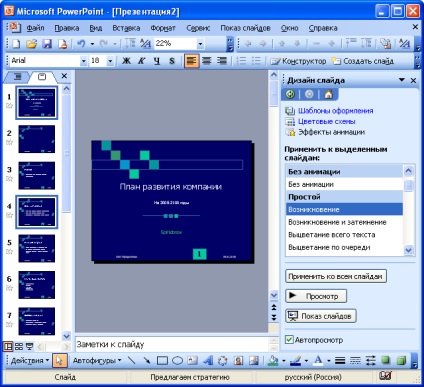
На відміну від шаблону оформлення і колірної схеми, ефект анімації за замовчуванням застосовується не до всієї презентації, а тільки до виділених слайдів. Для того щоб застосувати обраний ефект до всіх слайдів презентації, в області завдань Дизайн слайду (див.рис. 37.5) натисніть кнопкуПріменіть до всіх слайдів.