Олег Точенюк.
Вибачте, але я нікого не тролю, це раз. два про шоколадку проїхали, звичайно вигідніше платити мільйони за віртуальний злом, особливо спецслужбам, особливо комерційних компаній, тут ви були.
Олег Точенюк.
Мда пафосу то скільки. найбільша діра, сотні систем будуть зламані, медаль дали за дірку закрили. а що не можна було просто написати, є проблема, є рішення і т.д. Ну не можна, значить.
Спосіб 1. Швидке введення пароля за допомогою SAP Logon.
У SAP Logon є спосіб створювати ярлики для входу в систему SAP. Ярлики входу в систему створюються в частині Shortcuts (Ярлики). Ярлик містить в собі параметри для доступу до тієї чи іншої системи SAP: номер мандант, користувач, мова входу, пароль, початкова транзакція і інші параметри.
У даній статті приклади наводяться на SAP Logon 710 з рівнем патчів 8. (Малюнок 1). Але даний функціонал буде працювати і з іншими версіями SAP Logon.
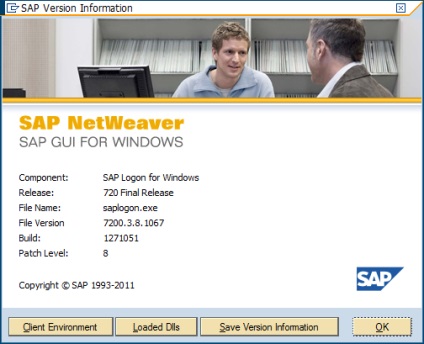
Мал. 1. Параметри SAP Logon, на якому наводяться приклади в статті
Для створення ярлика для входу в систему необхідно перейти в частину «Shortcuts» (З'єднання) і натиснути кнопку «New» (Новий запис) (Рис.2)
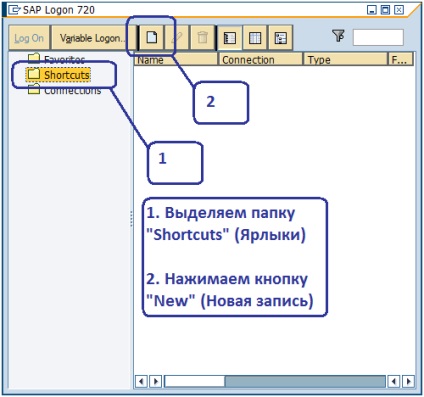
Мал. 2. Створення нового ярлика для входу в SAP
За замовчуванням поле «Password» (Пароль) приховано від ручного введення (Малюнок 3). Зауважимо, що на екрані сказано, що використовувати поле пароль не рекомендується. Насправді, зберігати продуктивні паролі на жорсткому диску комп'ютера дійсно може бути небезпечно; тому я також не рекомендую використовувати дану функціональність для продуктивних систем. Однак, використання цієї функціональності для входу в тестові системи може заощадити час; крім того, при тестуванні того чи іншого процесу консультантами або ключовими користувачами найбільш ефективно створити тестового користувача, чиї повноваження будуть збігатися з повноваженнями кінцевого користувача. Використання даного поля може поліпшити тестування, скоротивши час на перемикання від одного користувача до іншого.
Тому, на мій погляд, цю функціональність можна використовувати сміливо для цілей тестування.
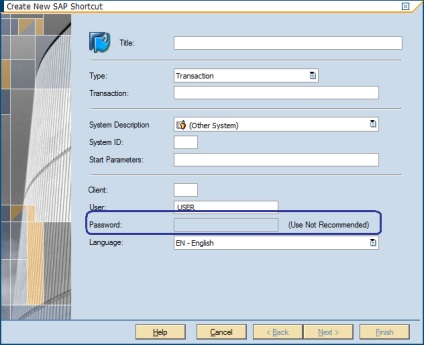
Мал. 3. Поле "Password" (Пароль) приховано для редагування за умовчанням при створенні ярлика
Щоб дане поле стало відкритим для редагування необхідно (спочатку рекомендується закрити всі вікна SAPLogon) додати параметр «EnablePassword» зі значенням «1» в гілку реєстру Windows: HKEY_CURRENT_USER \ Software \ SAPShortcut \ Security
Якщо папки «SAPShortcut» немає, то необхідно вручну створити її, а також всередині неї створити папку «Security» і вже в папці «Security» створити вказаний параметр із значенням.
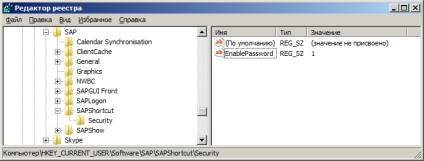
Мал. 4. Параметр "EnablePassword" зі значенням "1" в гілці HKEY_CURRENT_USER \ Software \ SAP \ SAPShortcut \ Security
Моя рекомендація. робити настройку за способом 1 через командний рядок за допомогою наступних кроків:
Крок 1. Запустити програму «Виконати» за допомогою комбінації клавіш «Windows + R»;
Крок 2. Ввести команду cmd (виклик командного рядка) і натиснути Enter або OK (Малюнок 5).
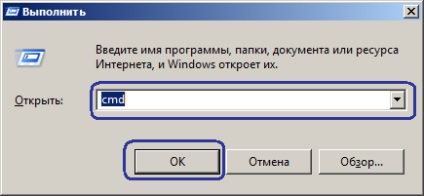
Мал. 5. Запуск командного рядка з програми «Виконати»
Крок 3. Закрити всі вікна SAPLogon;
Крок 4. У діалозі ввести наступну команду (Малюнок 6):
(REG ADD HKEY_CURRENT_USER \ Software \ SAP \ SAPShortcut \ Security / v EnablePassword / t REG_SZ / d 1) (TASKKILL / F / IM saplogon.exe / T)
Виконавши ці чотири кроки слід знову відкрити SAP Logon.
Нове відкриття SAP Logon створює гілку реєстру (якщо її немає) і додає параметр «EnablePassword» зі значенням 1; потім закриваються всі вікна SAPLogon без попередження (якщо якесь вікно SAPLogon було відкрито)
Мал. 6. Додавання параметра "EnablePassword" в гілку реєстру HKEY_CURRENT_USER \ Software \ SAP \ SAPShortcut \ Security
Для видалення їх грона і параметра можна використовувати команду REG DELETE HKEY_CURRENT_USER \ Software \ SAP \ SAPShortcut (Малюнок 7)
Мал. 7. Видалення гілки HKEY_CURRENT_USER \ Software \ SAP \ SAPShortcut (надалі можна буде відновити за допомогою інструкції описаної вище)
Після додавання параметра поле «Password» (Пароль) має стати доступним для редагування при створенні ярликів для входу в системи SAP.
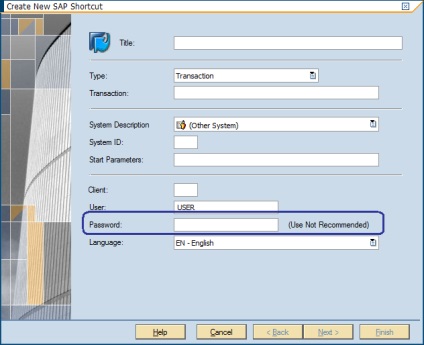
Мал. 8 Поле пароль є для зміни при створенні ярликів
Потім для створення ярлика для входу в потрібну систему необхідно вказати (Малюнок 9):
1) Назва даного ярлика;
2) вибрати систему зі списку.
Параметри доступу до системи повинні бути прописані в папці «Connections» (З'єднання).
3) вказати пароль мандант (поле «Client»), користувача (поле «User»), пароль для даного користувача (поле «Password») і мову входу.
4) натиснути кнопку «Finish» (Готово)
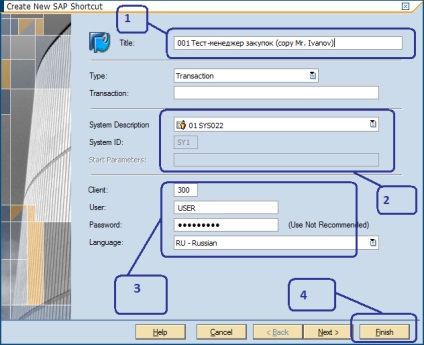
Мал. 9 Введення даних для входу при створенні ярлика
5) Потім система попередить про небезпеку зберігання пароля всередині ярликів і запросить підтвердження про збереження ярлика - натисніть кнопку «Так» (Yes) (Малюнок 10).
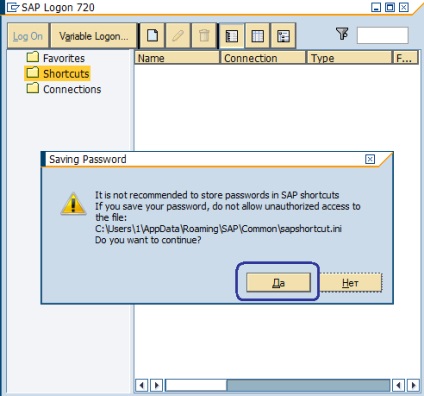
Мал. 10. Для створення ярлика, який зберігає пароль, необхідно підтвердження
Система додасть ярлик в список ярликів.
Тепер для входу в систему потрібно двічі клацнути по ярлику.
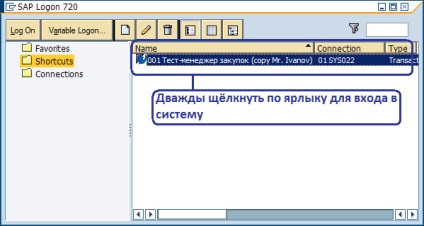
Мал. 11. Двічі клацаємо по ярлику для входу в систему
Рекомендація. У багатьох випадках при тестуванні процесу від одного з учасників слід дотримуватися дій тільки в одній транзакції. В цьому випадку розумно, при створенні ярлика вказати цю транзакцію - таким чином, система буде відразу її відкривати. Це дозволить заощадити час. Потрібна транзакція вводиться в поле «Transaction» (Транзакція) (Малюнок 12).
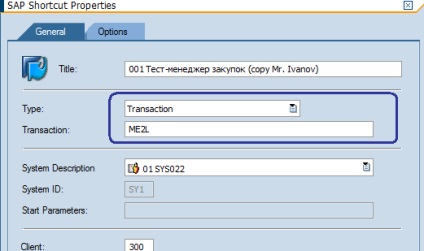
Мал. 12. Вказуємо транзакцію для автоматичного запуску при використанні ярлика
Підкреслю ще раз. Даний спосіб можна сміливо використовувати для входу в тестові системи. Однак, для продуктивних систем вкрай небажано застосовувати даний спосіб по двох важливих причин.
Причина перша. пароль зберігається в текстовому файлі, який називається sapshortcut.ini (містить в собі параметри підключення: система, користувач та інші) і він знаходиться в тій же директорії, де і saplogon.ini (в даному випадку директорію можна спостерігати на рисунку 10). Окрема запис виглядає так:
Причина друга. даний зашифрований пароль навіть не обов'язково розшифровувати; можна просто взяти його в незашифрованому вигляді і помістити на будь-якому іншому комп'ютері також в файл sapshortcut.ini - система сама автоматично зробить зворотне перетворення. Алгоритм шифрування даного пароля незалежний від імені користувача, імені комп'ютера та інших параметрів, що заважало б переносу пароля з одного комп'ютера на інший. У цьому легко переконатися, створивши на двох різних комп'ютерах для різних користувачів і для різних систем однакові паролі - результат шифрування буде одним і тим же.
Сподіваюся, я переконав Вас не використовувати даний спосіб для продуктивних цілей. Однак для тестових систем, коли пароль аж ніяк не важливий (або його вже знають багато), а важливо
Обмежений доступ
Для прочитання повної версії статті необхідно зайти як зареєстрований користувач.
// ------------------------------------------------ ----
// Очищаємо поля від значень за замовчуванням
// ------------------------------------------------ ----
Set F [RSYST-MANDT] // Робимо поле "мандант" порожнім
Set F [RSYST-LANGU] // Робимо поле "Мова" порожнім
Set F [RSYST-BNAME] // Робимо поле "Користувач" порожнім
// Більше моїх логінів немає
Сподобалося 1 людині