Можна також зберегти файл локально для друку за допомогою програми Acrobat.
Ви також можете записати слайд-шоу на високоякісний диск DVD, якщо на вашому комп'ютері також встановлено програму Adobe® Premiere® Elements.
Створення слайд-шоу (тільки в ОС Windows)
Застосування ефекту масштабування і панорамування
У діалоговому вікні слайд-шоу можна застосувати індивідуальний ефект панорамування і масштабування до кожного слайду. Визначте початкову та кінцеву точку, помістивши рамку виділення на області фотографії. Межі рамки виділення можна змінити; чим менше рамка виділення, тим драматичніше і привабливіше буде ефект панорамування і масштабування. До слайду також можна додати додаткові початкову і кінцеву точку для ефекту панорамування і масштабування. Кінцева точка попереднього ефекту панорамування і масштабування відзначає початок застосування наступного ефекту панорамування і масштабування.
На шкалі часу натисніть слайд, до якого потрібно застосувати ефект панорамування і масштабування.
На панелі «Властивості» в діалоговому вікні слайд-шоу виберіть «Включити панорамування і масштабування».
Перетягніть початкову рамку виділення на область фотографії, з якої повинен початися ефект панорамування і масштабування. Змініть розмір рамки так, щоб вона обмежувала область, яку ви хочете наблизити.
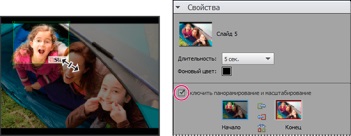
Установка початкової точки після застосування ефекту панорамування і масштабування
Натисніть мініатюру з позначенням «Кінець». Кінцева рамка виділення має зелені кордони. Перетягніть кінцеву обмежувальну рамку на область фотографії, на якій повинен завершитися ефект панорамування і масштабування.
Щоб додати додаткову область до зони панорамування і масштабування, натисніть «Застосувати доп. панорамування і масштабування до цього слайду ». Після цього на шкалу розкадровки буде додано новий слайд із позначкою «Зв'язок», що позначає додатковий ефект панорамування і масштабування. Попередня кінцева точка і початкова точка пов'язані (при зміні однієї точки змінюються обидві). Перетягніть кінцеву рамку виділення так, щоб вона обмежувала область, на якій ефект панорамування і масштабування повинен закінчуватися.
Переміщення стартовою рамки виділення для додаткового ефекту панорамування і масштабування впливає на кінцеву рамку виділення попереднього ефекту панорамування і масштабування.
Щоб поміняти початкову і кінцеву точку місцями, виділіть точку і виконайте команду «Поміняти місцями». Щоб помістити початкову і кінцеву точку на одному слайді, натисніть «Копіювати початкову точку в кінцеву» або «Копіювати кінцеву точку в початкову».
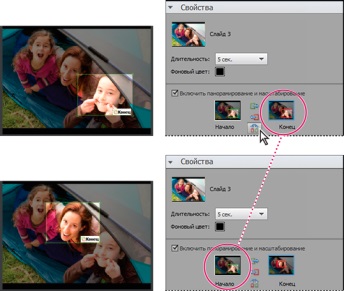
Вихідний ефект панорамування і масштабування (вгорі) і після зміни ефекту панорамування і масштабування (внизу)
Для збільшення тривалості фокусування на кінцевій точці перед переходом слід використовувати додатковий ефект панорамування і масштабування.
Виберіть альбоми, з яких необхідно додати мультимедіа.
Виберіть ключові слова, для яких необхідно додати мультимедіа.
Виберіть людей в списку, щоб додати мультимедіа, помічені їх ім'ям і існуючі в стосі людей. Наприклад, всі фотографії з міткою «подруга Джона» в стосі людей.
У списку виберіть місця, щоб додати мультимедійні дані, ідентифіковані та прикріплені до стопках місць.
У списку виберіть події, щоб додати мультимедіа в певній стопці події.
Виберіть елементи для включення в слайд-шоу. Скористайтеся комбінацією клавіш Ctrl + A (або натисніть кнопку «Виділити все») для виділення всіх відображених об'єктів або Shift-Ctrl + A (або натисніть кнопку «Скасувати виділення для всіх») для скасування виділення всіх об'єктів.
Зберегти як файл
У разі PDF-файлів виберіть формат файлу, виходячи з цільової аудиторії, на яку розрахована демонстрація слайд-шоу.
Наприклад, якщо ви хочете відправити документ в форматі PDF користувачеві ноутбука з невеликим екраном, виберіть невеликий формат слайда.
Якщо ви маєте намір відправити слайд-шоу користувачеві настільного комп'ютера з великим монітором, виберіть великий формат слайда.
Для автоматичного відтворення слайд-шоу по його закінченні виберіть «Безперервно».
Якщо ви не хочете, щоб відтворення зациклюватися, виберіть «Повзунок ручного управління».
Аудіо або музичні файли не відтворюються в фоновому режимі слайд-шоу PDF, якщо в нього додано більше 200 слайдів.
Записати на диск
Диски VCD відтворює більшість комп'ютерних програвачів CD-ROM і DVD-ROM (за умови наявності необхідного програмного забезпечення програвача) і деякі DVD-програвачі. VCD-диски використовують стиснення в режимі MPEG-1 і мають дозвіл 352x240 пікселів. При відтворенні диска VCD на екрані телевізора зображення з роздільною здатністю 352x240 розтягується до 720x480 (формат NTSC) або 720x576 (формат PAL). Це зменшує якість зображення і збільшує стиск і пікселізація.
Редагування з використанням Premiere Elements
Експорт слайд-шоу в Adobe Premiere Elements через Elements Organizer, якщо на комп'ютері встановлено додаток Adobe Premiere Elements.