Загальні поштові скриньки включають загальний календар. На багатьох малих підприємствах співробітники відзначають в загальному календарі свої зустрічі. Наприклад, якщо відвідування клієнтів входить в обов'язки трьох співробітників, всі вони можуть відзначати свої зустрічі в загальному календарі. Таким чином всі будуть знати, хто і де знаходиться.
Створення спільного поштової скриньки і додавання учасників
Перевірте, як це працює!
Увійдіть в обліковий запис глобального адміністратора Office 365.
У Центрі адміністрування виберіть пункти Групи> Загальні поштові скриньки.
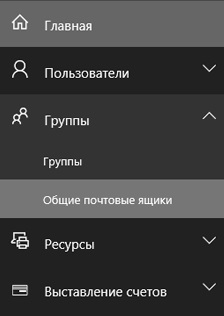
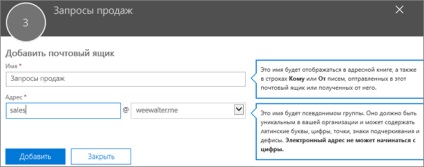
Натисніть кнопку Додати. Через кілька хвилин ви зможете додати учасників.
У розділі Подальші дії клацніть посилання Додати учасників в цю поштову скриньку. Учасники - це люди, які зможуть переглядати вхідну пошту та вихідні відповіді в цьому поштовій скриньці.
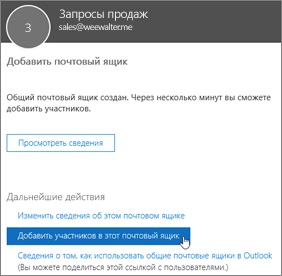
Натисніть кнопку + Додати учасників. Встановіть прапорці навпроти користувачів, яким ви хочете дозволити використовувати цей загальний поштову скриньку, а потім натисніть кнопку Зберегти.
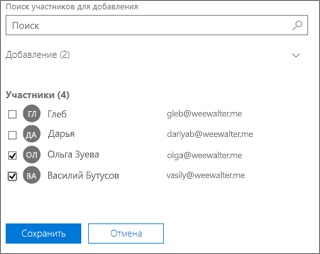
Натисніть кнопку Закрити.
Готово! Тепер ви можете перейти до наступного кроку і дозволити всім користувачам переглядати надіслані повідомлення.
За замовчуванням повідомлення, відправлені з загального поштової скриньки, не зберігаються в папці "Відправлені" цього поштової скриньки. Замість цього вони зберігаються в папці "Відправлені" відправника.
Щоб дозволити всім користувачам переглядати надіслані повідомлення, відкрийте параметри загального поштової скриньки в Центрі адміністрування Office 365 і навпаки параметра Відправлені елементи клацніть посилання Змінити.
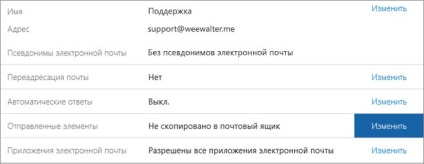
Додавання загального поштової скриньки в Outlook
Якщо у вашій організації включена функція AutoMapping (найчастіше вона включена за замовчуванням), загальний поштову скриньку з'явиться у користувачів в додатку Outlook автоматично після того, як вони закриють і перезапускатимуть його.
Відкрийте Outlook в Інтернеті і увійдіть до загального поштову скриньку.
Натисніть кнопку Відповісти.
У нижній частині повідомлення натисніть стрілку "Додатково" і виберіть пункт Відображати поле "Від".
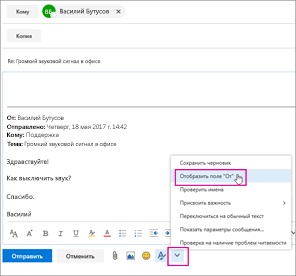
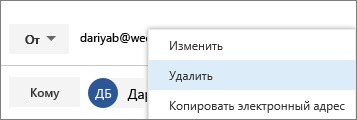
Щоб увійти в загальний поштову скриньку на мобільному пристрої, відкрийте браузер, увійдіть в Office 365 і відкрийте програму Outlook в Інтернеті. Знайти інструкції ви можете в статті Відкриття та використання загального поштової скриньки Outlook в Інтернеті за посиланням вище. Через додаток Outlook в Інтернеті ви можете відкрити загальний поштову скриньку.
Не можна відкривати загальний поштовий ящик з програми Outlook, встановленого на мобільному пристрої.
Використання загального календаря
Для відстеження зустрічей і місцезнаходження користувачів краще використовувати календар загального поштової скриньки, а не календар SharePoint. Загальний календар інтегрований з Outlook, створює нагадування, і працювати з ним простіше, ніж з календарем SharePoint.
У додатку Outlook перейдіть в уявлення календаря і виберіть загальний поштову скриньку.
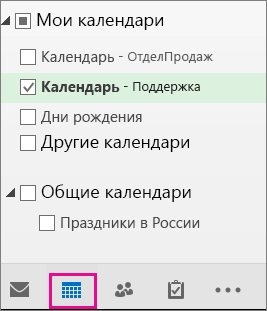
Якщо ви додасте зустрічі, вони будуть видні всім учасникам загального поштової скриньки.
Пересилання повідомлень, відправлених на загальний поштовий ящик
У Центрі адміністрування Office 365 виберіть загальний поштову скриньку, параметри якого потрібно змінити.
Натисніть кнопку Зберегти.
Відправлення автоматичних відповідей з загального поштової скриньки
У Центрі адміністрування Office 365 виберіть загальний поштову скриньку, параметри якого потрібно змінити.
Навпаки параметра Автоматичні відповіді клацніть посилання Змінити.
Виберіть пункт Увімкнути. і вибрати, чи відповідь відправлятися користувачам в організації або за її межами. Введіть текст повідомлення.
Введіть текст відповіді, який повинен відправлятися користувачам в організації. Додати можна лише текст без зображень.
Якщо ви хочете, щоб відповідь також вирушав користувачам за межами вашої організації, встановіть відповідний прапорець, вкажіть, хто зможе отримувати відповідь, і введіть текст повідомлення. Зробити так, щоб відповідь відправлявся тільки користувачам за межами організації і не вирушав користувачам всередині неї, неможливо.
Натисніть кнопку Зберегти.
Обмеження на розмір загального поштової скриньки: 50 ГБ
Дані обсягом до 50 ГБ можна зберігати в загальному поштовому ящику без призначення ліцензії. Для зберігання більшого обсягу поштової скриньки потрібно призначити ліцензію.
Коли розмір загального поштової скриньки досягне межі, протягом деякого часу ви зможете отримувати електронну пошту, але не зможете відправляти нові повідомлення. Потім ви перестанете отримувати електронну пошту. Користувачі, які відправили повідомлення в цю поштову скриньку, отримуватимуть повідомлення про недоставку.
Запобігання видалення учасниками повідомлень із загального поштової скриньки
На жаль, користувачам неможливо заборонити видаляти повідомлення з загального поштової скриньки. Наприклад, припустимо, що загальний поштову скриньку використовують 5 осіб. Один з них видаляє повідомлення після прочитання. При цьому повідомлення буде видалено для всіх користувачів, навіть якщо вони його не прочитали. Єдиним виходом з цієї ситуації може стати створення групи Office 365, а не загальної поштової скриньки.
Що ще потрібно знати про загальні поштових скриньках
Призначати ліцензії загальним поштових скриньках, які займають менше 50 ГБ, не потрібно.
Щоб користувачі могли використовувати загальний поштову скриньку, їм необхідно надати дозволи (членство). Використовувати загальний поштову скриньку можуть тільки користувачі в межах організації.
Доступ до загального поштової скриньки неможливо надати користувачам за межами організації (наприклад, користувачам з обліковим записом Gmail). Щоб це зробити, можна створити групу для Outlook. Додаткові відомості див. У статті Створення групи Office 365 в Центрі адміністрування.
Доступ до загального поштової скриньки неможливо отримати з Outlook для iPhone, Android або Mac. У мобільному додатку Outlook немає функції доступу до загальних поштових скриньках, і додавати її ми не плануємо. Щоб отримати доступ до спільного поштової скриньки з одного з цих пристроїв, відкрийте Outlook в Інтернеті в браузері. Ви також можете створити групу Office 365 замість спільного поштової скриньки. Додаткові відомості див. У статті Порівняння груп.
Шифрування електронної пошти, що відправляється з загального поштової скриньки, неможливо.
Загальні поштові скриньки можуть створювати користувачі з ролями глобального адміністратора або адміністратора Exchange.
Усунення проблем при створенні спільних поштових скриньок
Ця проблема виникає, коли ви намагаєтеся привласнити загальному поштової скриньки ім'я, яке вже використовується. Наприклад, припустимо, що вам необхідно завести загальні поштові скриньки з іменами info @ domain1 і info @ domain2. Це можна зробити двома способами:
Присвоїти другого спільного поштової скриньки ім'я, яке трохи не збігається з початковим варіантом, щоб уникнути цієї помилки. Потім перейменувати загальний поштову скриньку в Центрі адміністрування Exchange. вказавши потрібного імені.
Застосування функції AutoMapping до загальних поштових скриньках
Функція AutoMapping застосовується до поштової скриньки користувача, а не до загального поштової скриньки.
Це означає, що при спробі використовувати групу безпеки для управління доступом до загального поштової скриньки функція AutoMapping працювати не буде. Таким чином, щоб працювала функція AutoMapping, необхідно явно встановити дозволи.
Створення спільних поштових скриньок в Центрі адміністрування Exchange
Деякі клієнти виконують всі дії з управління поштовими скриньками в Центрі адміністрування Exchange. Нижче наведено відомості створення спільних поштових скриньок за допомогою цього інтерфейсу.
Відомості про дозволи, необхідних для виконання цих дій, см. В запису "Поштові скриньки користувачів" в статті Дозволи одержувачів.
Виберіть елементи Одержувачі> Загальні> Додати.
Заповніть обов'язкові поля:
Щоб надати дозвіл "Повний доступ" або "Надіслати як", натисніть кнопку Додати і виберіть користувачів для цього. Для вибору декількох користувачів можна утримувати клавішу CTRL. Не знаєте, який дозвіл використовувати? Див. Розділ Вибір використовуваного дозволу.
Примітка: Дозвіл "Повний доступ" дозволяє користувачеві відкривати поштову скриньку, а також створювати і змінювати зміст інформації в ньому елементи. Дозвіл "Надіслати як" дозволяє будь-якому користувачеві крім власника відправляти повідомлення з цього загального поштової скриньки. Для успішного використання загального поштової скриньки потрібні обидва ці дозволи.
Натисніть кнопку Зберегти. щоб зберегти зміни і створити загальний поштову скриньку.
Зміна делегування доступу до загального поштової скриньки за допомогою Центру адміністрування Exchange
Виберіть елементи Одержувачі> Загальні> Змінити.
Виберіть пункт Делегування поштової скриньки.
Щоб надати або відкликати дозволи "Повний доступ" і "Надіслати як", натисніть кнопку Додати або Видалити і виберіть користувачів.
Примітка: Дозвіл "Повний доступ" дозволяє користувачеві відкривати поштову скриньку, а також створювати і змінювати зміст інформації в ньому елементи. Дозвіл "Надіслати як" дозволяє будь-якому користувачеві крім власника відправляти повідомлення з цього загального поштової скриньки. Для успішного використання загального поштової скриньки потрібні обидва ці дозволи.
Щоб зберегти зміни, натисніть кнопку Зберегти.
Вибір використовуваного дозволу
Надіслати як. Дозвіл "Надіслати як" дозволяє користувачеві уособлювати загальний поштовий ящик при відправці пошти. Наприклад, якщо Олег увійде в загальний поштовий ящик "Відділ маркетингу" і відправить повідомлення, це буде виглядати так, як ніби повідомлення відправив відділ маркетингу.
Створення спільного поштової скриньки за допомогою командного консолі Exchange
Для створення загальних поштових скриньок використовуйте командлет New-Mailbox. Для використання цього командлета потрібно підключитися до Exchange Online PowerShell.
У наступному прикладі показано, як створити загальний поштову скриньку відділу продажів і надати дозволи "Повний доступ" і "Надіслати від імені" групі безпеки MarketingSG. Користувачам, які є учасниками групи безпеки, будуть надані дозволи для цього поштової скриньки.
Створіть групу безпеки з підтримкою електронної пошти з ім'ям MarketingSG. Інструкції з використання PowerShell см. В статті Управління групами безпеки з підтримкою електронної пошти.
Виконайте наступну команду: