Тимчасова шкала може виявитися дуже корисною, якщо в звіті необхідно відобразити загальні відомості про проект. Цей професійно оформлений знімок ключових завдань і віх можна використовувати на зборах будь-якого рівня - досить додати його на слайд презентації PowerPoint або в документ Word, роздрукувати або відправити по електронній пошті своєму керівнику.
Порада: (ПРИМІТКА.) Як правило, тимчасова шкала включена за замовчуванням. Вона відображається над поточним поданням.
На вкладці Вид встановіть прапорець Тимчасова шкала.
Клацніть завдання правою кнопкою миші, а потім виберіть пункт Додати на тимчасову шкалу. Повторіть цей крок для кожного завдання або віхи, які потрібно додати.
Створення інший часовий шкали
Додавання ще однієї панелі на шкалі часу
Виберіть уявлення Тимчасова шкала. а потім на вкладці Формат натисніть кнопку Панель тимчасової шкали.
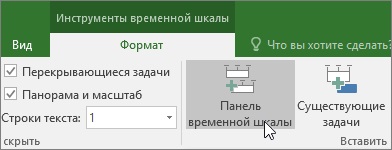
Клацніть правою кнопкою миші тимчасову шкалу і виберіть Діапазон дат. щоб налаштувати дати початку і закінчення.
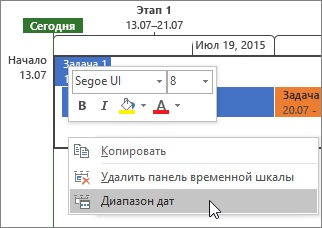
Зміна порядку завдань, зміна кольорів і багато іншого
Ви можете використовувати тимчасову шкалу як вона є або ж по-своєму впорядкувати завдання, додати текст і навіть змінити кольори, щоб виділити певні завдання.
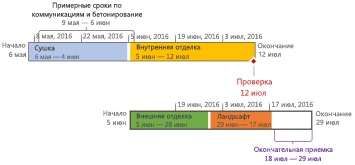
Ось як це зробити. Клацніть в будь-якому місці на шкалі часу і відкрийте вкладку Формат. щоб побачити всі параметри для поліпшення виду тимчасової шкали.
Переконайтеся в деяких задач винесення
Клацніть завдання на часовій шкалі.
Виберіть пункти Формат> Показати у вигляді виноски. Завдання відобразиться в виносці вище або нижче на шкалі часу.
Перетягніть завдання в потрібне місце.
Клацніть виноску і виберіть пункт Показати у вигляді смуги. щоб знову відобразити завдання у вигляді смуги.
Переміщення завдань для поділу рядків
Перетягуйте завдання вгору або вниз по часовій шкалі, щоб відображати їх в різних рядках або перетягування завдань між різні часові шкали.
Зміна панелі, фону і кольору шрифту
Виберіть завдання, яке потрібно змінити на часовій шкалі. Щоб вибрати кілька завдань одночасно, утримуючи клавішу Ctrl і клацніть кожен з них.
Натисніть кнопку Колір фону (маленьке відерце з фарбою) і виберіть потрібний колір.
За допомогою інших параметрів групи Шрифт можна змінити вид завдання так само, як і в інших додатках Office.
Зміна формату дати
Клацніть в будь-якому місці на шкалі часу, виберіть пункти Формат> Формат дати та виберіть потрібний формат. За допомогою цього списку можна також видалити всі дати з тимчасової шкали.
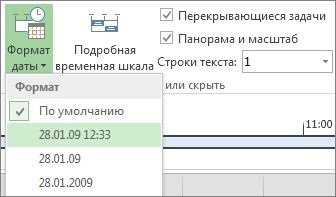
Порада: При додаванні тимчасової шкали в Word, PowerPoint, Outlook, Excel або Visio ви отримаєте ще більше додаткових параметрів форматування. Тимчасову шкалу можна прикрасити відбитками, об'ємними ефектами, градієнтами та багатьма іншими ефектами.
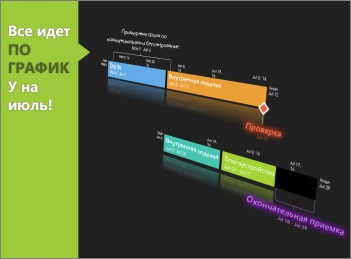
На вкладці Вид встановіть прапорець Тимчасова шкала.
Клацніть завдання правою кнопкою миші, а потім виберіть пункт Додати на тимчасову шкалу. Повторіть цей крок для кожного завдання або віхи, які потрібно додати.
Зміна порядку завдань, зміна кольорів і багато іншого
Ви можете використовувати тимчасову шкалу як вона є або ж по-своєму впорядкувати завдання, додати текст і навіть змінити кольори, щоб виділити певні завдання.
Ось як це зробити. Клацніть в будь-якому місці на шкалі часу і відкрийте вкладку Формат. щоб побачити всі параметри для поліпшення виду тимчасової шкали.
Переконайтеся в деяких задач винесення