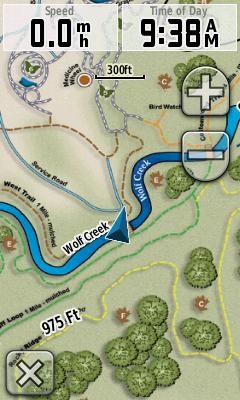Незважаючи на всю різноманітність карт, досить часто виникають ситуації, коли карта певного району є тільки в паперовому вигляді або в форматі PDF або JPG. За допомогою останньої бета-версії програмного забезпечення для GPS навігаторів Garmin Colorado (300. 400c. 400i. 400t), Oregon (200. 300. 400 і 550) і Dakota 10. 20 використання карт на папері стало дуже простим завдяки функції Garmin Custom Maps . Ця технологія дозволяє об'єднувати технологію створення карт із зображеннями карт, завантажуючи паперову карту в навігатор Garmin. Процес створення подібних карт досить простий.

Крок 1. Збереження карти в форматі JPG
Якщо карта, яку вам необхідно використовувати, в паперовій формі, вам необхідно її відсканувати з достатнім дозволом (стандартне дозвіл для Oregon Colorado - 155 dpi). Для використання в Garmin Custom Map файл необхідно зберігати в форматі JPG. Багато електронні карти доступні в форматі PDF, такі файли необхідно конвертувати в JPG за допомогою відповідних програм (наприклад, GIMP).
Крок 2. Створення шару зображення (Image Overlay)
Використовуючи Google Earth вам потрібно зробити прив'язку Вашої картки, визначаючи приблизне місце розташування на Землі, де вона повинна бути розташована. Чим ближче зображення у вікні програми до зображення місцевості в JPG файлі, тим простіше буде зробити прив'язку. Як тільки в Google Earth встановлено потрібно місце, виберіть пункт меню Add, опцію Image Overlay.
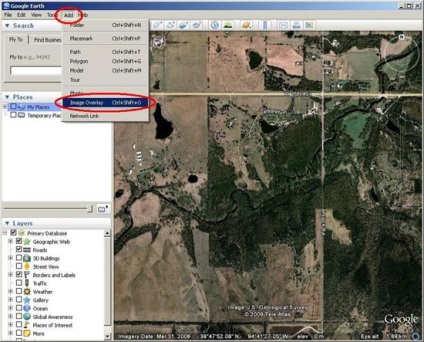
У вікні необхідно заповнити наступні поля:
- назва карти
- шлях до файлу JPG
- на вкладці Location можна при бажанні налаштувати Draw Oder (порядок відображення). Порядок відображення вище 50 означає відображення карти під дорогами і стежками, понад 50 означає відображення карти поверх більшості об'єктів стандартної карти Garmin.
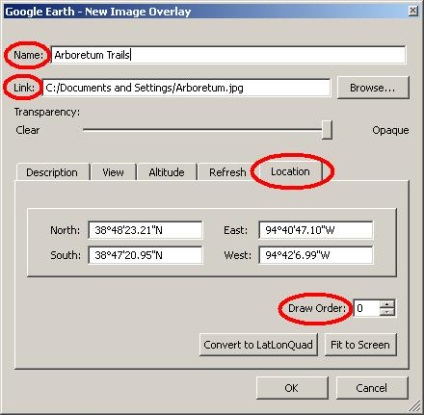
Крок 4. Налаштування кордонів
Перед закриттям діалогового вікна New Image Overlay потрібно здійснити геопривязку файлу JPG. Найпростіший спосіб це зробити - поєднати зелені позначки на карті з точками кутів (a), країв (b), центру (с) або центру повороту (d), щоб поєднати JPG і зображення на супутниковому знімку. Можливо, знадобитися налаштувати прозорість (у вікні діалогу New Image Overlay) до такого рівня, який дозволяв би бачити JPG і зображення під ним. Як тільки вас влаштовує розташування файлу, натисніть OK.
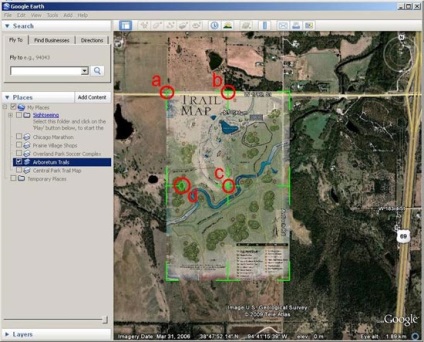
Крок 5. Відправлення в Garmin
Для того щоб використовувати новостворену карту, її необхідно зберегти на пристрої. Щоб це зробити, натисніть правою кнопкою на Garmin Custom Map в розділі Places зліва. З меню, що випадає виберіть Save Place As. Дотримуйтесь інструкцій і збережіть вашу карту в пристрій Garmin в директорію / Garmin / CustomMaps /. Переконайтеся, що формат файлу KMZ. Файл також можна зберегти і на microSD карту в директорію / Garmin / CustomMaps /.
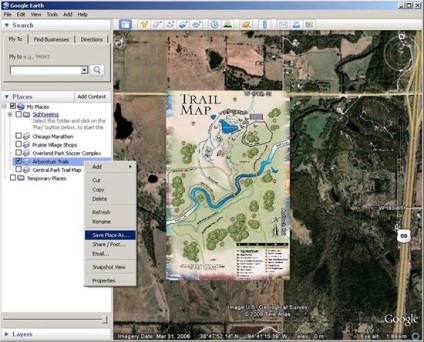
Як тільки ваша карта збережена в пристрої, вона буде відображатися як частина загальної карти. За замовчуванням режим Garmin Custom Maps включений, але його можна відключити в меню Map Setup (пункт Map Information).