У сьогоднішній статті хотів би торкнутися питання правильного створення завантажувальної флешки з якої можна встановлювати ОС Windows. Взагалі, способів її створити досить багато, але я опишу самий універсальний, завдяки якому, можна встановити будь-яку ОС: Windows XP, 7, 8, 8.1.
І так, мабуть, почнемо ...
Що потрібно для того, щоб створити завантажувальний флешку?
1) Програма UltraISO
Оф. сайт: www.ezbsystems.com/ultraiso/
Завантажити програму можна з офіційного сайту, незареєстрованої безкоштовної версії більш, ніж достатньо.
Програма дозволяє записувати диски і флешки з образів ISO, редагувати ці образи, в загальному, повний набір, який тільки може знадобиться. Рекомендую вам мати її в своєму наборі обов'язкових програм для установки.
2) Установчий образ диска з потрібною вам ОС Windows
Цей образ можна зробити самому в тій же UltraISO, або завантажити на якомусь популярному торрент трекер.
Важливо: образ потрібно створювати (завантажувати) в форматі ISO. З ним простіше і швидше працювати.
3) Чистий флешка
Флешка знадобитися обсягом 1-2 ГБ (для Windows XP), і 4-8ГБ (для ОС Windows 7, 8).
Коли це все буде в наявності, можна приступити до створення.
Створення завантажувальної флешки
1) Після запуску програми UltraISO натискаєте на «файл / відкрити ...» і вказуєте розташування нашого файлу ISO (образ інсталяційного диска з ОС). До речі, щоб відкрити образ, можна скористатися гарячими клавішами Cntrl + O.


3) Перед нами відкриється головне вікно, в якому задаються основні параметри. Перераховуючи їх по порядку:
- Disk Drive: в цьому полі виберіть потрібну флешку, на яку будете вести запис образу;
- Файл-образ: в цьому полі вказується розташування відкритого способу для запису (того, який ми відкрили в самому першому кроці);
- Метод-записи: рекомендую вам вибрати USB-HDD без всяких плюсів і мінусів. Наприклад, у мене такий формат відмінно працює, а ось з «+» - відмовляється ...
- Hide Boot Partition - вибирайте «ні» (ховати нічого не будемо).
Після завдання параметрів, тиснете на кнопку «запис».
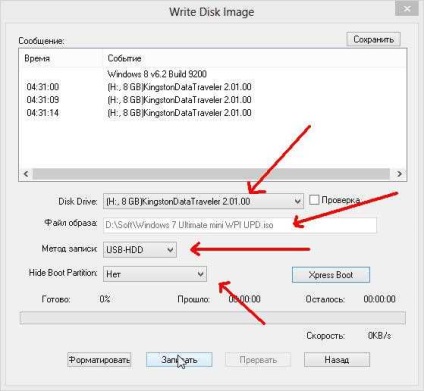
Якщо флешка була до цього очищена, програма UltraISO попередить вас, що вся інформація, яка є на носії буде знищена. Погоджуємося, якщо все заздалегідь скопіювали.

Через деякий час флешка повинна бути готова. В середньому процес займає близько 3-5 хв. Головним чином залежить від того, якого розміру ваш записується на флешку образ.
Як завантажитися в Біос з завантажувальної флешки.
Створили ви флешку, вставили її в USB, перезавантажуєте комп'ютер в надії почати установку Windows, а завантажується все та ж стара операційна система ... Що робити?
Потрібно зайти в Біос і налаштувати параметри і черговість завантаження. Тобто можливо що комп'ютер навіть не шукає завантажувальні записи на вашій флешці, відразу завантажуючись з жорсткого диска. Зараз це виправимо.
Під час завантаження комп'ютера, зверніть увагу на найперше вікно, яке з'являється після включення. На ньому, зазвичай завжди вказується кнопка, для входу в настройки Bios (найчастіше - це кнопка Delete або F2).
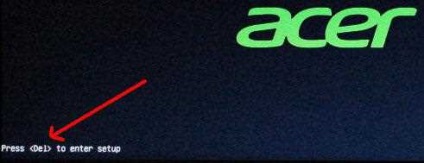
Далі зайдіть у налаштування BOOT вашої версії БІОС (до речі, в цій статті наводяться кілька популярних версій Биос).
Наприклад, на скріншоті нижче, нам потрібно останній рядок (де фігурує USB-HDD) пересунути на перше місце, щоб в першу чергу комп'ютер почав пошук завантажувальних даних з флешки. На друге місце можна перемістити жорсткий диск (IDE HDD).
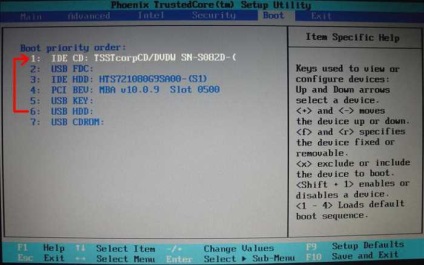
Потім зберігаєте настройки (кнопка F10 - Save and Exit (на скріншоті вище)) і перезавантажувати комп'ютер. Якщо флешка була вставлена в USB повинна початися завантаження і установка ОС з неї.
На цьому про створення завантажувальної флешки все. Сподіваюся були розглянуті всі типові питання при її записи. Всім всього найкращого.