
Одна з найпоширеніших проблем при установці Mac OS X на ноутбуки Apple MacBook Air / Нові Mac Mini або просто на Hackintosh - проблеми з DVD приводом. Найчастіше він не визначається нормально (особливо часто якщо привід IDE або досить екзотичний чіпсет в випадки з Hackintosh) або просто шкода псувати дорогу DVD DL болванку. У таких випадках на допомогу прийде завантажувальна флешка.
Плюси завантажувальної флешки:
1) Менше ймовірність помилок при установці (за рахунок того, що болванки нерідко бувають з браком)
2) Відсутність проблем з визначенням приводу (так як установка з флешки)
3) Більш висока швидкість установки (за рахунок того, що швидкість читання з сучасних флешок набагато вище, ніж зі звичайних дисків)
Приступимо до створення нашої флешки:
1) USB-флешка ємністю 8 гігабайт або більше. (В разі якщо ви іспользутся оригінальний образ, де нічого не вирізане, якщо збірка, то в деяких ситуаціях вистачить флешки і меншого обсягу, однак завжди раджу брати мінімум 8 гб) Якщо флешки немає, підійде зовнішній USB-хард-диск. Навіть MP3-плеєр (розпізнається системою як USB storage) теж підійде.
2) Комп'ютер з Mac OS X або віртуальна машина з встановленою Mac OS X. (образ для віртуальної машини можна завантажити на багатьох трекерах або файлобменних ресурсах)
3) Дистрибутив Mac OS X у вигляді фізичного диска або його образу (.DMG або .ISO)
4) Вставляємо флешку в роз'єм USB (якщо працюємо в віртуальній машині, то може знадобитися явно приєднати флешку до машини, для чого в VMWare в самому низу вікна із запущеною Mac OS натискаємо передостанній зліва значок, клацаємо по ньому правок клавішею миші і вибираємо Connect)
5) Відкриваємо Disk Utility / Дискову утиліту для цього переходимо в Finder (натискаємо на порожній простір на робочому столі), у верхньому меню перехід-> Програми, у вікні вибираємо Службові програми (Command (або Win якщо клавіатура PC) - Shift-U в Finder відкриє віконце з Utilities / Utilities), запускаємо дискову утиліту.
6) Вибираємо нашу флешку (або USB-диск) в лівій колонці, вибираємо Розбити диск на розділи - Вибираємо - Розділ 1 - Параметри - Схема розділів GUID, тиснемо ОК і застосувати.
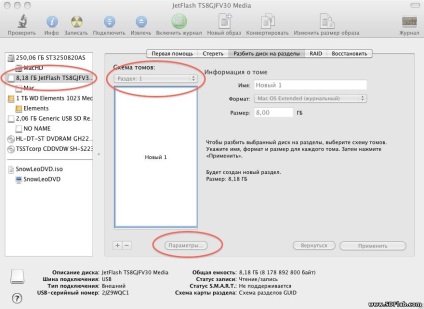
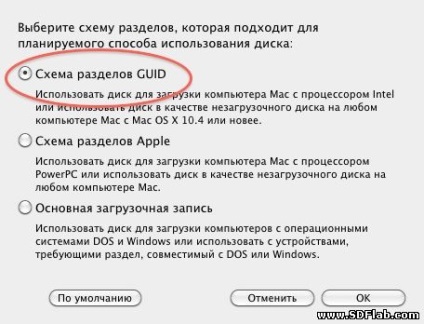
7) Монтуємо диск з дистрибутивом Mac (просто вставляємо в дисковод або подвійний клік на файлі з образом ISO або DMG), ігноруємо вікно, повертаємося до вікна Дисковою утиліти.
У закладці Відновити перетягуємо розділ з дистрибутивом в рядок Джерело, розділ флешки - в рядок Призначення, галку Очистити місце розташування не ставимо, натискаємо кнопку Відновити. Якщо вискочило вікно "Неможливо знайти інформацію сканування. Необхідно сканувати вихідний образ, перш ніж його можна буде відновити.", То зверху в меню вибираєте образи-> Сканувати образ для відновлення і після сканування повторно натискаєте Відновити. Якщо при спробі сканування видається помилка, то спробуйте зробити слудющее - правої на іконці образу в дискової утиліти - конвертувати і натискаєте зберегти. Чекаєте, а потім працюєте вже з новим образом (який вийти в результаті конвертації). У підсумку через 10-180 хвилин (в залежності від швидкості флешки і DVD-дисковода) на флешці буде копія дистрибутива.
Якщо у вас є Мак (оригінальний комп'ютер) - він повинен вміти завантажитися з цієї флешки і запропонувати початок установки (і установка з флешки - зазвичай швидше, ніж з DVD для вибору завантаження з флешки або DVD включите Мак і затисніть кнопку ALT після системного сигналу) , тобто якщо у вас Мак наступний етап пропускайте. Якщо Ви розгортали на флешку образ Hackintosh виконання наступного етапу обов'язково.
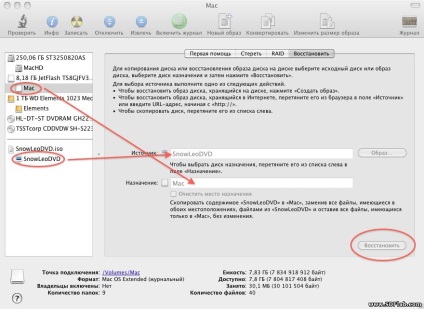
8) Установка Chameleon. Встановити завантажувач можна різними способами, але ми будимо розглядати найпростіший. Качаємо завантажувач (в архіві 2 рагрузчіка Chameleon на вибір в тому числі найостанніша на сьогодні версія). Після чого запускаємо .pkg файл, натискаємо продовжити, вибираємо розділ вашої флешки (в моєму випадку
Mac) тиснемо продовжити і закрити.
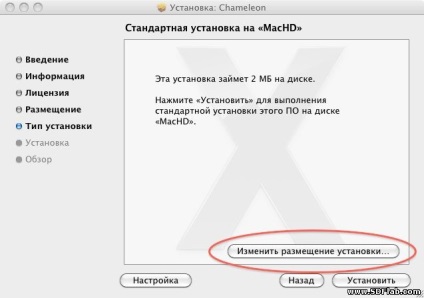
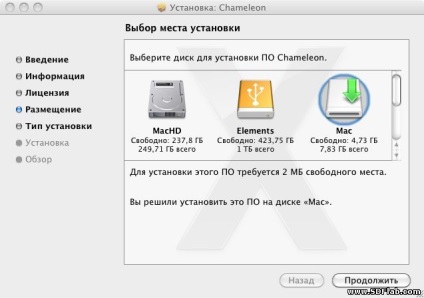

Ось і все, наша флешка готова, можна пробувати вантажиться. Хай щастить)))