
Призначено для початківців і середніх користувачів Блендера.
У цьому уроці ми поговоримо про створення трави, застосування модифікатора Noise (шум), використання плагіна Generation tress, створення джерела світла, деформації об'єктів і створення матеріалів до них.
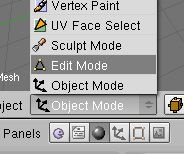
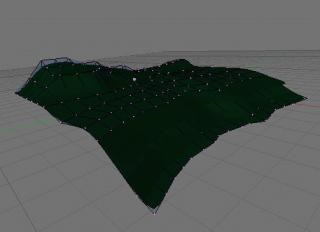
Після цього вийдете з режиму редагування в об'єктний режим (Object Mode) або Tab + Z.
Потім натисніть на кнопку Add New. після цього з'явитися стандартний матеріал. Змініть показання параметрів R = 0.000; G = 0.178; B = 0.000. Потім перейдіть на налаштування текстур (наступна кнопка після налаштувань матеріалу, або F6). У вікні, клацнете по кнопці Add New. трохи правіше з'явитися сувій, клацніть на нього і виберіть з нього стандартну текстуру Clouds.
Потім заново перейдіть в налаштування матеріалів (F5) і перейдіть до закладки Map to. в настойках текстури встановіть значення R = 0.306; G = 0.289; B = 0.034.
Тепер матеріал створений, назвемо його Trava.
Тепер приступимо до створення трави. Для цього виділіть вашу «землю» (ПКМ), і зробіть копію вашого об'єкта клацнувши Shift + D і не перетягуючи новий створений об'єкт підтвердіть вибір (ЛФМ), але якщо, ви, випадково відвели створений об'єкт натисніть Esc. він буде створений точно в тому місці де і перший.
Потім, не знімаючи виділення, натисніть кнопку Object або (F7), після цього натисніть на вкладку Physics buttons. потім на вкладці Particles клацніть New. З'явитися вікна з опціями, клацніть на кнопку Static. потім Vect і в вікні Amount (число копій травинки) замініть числа 1000 на 30000. І потім перейдіть на вкладку Particle Motion. там змініть показник Normal (Зростання травинок) на 0.008 і другий показник Random (Довільний нахил) на 0.003.
Тепер можете зберегти сцену в файл (File> Safe As).
Тому, якщо у вас слабкий комп'ютер, слід краще знизити це значення до стандартного (1000), бо при подальшій роботі комп'ютер буде гальмувати. А коли сцена буде готова для рендеринга, можна ввести і бажану кількість копій.
Лічильник перебувати в лівому кутку на панелі команд (він з'являється коли об'єкт масштабується або змінює місце знаходження)
Тепер не знімаючи виділення поділити воду 4-5 разів (W> Subdivide), після цього додайте матеріал F5> Add New), потім текстуру Clouds (F6> Add New> Clouds).

Після цього в закладці Material встановіть значення R = 0.356; G = 0.508; B = 0.800 потім перейдіть на закладку Mirror Transp, потім натисніть кнопку Ray Mirror і перетягни повзунок Ray Mirror до 0.54 або утримуйте Shift + ЛКМ і вводите з клавіатури.
Тепер наш матеріал готовий, назвемо його Voda.
Тепер можете зберегти сцену в файл (File> Safe)
Тепер можна і прорендеріть сцену, але для цього потрібно змінити налаштування навколишнього середовища і додати джерело світла. Щоб налаштувати навколишнє середовище натисніть на кнопку World buttons. потім в закладці World встановіть значення HoR = 0.81; HoG = 0.96; HoB = 1.00; ZeR = 0.30; ZeG = 0.40; ZeB = 0.56; потім включите три кнопки на закладці Preview.
Потім знову перейдіть на World buttons і ви повинні отримати теж що і на малюнку зліва.
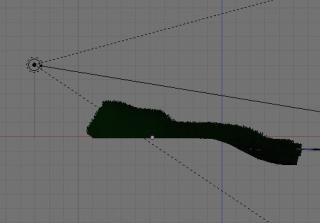
Тепер створіть матеріал для лами, для цього не знімаючи виділення з лампи натисніть F5 потім натисніть Lamp buttons і налаштуйте матеріал як на малюнку нижче.
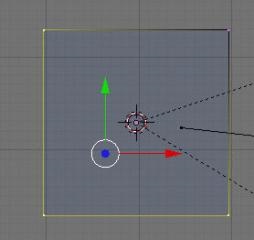
Все, тепер наше сонце створено, тепер залишилося перемістити нашу точку приблизно в центр нашої лампи.
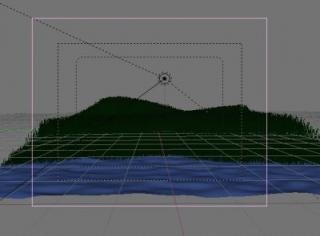
Щоб прорендеріть сцену натисніть на кнопку Scene (F10) і там якщо треба налаштуйте установки і можете рендерить. Що почати рендеринг натисніть кнопку Render або F12.

Давай ті спробуємо створити очерет і дерево.
Коли лист буде створений, поверніть і наблизьте його до стовбура, і коли він буде на вашу думку правильно розташований, скопіюйте вершини листа (виділіть лист B. потім Shift + D) і нову копію листа розташуйте по-іншому, довільно. Трьох листів повинно вистачити.
Залишилося створити матеріали, матеріали для стебла і листя. Однак, ми можемо для стебла застосувати матеріал який зроблений для трави, для цього виділіть вершини стебла і листя і застосуєте вже створений матеріал, це матеріал Trava, просто виберіть його зі списку матеріалів (F5> trava).
Потім додайте другий матеріал (F9> Кнопка New> F5> Кнопка OB> Add New), виставите значення R = 0.419; G = 0.305; B = 0.000, після цього додайте текстуру хмари (F6> Add New> Clouds) і в свиті Map to призначте R = 0.180; G = 0.119; B = 0.200.
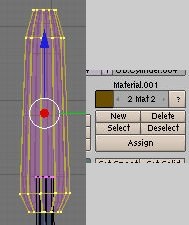

Тепер давайте створимо дерево, дерево є дуже високо полігонним об'єктом, тому створювати його дуже важко, однак для цього існують так звані плагіни, одним з них ми скористаємося.
Називається цей плагін Generation tress (генерація дерев). Його можна завантажити тут. Його треба перемістити в каталог з Блендером, для цього треба зайти в папку де знаходиться плагін, відкрийте папку і скопіюйте папку і файли. потім зайдіть. \ Blender-2.43 \ .blender \ scripts і вставте потрібний файл.
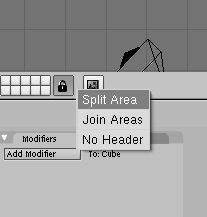
Потім виберіть зі списку типів вікна, меню Scripts Window. у вікні, виберіть Scripts> Misc> Gen 3.
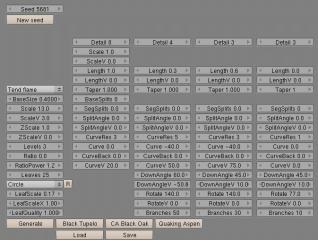



Весь блендер на мапі інфографіки. Вивчення блендер на одному постері. Гарячі клавіші. Скачай і роздрукуй постер -> Швидкий доступ Блендер