У цьому уроці я розповім вам, як створити приголомшливий захмарний місто в Фотошопі. Ми будемо працювати з китицями, шар-масками, фільтрами і режимами накладення.
Ось мій фінальний результат:

Почнемо!
Для виконання уроку вам будуть потрібні деякі додаткові матеріали:
Крок 1. Створюємо новий документ дозволом 1200х700px з білим фоном. Створюємо новий шар вище фонового і називаємо його "фонова текстура". Завантажуємо Dirty Brushsets в Фотошоп і, використовуючи різні кисті з цього набору, проходимся ними по новому шару. Переконайтеся, що колір кисті чорний, а flow (натиск) і opacity (непрозорість) встановлені на 30-40%.
Знову створюємо новий шар і називаємо його "хмари 1" і кистями Cloud Brushsets малюємо хмари (настройки кисті використовуємо ті ж):

Крок 2. Завантажуємо зображення Cloud Texture 1 в Фотошоп. Використовуючи комбінації клавіш CTRL + C і CTRL + V. вставляємо текстуру на наш документ. В результаті створюється новий шар, який називаємо "текстура хмар 1":
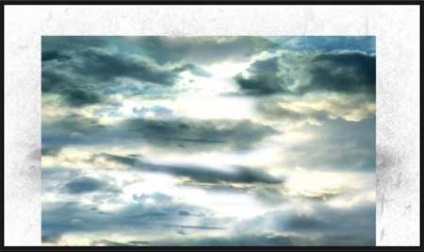
Додаємо до цієї текстурі шар-маску:
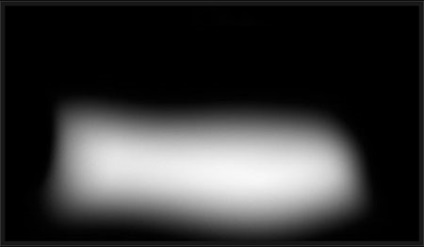
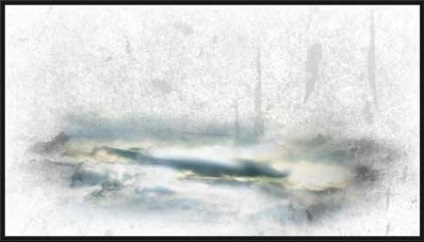
Дублюємо шар двічі:
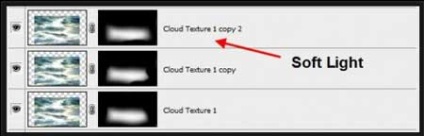
Міняємо Blending Mode (Режим накладення) шару "текстура хмар 1 копія 2" на Soft Light (М'яке світло):
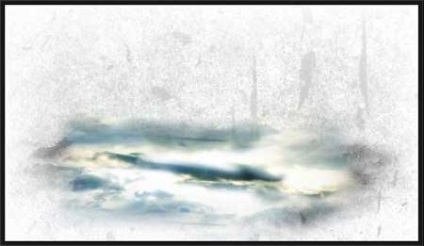
Додаємо коригувальний шар Layer - New Adjustment Layer - Curves (Шар - Новий коригувальний шар - Криві), розташуйте його вище всіх попередніх шарів:
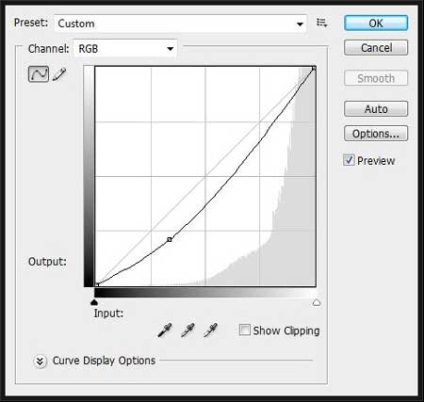
Застосувавши настройки, отримуємо ось такий ефект:
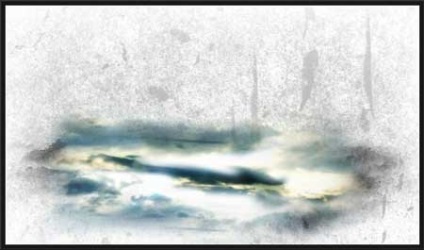
Крок 3. Тепер завантажуємо картинку з містом (City) і вставляємо її на наш документ. Обзивали новий шар "місто" і маємо в своєму розпорядженні так, як на малюнку нижче:

Додаємо шар-маску і стираємо зайве, використовуючи м'яку круглу кисть і кисть з набору Cloud, яку ми використовували при малюванні хмар:

Ось, що отримуємо в результаті:

Я вирішив додати коригувальний шар Hue Saturation (Колірний тон і Насиченість). Переходимо Layer - New Adjustment layer - Hue / Saturation (Шар - Новий коригувальний шар - Тон / Насиченість) (переконайтеся, що опція use previous layer to create clipping mask / використовувати попередній шар для створення відсічної маски активна):
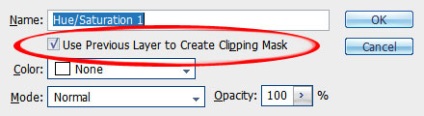
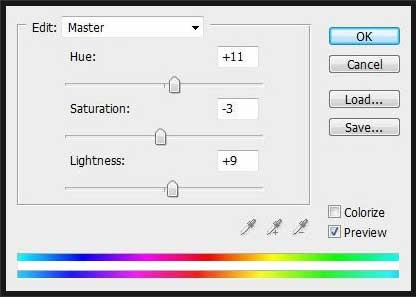
Отримуємо такий результат:
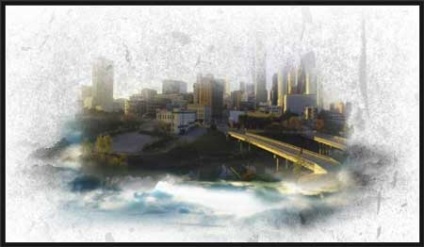
Крок 4. дублюємо шар "місто" (CTRL + J) і розміщуємо його вище всіх попередніх шарів. Міняємо Blending mode (Режим накладення) на Screen (Освітлення):

Далі я додав новий коригувальний шар BlackWhite (Чорно-білий) Layer - New Adjustment Layer - BlackWhtie (Шар - Новий коригувальний шар - Чорно-білий) з такими настройками:
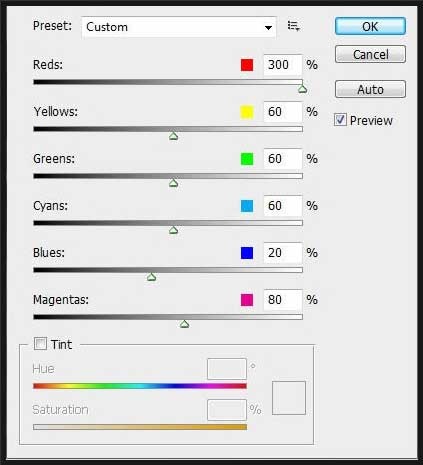
Міняємо Blending mode (Режим накладення) коригуючого шару на Multiply (Множення):

Крок 5. дублюємо шар "місто" три рази і для кожної копії виставляємо наступні режими накладення (Soft Light - М'яке світло, Screen - Освітлення):
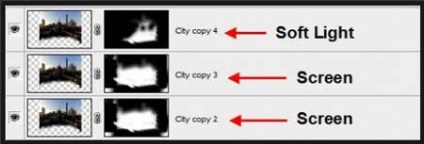
На шарі "місто копія 2" застосовуємо фільтр Filter - Artistic - Watercolor (Фільтр - Імітація художніх ефектів - Акварель) з наступними настройками:
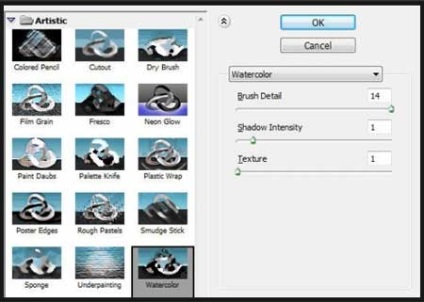
До шару "місто копія 4" додаємо шар-маску. М'якою круглою кистю і пензлем з набору Stroke стираємо зайве:
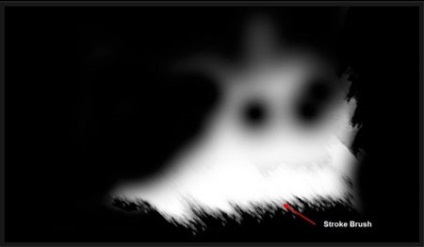
Ми бачимо, що права частина міста стала яскравіше, це надає зображенню більше глибини:

Крок 6. Додамо більше хмаринок. Для цього дублюємо шар "текстура хмар" двічі і обидва дубліката маємо над усіма попередніми шарами. Міняємо режим накладення обох на Overlay (Перекриття):

Щоб додати більше динамічності, знову скористаємося кистями Stroke. На новому шарі кистю світло-сірого кольору малюємо щось на зразок сонячних променів. Міняємо режим накладення на Overlay (Перекриття) і отримуємо:

Крок 7. На фінальному етапі я додав квіткових кистей і ще один шар, що коректує Color Balance (Колірний баланс) з такими параметрами:
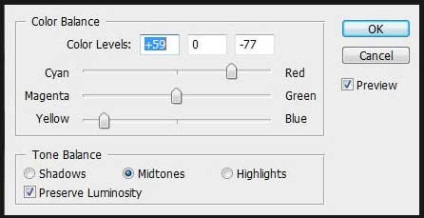
До коригуючого шару додаємо шар-маску:
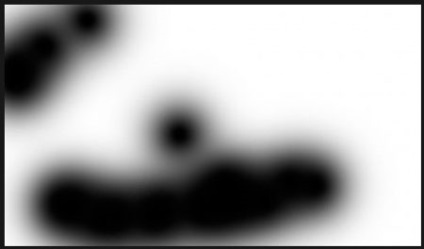
І ось фінальний результат наших праць:


Сподіваюсь вам сподобалось!
Це все! Хай щастить.
доповнень:
23 670
передплатників:
70 000+
Робіт користувачів:
333 255
Інші наші проекти:
Реєстрація
Реєстрація через пошту