Один із прикладів хмари:
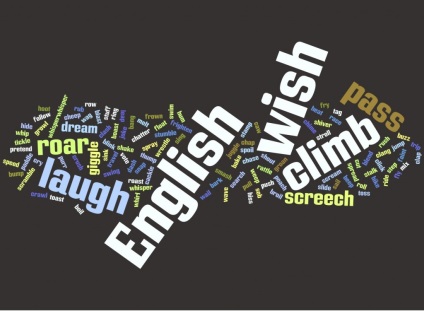
Є кілька варіантів створення подібного вордклауда, починаючи від ручного складання колажу в спеціальних програмних продуктах (Photoshop, Illustrator, CorelDraw та інших), до всіляких плагінів або генераторів. Погодьтеся, що для разової роботи не має сенсу купувати і встановлювати подібного роду ПО, тому ми пошукали рішення в інтернет і знайшли Wordle.
Частина друга. Робота з сервісом для генерації хмари слів онлайн.
Інтерфейс онлайн додатки досить простий і інтуїтивно зрозумілий. Найбільш цікавими для нас є другий і останній пункти меню - створити хмара і просунутий генератор відповідно.
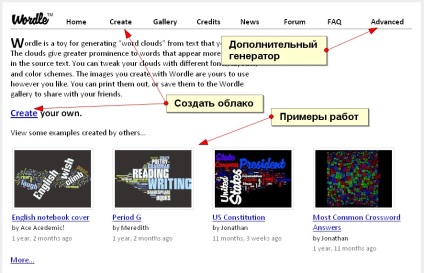
Найпростіший спосіб - вибрати пункт «Create» вставити необхідні слова чи текст і натиснути кнопку «Go».
Сервіс може генерувати хмара слів трьома способами:
1. Джерело - Ваш текст, який потрібно внести в першу графу форми.
2. Джерело - блог або сайт. Вам необхідно вказати посилання на будь-який сайт, що містить текстову інформацію, з якої сформується вордклауд.
3. Джерело - нік в сервісі Delicious. В хмарі тегів візьмуть участь теги Ваших закладок на Делішз.
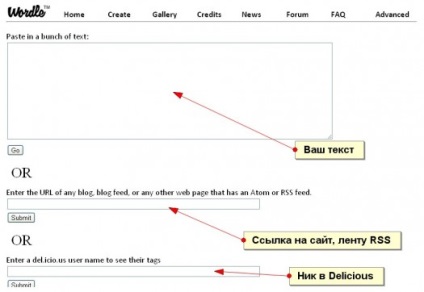
Припустимо, спосіб вибрали, джерело вже готовий і ми отримали готове хмара. Воно генерується випадковим чином, але його можна тепер налаштувати так, як ми цього хочемо. Для цього сервіс обладнаний декількома меню з налаштуваннями, коротко зупинимося на кожному з них.
1. Пункт «Edit» може скасовувати або застосовувати зміни, стандартні дії, такі як Undo / Redo.
2. Пункт «Language» відповідає за обробку мови тексту. Володіє такими можливостями:
- Перекладає слова в нижній регістр (make all words lower-case)
- Перекладає слова у верхній регістр (- uppercase)
- Видаляє / повертає регулярні вирази в тексті (я, він, в, з і інші) для вибраної мови, якщо їх декілька
- Показує статистику за словами в хмарі.
3. Пункт «Font» змінює шрифт тексту. Для кирилиці жирним виділені шрифти, які підходять для обробки.
4. Пункт «Layout» служить для налаштування відображення хмари слів, регулює їх розташування і спосіб виведення на екран. Ви можете вказати максимальну кількість слів для виведення.
5. Пункт «Color» явно відповідає за розмальовку слів в хмарі. Є встановлені колірні схеми, варинат чорно-білої хмари, а також можливість створення своєї палітри кольорів.
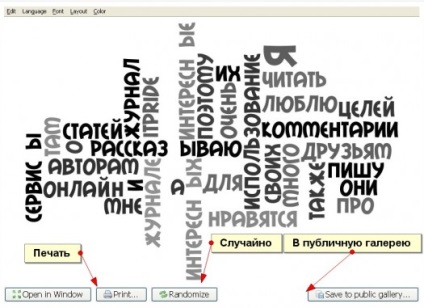
Для особливо «ледачих» особин присутній кнопка «Randomize», яка після натискання створює випадковий ефект з Вашим текстом, можна погратися їй, якщо налаштовувати не дуже хочеться.
Отже, після остаточних налаштувань у Вас, нарешті, з'явиться питання про те, як зберегти малюнок хмари слів з Wordle?
Є кілька варіантів вирішення даної проблеми:
2. Збереження малюнка для подальшої обробки в програмах для дизайну, типу Adobe Photoshop, Indesign, Illustrator і в такому дусі. Для цього все-таки доведеться встановити невелику програму на свій комп'ютер. Ми маємо на увазі - PDF принтер, який дозволить нам надрукувати в файл формату PDF.
Можна використовувати для цього безкоштовний pdf принтер. його установка займе пару хвилин. Після цього потрібно запустити хмару слів на друк і вибрати принтер в випадаючому списку 🙂
Висновок. Високий рівень генератор хмари слів.
Для самих наполегливих дизайнерів передбачений режим глибокої налаштування параметрів хмари тегів. Для переходу в цей режим слід вибирати пункт «Advanced». Замість тексту Вам необхідно вставити в форму настройку типу:
fruitbats: 133: 4411AA
llamas in space: 85.43: 00FF48
donuts: 50: 000000,
Де перше - це слово або фраза, друге - числове значення ваги цього слова в хмарі, двокрапка, як розділіться і колір слова в шістнадцятковому форматі HEX.
Способи застосування хмари слів або тегів: