-
ShadowChaser9K - NYX [Drum and Bass]
Що слухаєте в даний момент?
Explaud - Хочу бути твоєю мрією [instrumental]
Explaud - Гаспаталус (Original Mix) [Drum and Bass]
Ira Smith - Нас більше немає (Explaud Remix)
1337 Sp34kage - Nightmare [Drum and Bass]
1337 Sp34kage - Synaptic Journey [Drum and Bass]
Que - OG Bobby Johnson (Cj Paul Mace remix)
Ira Smith - Буду вище (Explaud Remix) [House / Russian Pop]
Зодіак - Будинки Старої Риги (Explaud Remix)
-
Музична психологія Кожен день більшість з нас слухає різну музику, яка, так чи інакше зустрінеться де-небудь, незалежно від того, хочемо ми цього чи ні - в машині, автобусі, супермаркеті, кінотеатрі, на.
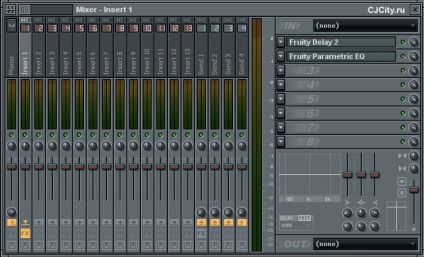
Малюнок 1. Мікшер в програмі FL Studio 7Отже, у вас є набір готових патернів (pattern) в playlist-е і тепер ви хочете на кожен канали секвенсора або відразу на цілий патерн накласти спецефекти, задати частотні характеристики за допомогою еквалайзера або налаштувати інші параметри. Для цього нам потрібно розділити канали або відразу групу каналів секвенсора (наприклад, які становлять якийсь патерн, в тому випадку якщо нам потрібно зробити настройки цілого паттерна) на канали в мікшері. Спочатку весь звук йде на загальний канал мікшера: master. Щоб певного каналу секвенсора задати своє канал мікшера, потрібно зайти в налаштування потрібного каналу секвенсора (рис.2) і вибрати потрібний канал мікшера (рис.3). Всього в мікшері FL Studio 7 є 64 стандартних каналів типу insert.
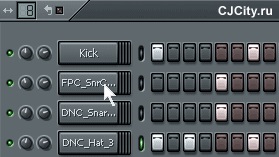
Малюнок 2. Активувати настройки каналу секвенсора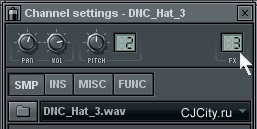
Малюнок 3. Вибір каналу мікшераПрипустимо, ви вибрали канал мікшера для каналу секвенсора. Тепер зайдіть в мікшер (можна викликати 3 способами: натиснути F9, перейти в головному меню view-mixer або клацнути по значку мікшера в панелі інструментів) і виберіть потрібний канал. Справа є 8 осередків, в яких можна призначити ефекти для обраного каналу. Для початку натисніть на кнопку вибору ефектів (рис.4), виберіть пункт "Select" і виберіть потрібний ефект (рис.5).
Малюнок 4. Меню осередку ефекту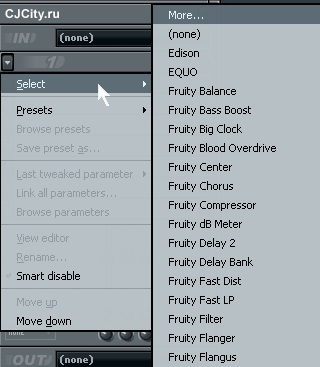
Малюнок 5. Вибір ефектуУ кожного ефекту є свої предустановки (рис.6). Ви можете також зберігати свої налаштування. Для цього в настройках потрібного ефекту виберіть пункт "Save preset as ...".
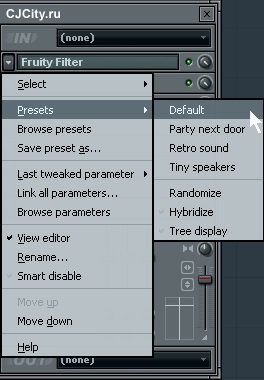
Малюнок 6. Попередні ефектуПід час роботи ви можете відключати накладені на канали ефекти, для цього просто натисніть по значку "FX" нижче бігунка гучності каналу (рис.7).
Малюнок 7. Включення і вимикання ефектів на каналі мікшераЩе нижче знаходиться значок із зображенням дискети, це функція запису обраного каналу на жорсткий диск в форматі wav (рис.8). Для запису одного каналу вам потрібно перейти в режим проекту "Song", включити запис і відтворення, і тоді весь звуковий потім, який буде проходити через обраний канал буде записуватися в реальному часі в файл. Після закінчення запису запис вставиться в ваш проект у вигляді "Audio clip".
Малюнок 8. Запис каналу в файлРозглянемо інші параметри мікшера. У кожного каналу мікшера можна налаштувати гучність, панораму і частоти відтворення (еквалайзер знаходиться праворуч, під осередками ефектів, рис.9).
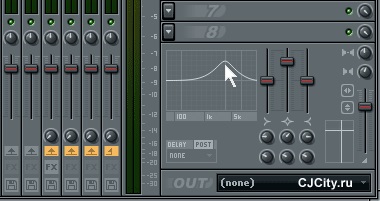
Малюнок 9. ЕквалайзерЗараз ви приблизно уявляєте собі, як управляти мікшером FL Studio 7 і опісля зможете на практиці засвоїти процес роботи. Успіхів!
Схожі статті