У цьому уроці ви дізнаєтеся, як створити реалістичний векторний вогонь за допомогою інструменту Gradient Mesh (Градиентная Сітка) і режиму накладення Blending mode Screen. Тут немає нічого надто складного. Ну що ж, д Давайте чіркну сірником!

Ми будемо працювати в колірною моделлю RGB. Якщо вона у вас не встановлена, перейдемо в File> Document Color Mode> RGB Color. Давайте почнемо наш урок зі створення фону. Візьміть Rectangle Tool (M) (Прямокутник) і створіть прямокутник, заповнений чорним кольором.
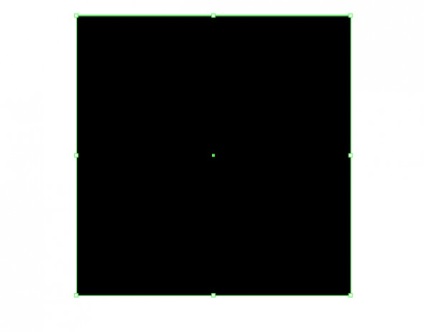
Приступимо до створення сірники. Візьміть Rectangle Tool (M) (Прямокутник) і створіть прямокутник у формі сірники. Тепер заповніть його лінійним градієнтом різних оттенов коричневого, щоб передати розподіл світла по краях.
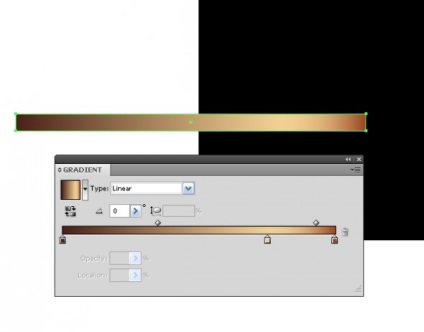
Розмістіть цей прямокутник і вставте його на передній план (Ctrl + C, Ctrl + F). Тепер трохи зменшуємо висоту прямокутника і заливаємо його новий лінійний градієнт. Відтінки коричневого на цьому прямокутнику темніше, ніж на нижньому прямокутнику.
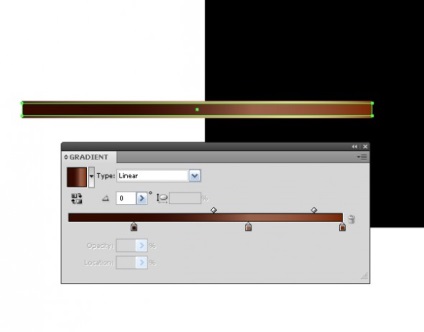
Виділіть обидва прямокутника і перейдіть до Object> Blend> Make (Об'єкт> Перехід> Зробити).
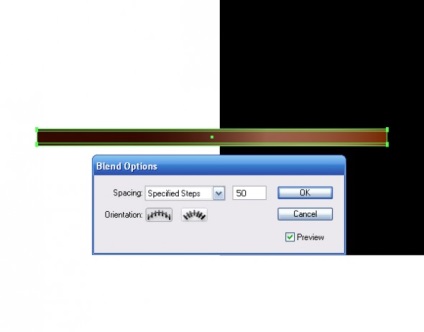
Створіть ще один прямокутник такої ж ширини, як і всі попередні, як показано на малюнку нижче. Встановіть градієнтну заливку і непрозорість Opacity 0% в палітрі Transparency (Прозорість).
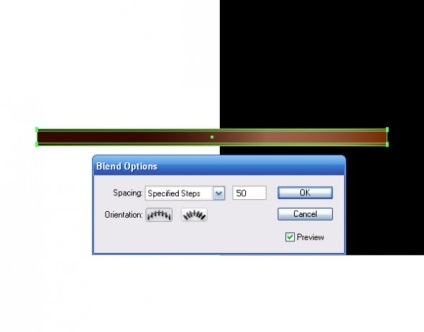
Створіть новий прямокутник, висотою в кілька пікселів і таким же градієнтом, як і в прозорому прямокутнику.
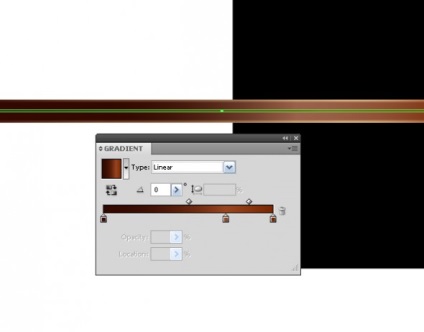
Виберіть два останні прямокутника і перейдіть до Object> Blend> Make.
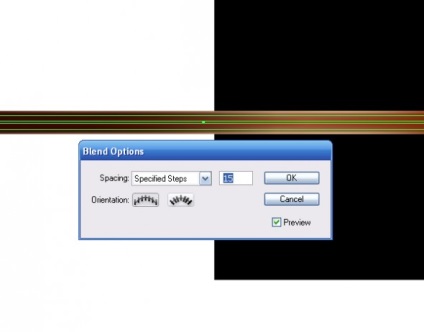
Приступити до створення сірникової головки. Візьміть Ellipse Tool (Еліпс (L)) і створіть коло з центром в тій же осьової лінії, що і основа сірники.
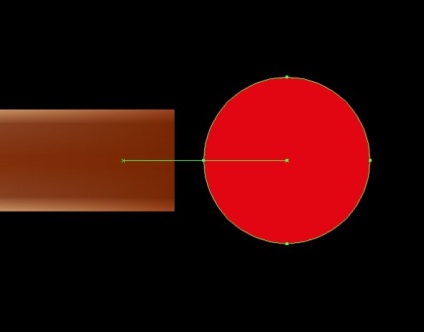
Для зручності перемикаємо режим на Smart Guide (View> Smart Guides) (Ctrl + U). Візьміть інструмент Direct Selection Tool (A) (Пряме виділення) і витягніть опорну точку коло вліво, утримуючи Shift. Тепер візьміть інструмент Pen Tool (P) (Перо) і поставити нові опорні точки, як показано на зображенні нижче.
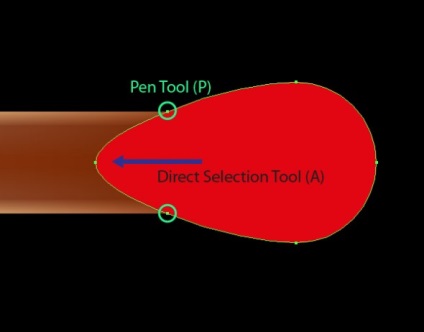
За допомогою Direct Selection Tool (A), перетворіть форму головки, щоб вона мала потрібний вид.
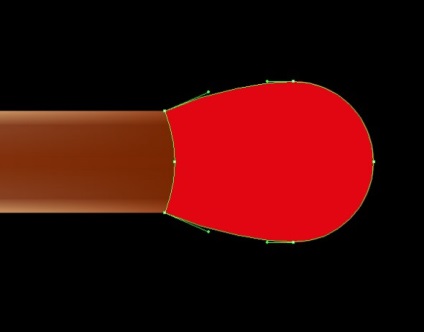
Заповніть сірникову головку радіальним градієнтом від темно-коричневого кольору до коричневого більш світлих відтінків.
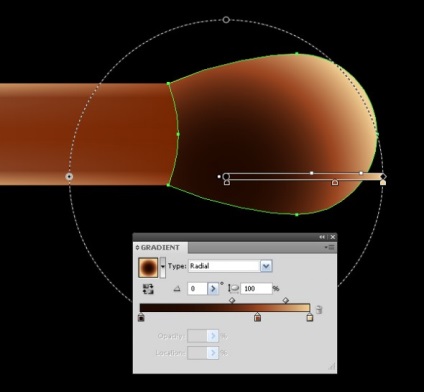
Скопіюйте форма головки (Ctrl + C, Ctrl + B) і з аполніте копію темно-коричневого кольору, пересунувши її злегка вліво.
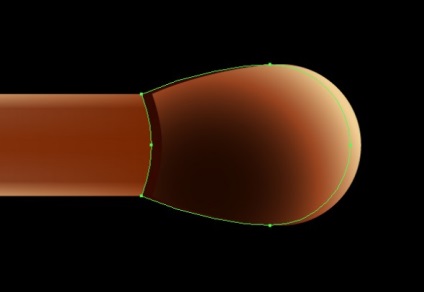
Візьміть Pen Tool (P) і створіть ділянки, де дерево буде трохи випалено. Ці області потрібно заповнити лінійний градієнт, який складається з темних відтінків коричневого кольору.
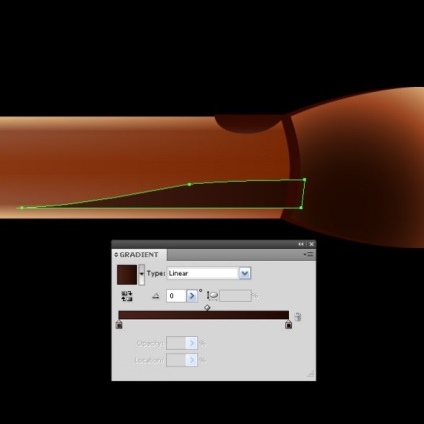
Створюємо пори на сірниковій голівці. Візьміть Ellipse Tool (L) і створіть еліпс. Для заливки кольором, використовуйте Solid color (Однорідний колір). Для того, щоб вибрати колір, використовуйте Eyedropper Tool (I) (Піпетка).
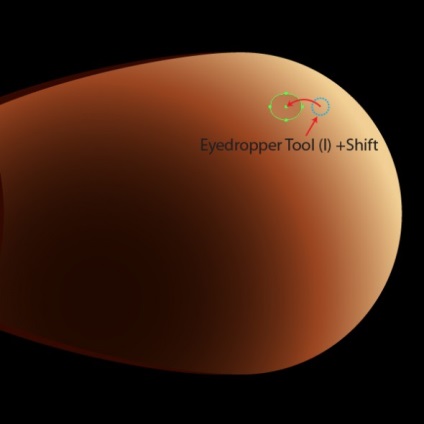
Часто вибір об'єкта заважає вибору кольору, тому можна натиснути View> Hide Edges (Вид> Приховати краю (Ctrl + H)). Щоб активувати вибір, потрібно використовувати ту ж комбінацію клавіш. Скопіюйте та вставте еліпс (Ctrl + C, Ctrl + F). зменшити розмір і заповнити його однорідним темно-коричневим кольором.

Створюємо більше часу на сірниковій голівці, повторюючи попередні кроки.
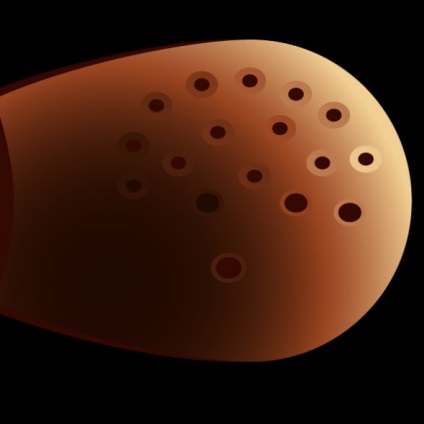
Тепер ми приступаємо до створення полум'я сірника. На даному етапі, ви повинні дізнатися одну важливу властивість: якщо чорні об'єкти перекривають інші і в палітрі Blending mode встановлений режим Screen, вони стають прозорими в режимі RGB.
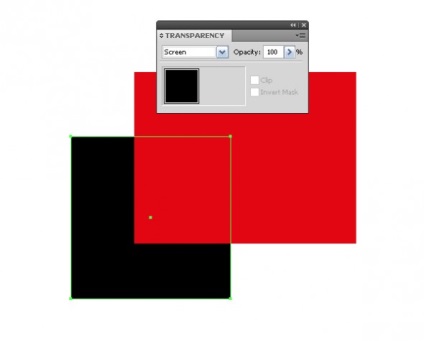
Ви можете побачити нижче тих же об'єктів в режимі квітів CMYK.
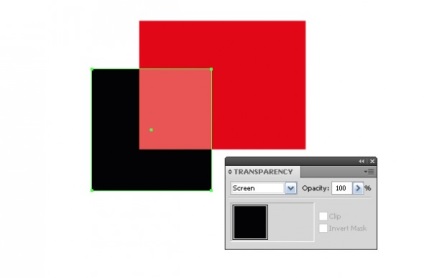
Для того, щоб добитися цього ефекту, ви повинні використовувати абсолютно чорний.
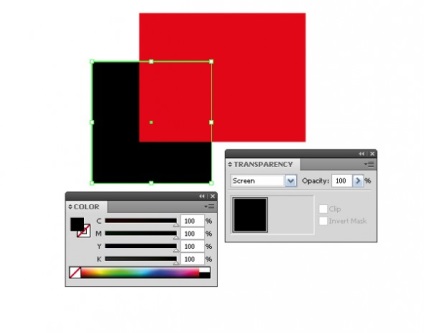
Створення полум'я. Візьміть Ellipse Tool (L) і створіть коло. За допомогою Direct Selection Tool (A), потягніть верхню опорну точку вгору. Форма полум'я повинна бути розміщена нижче підстави сірники.
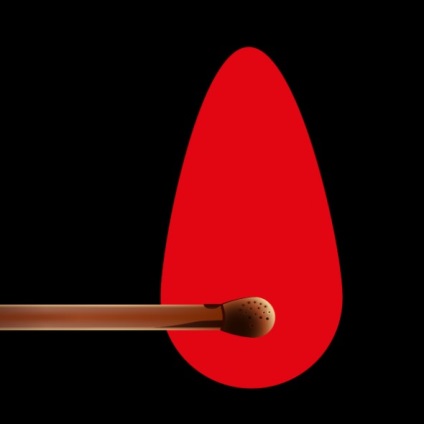
Виберіть форму полум'я і перейдіть до Object> Create Gradient Mesh (Об'єкт> Створити градієнтну сітку) і задайте кількість рядків і стовпців в діалоговому вікні.
Пам'ятайте, що ви можете редагувати лінії сітки, які виходять. Для цього потрібно використовувати інструмент Gradient Mesh (U), при цьому, якщо ви хочете видалити нові лінії, потрібно просто затиснути кнопку. За допомогою Direct Selection Tool (A) можна спотворювати сітку, рухаючи вузли.
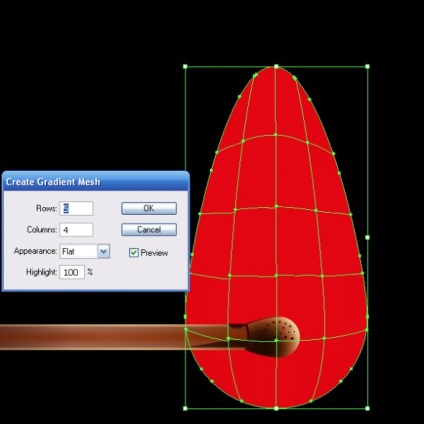
Надайте лініях і вузлів сітки такого виду, як показано на малюнку нижче. Полум'я є рухомим об'єктом, тому сітка може мати абсолютно різні форми.
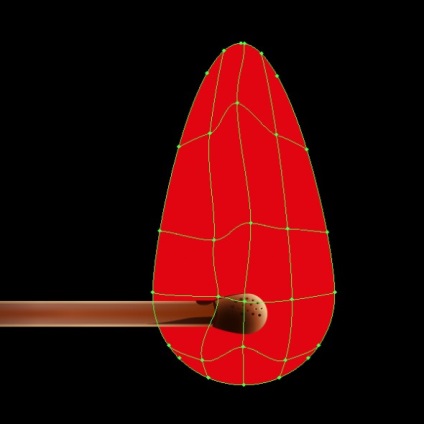
Залийте сітку чорним кольором. У палітрі Transparency (Прозорість) встановіть режим накладення Blending Mode - Screen.
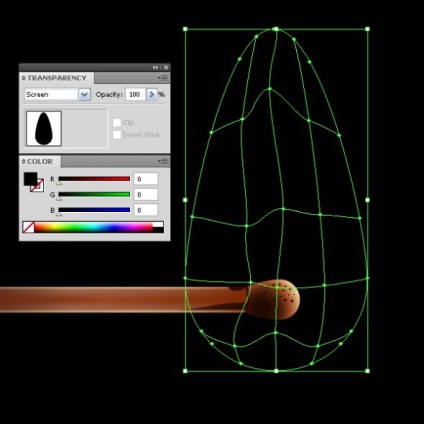
Приступаємо до фарбування полум'я. Виберіть вузли сітки і застосовуйте до них жовті і червоні кольори. Вузли, які лежать на крайніх гранях градиентной сітки, повинні залишатися в чорними, інакше ми отримаємо гострі краї полум'я, що є неприйнятним.
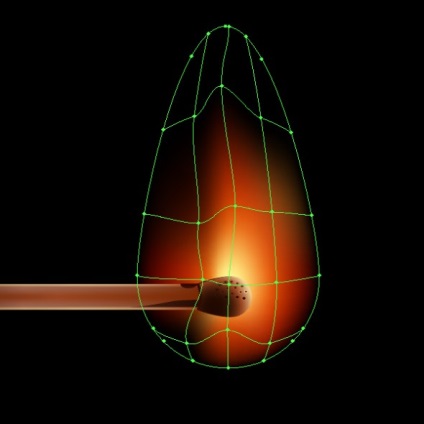
Дотримуючись попередніх кроків, потрібно створити ще один об'єкт над сірником.
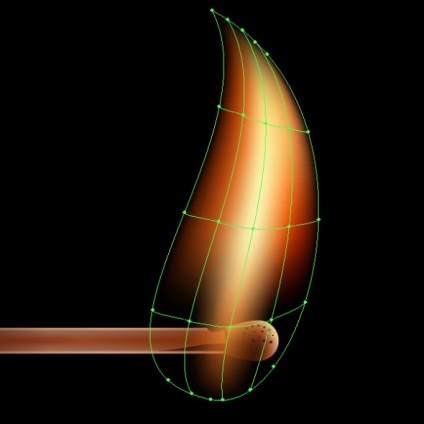
Ось такий вигляд мають дві градієнтні сітки разом.

Тепер створюємо ще два пера полум'я.
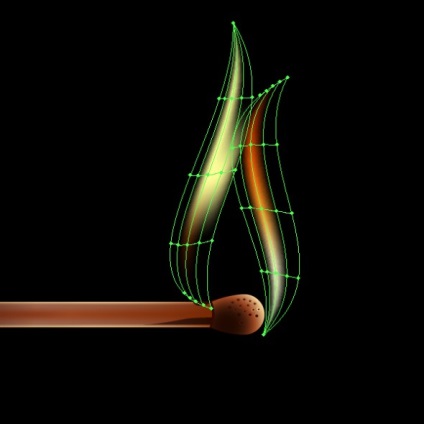
І все сітки разом.

При фарбуванні градиентной сітки можна використовувати різні кольори палітри. Щоб створити цікаву роботу, покладайтеся на свій художній смак.
Кажуть «немає диму без вогню», також і навпаки. Починаємо створення диму. Візьміть Rectangle Tool (M) і створіть прямокутник, заповнений чорним. У палітрі Transparency в Blending Mode встановлюємо режим Screen.
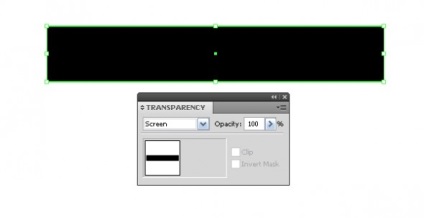
Виберіть прямокутник, перейдіть в Object> Create Gradient Mesh і задайте кількість рядків і стовпців в діалоговому вікні.
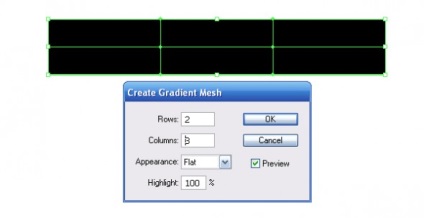
Замініть колір двох нижніх точок градиентной сітки на синій.
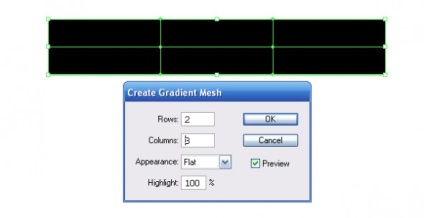
Тепер потрібно зігнути прямокутник у формі потоку диму. Для перетворення були використані наступні інструменти. Direct Selection Tool (A), Lasso Tool (Q) і Rotate Tool®.
У вікні Layers блокуємо всі об'єкти, крім прямокутника. Помістіть прямокутник в потрібному місці, візьміть Lasso Tool (Q) і виберіть всі вузли сітки, за винятком тих, які знаходяться на лівій стороні.
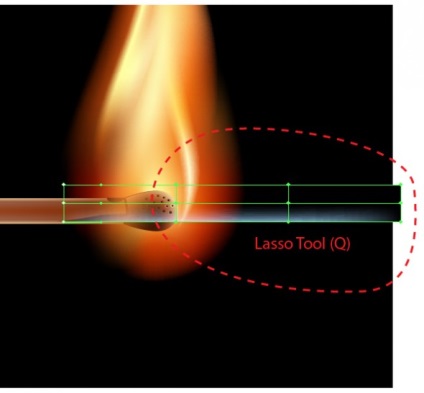
Візьміть інструмент Rotate ® і встановіть центр обертання в точці А. Щоб зігнути об'єкт, використовуйте той же інструмент.
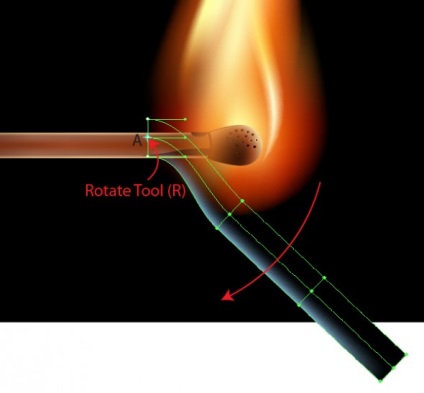
Використовуючи Lasso Tool (Q), виберете вузли сітки, які показані нижче. Тепер зробіть ще один поворот.
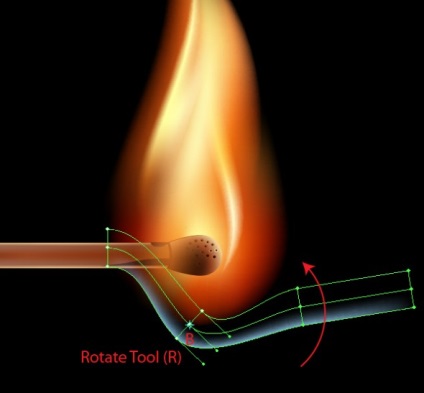
Крім того, ви можете переміщати окремі вузли і (або) деякі узлис допомогою Direct Selection Tool (A). Експлуатація лінії сітки така ж, як з будь-яких інших векторних об'єктів. Наведіть об'єкт в вид, показаний на малюнку нижче.
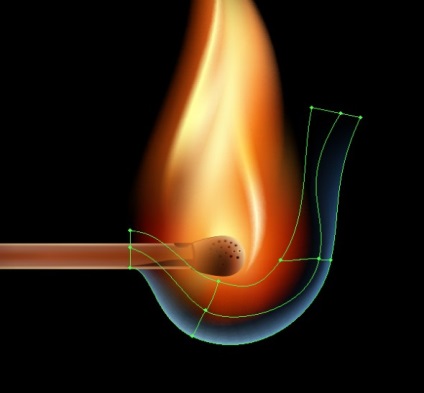
Потік диму знаходиться нижче сірники в палітрі Layers.
Використовуючи методику, описану вище, створіть кілька потоків диму.
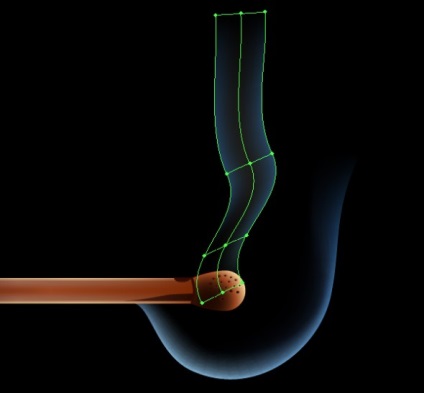
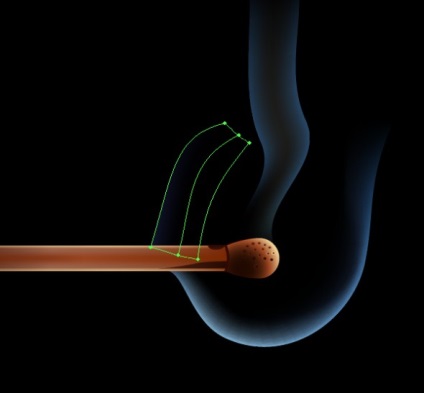
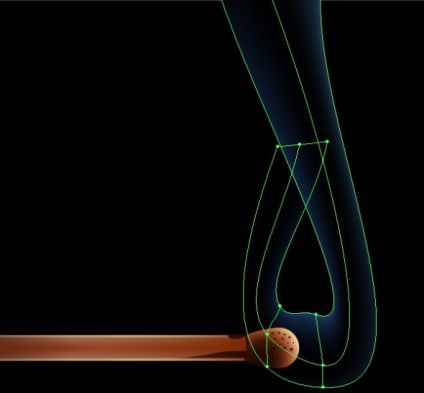
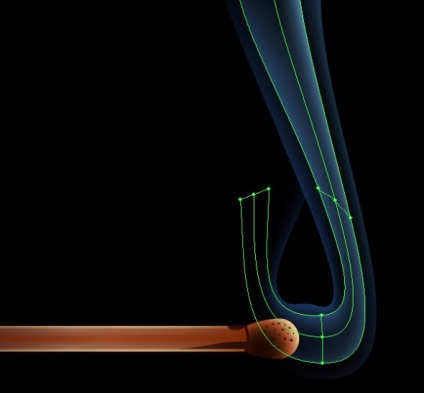
Потрібно звернути увагу на те, що для створення цих потоків диму дві крайні боку вихідного прямокутника пофарбовані в відтінки синього, в той час як центральні вузли сітки залишаються чорними.

Створимо композицію. Створення композиції в технічному сенсі завжди є заключним етапом. Звичайно, до створення роботи, ви повинні мати уявлення про кінцевий результат. Можна навіть зробити кілька ескізів. Але чому ми не зробили цього раніше? Справа в тому, що працювати з градієнтами набагато простіше, якщо об'єкт розташований вертикально або горизонтально. Уявіть, скільки б ви витратили часу на налаштування градієнтів, якби сірник була розташована під кутом?
І справа не тільки в градієнтах. З будь-яким об'єктом зручніше працювати, якщо він розташований горизонтально або вертикально.
Таким чином, розблокуйте всі об'єкти в палітрі Layers (в кроці 18 деякі з них були заблоковані), об'єднайте в групу всі елементи і обертайте їх, як показано нижче.

Крім того, потрібно змінити розмір фону на цьому етапі, так щоб композиція виглядала гармонійно. При створенні композиції потрібно звертати увагу не тільки на гармонію об'єктів, а й також на гармонію в порожньому просторі.
Тепер сховайте всі об'єкти, які виступають за межі фону. Скопіюйте чорний прямокутник (фон) і вставте його на передній план (Ctrl + C, Ctrl + F).
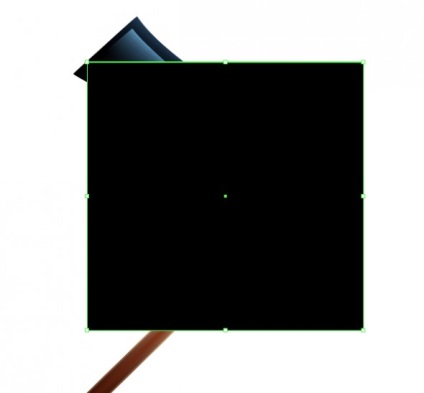
Виділіть всі об'єкти Ctrl + A. Тепер ідіть в Object> Clipping Mask> Make або відповідну опцію в контекстному меню.
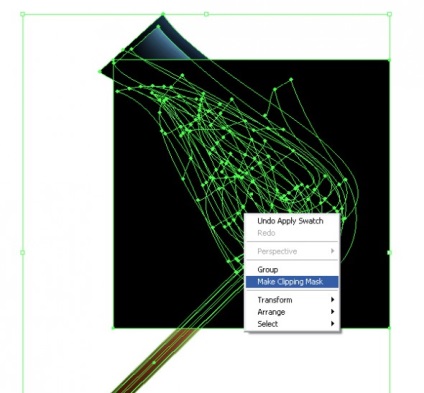
Освоївши методику, описану в цьому уроці, ви зможете створювати реалістичні вектори вогню, запальничок або факелів.

Вас також можуть зацікавіти уроки: