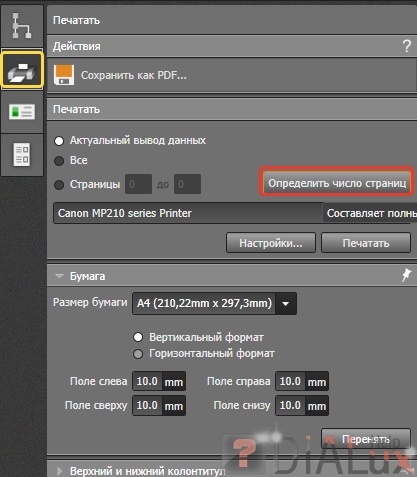Всім привіт!
Сьогодні я розповім, як створити приміщення в DIALux EVO.
Щоб не мучитися і не перечерчівать креслення вручну, особливо якщо він є в електронному вигляді, в DIALux EVO реалізована можливість вставки dwg-креслення.
1. Запускаємо DIALux EVO і натискаємо по «Імпорт DWG / DXF»
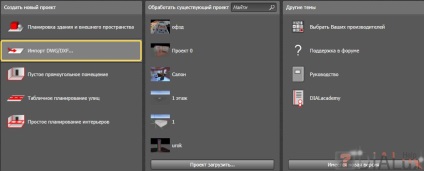
Зображення зменшено. Клацніть, щоб побачити оригінал.
2. Вибираємо файл креслення.
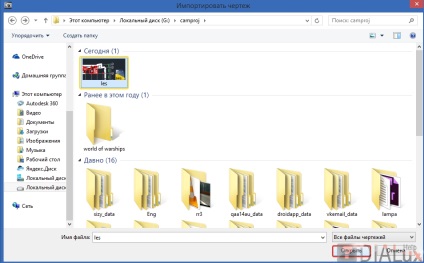
Зображення зменшено. Клацніть, щоб побачити оригінал.
3. Імпортувавши креслення відкриється вікно програми, зліва у вкладці «Шкалирование» в випадаючому списку «одиниці» можна вибрати одиниці виміру, в яких створено креслення. Зазвичай це «милий», тобто міліметри.
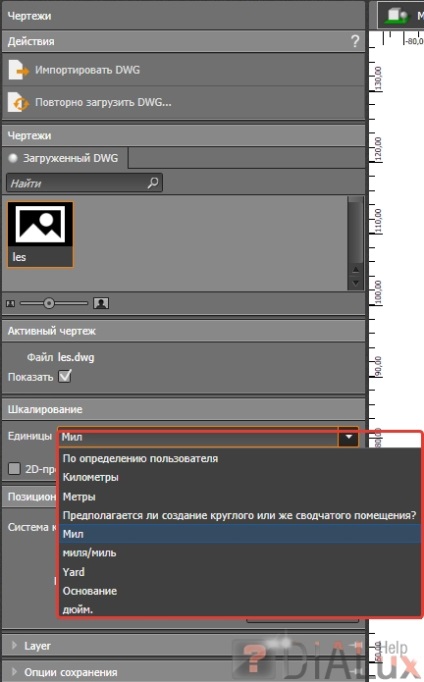
Зображення зменшено. Клацніть, щоб побачити оригінал.
4. Чи може так статися, що креслення знаходиться не на початку координат, тому натискаємо по «Креслення перемістити», ставимо крапку на краю контуру будівлі, а потім в початок координат.
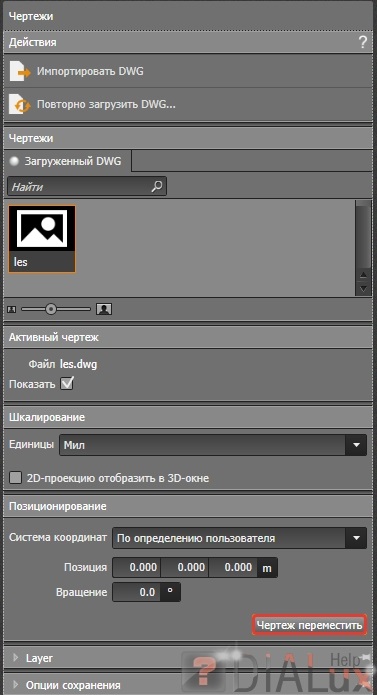
Зображення зменшено. Клацніть, щоб побачити оригінал.
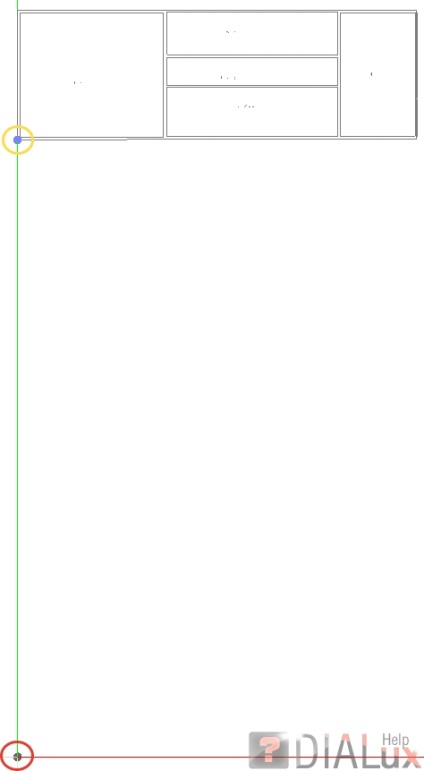
Зображення зменшено. Клацніть, щоб побачити оригінал.
Створення будівлі і приміщень
1. У вкладці «Місцевість» вибираємо «Показати нову будівлю».
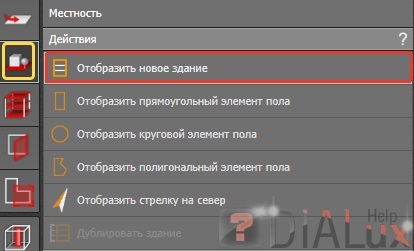
2. З'явиться вкладка «Нова будова» де ми можемо поставити загальну висоту і кількість поверхів у будинку.
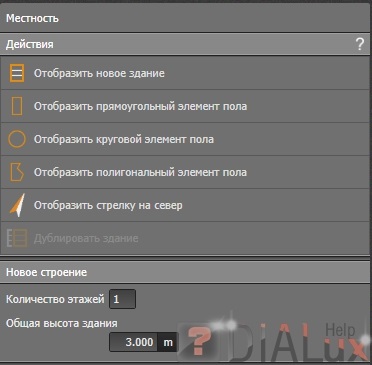
3. Тепер почнемо кликати по кутах будівлі, тим самим обводячи його контури. Для того щоб замкнути контур слід клікнути по першій точці, або зробити правий клік і вибрати «закрити полігон».
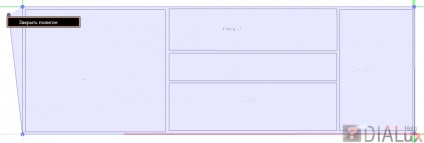
Зображення зменшено. Клацніть, щоб побачити оригінал.
4. Після створення контура програма перейде у вкладку «Конструкція поверхів і будівель». Створимо внутрішні приміщення тим же способом, що і контур приміщення, вибравши «Показати нові контури внутрішнього приміщення».
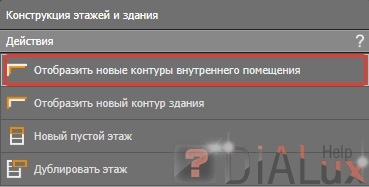
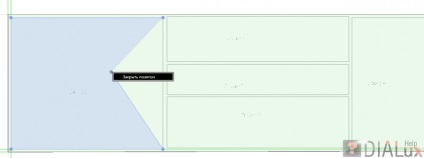
Зображення зменшено. Клацніть, щоб побачити оригінал.
1. Перейдемо у вкладку «Прорізи будівель» і натиснемо кнопку «Вибрати».
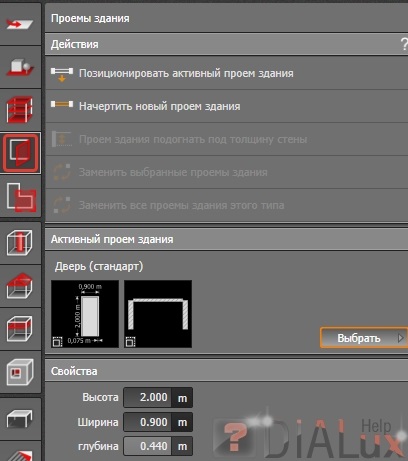
2. Виберемо вподобану двері клікнувши по ній 2 рази.
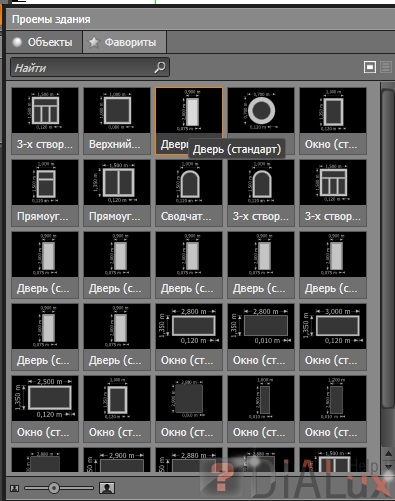
3. Кликнемо по «Позиціонувати активний отвір будівлі».
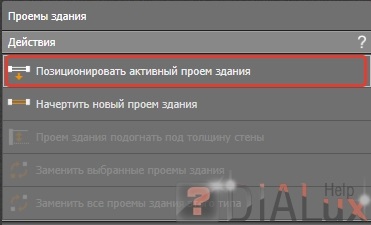
4. І кликнемо по стіні і у нас створиться двері. Зробимо те ж саме з усіма приміщеннями.
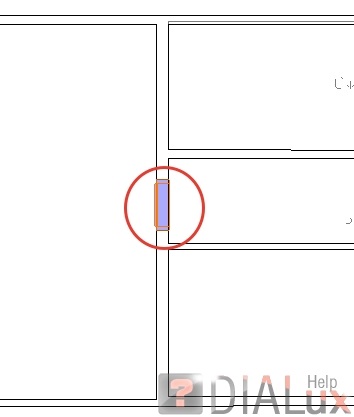
5. Проробимо попередні пункти і для вікон.
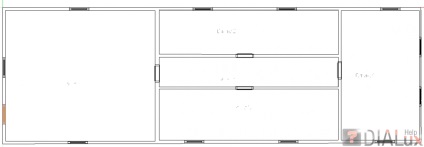
Зображення зменшено. Клацніть, щоб побачити оригінал.
1. Переходимо в «меблі та об'єкти» і натискаємо вибрати.
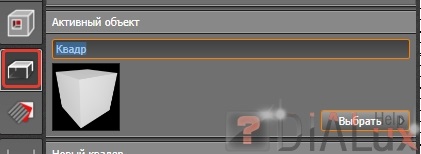
2. У «Каталозі» два рази натискаємо по «каталог об'єктів».
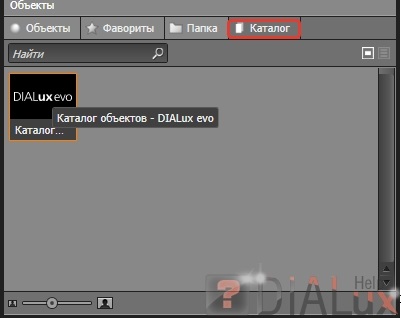
3. Два рази клікаємо по «меблів для офісу».
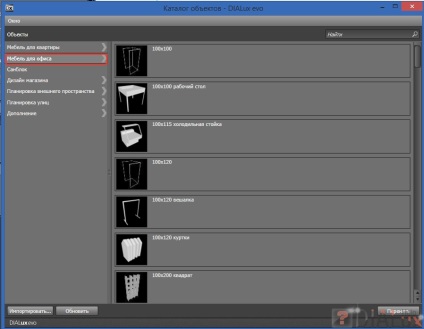
Зображення зменшено. Клацніть, щоб побачити оригінал.
4. Вибираємо «Столи», виділяємо сподобалася стіл і натискаємо «перейняти».
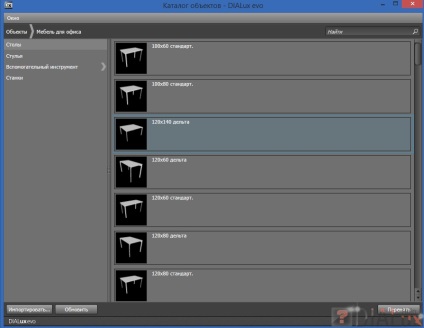
Зображення зменшено. Клацніть, щоб побачити оригінал.
5. Натискаємо «Розмістити окремий об'єкт» і натискаємо кудись на вільне місце в приміщенні.
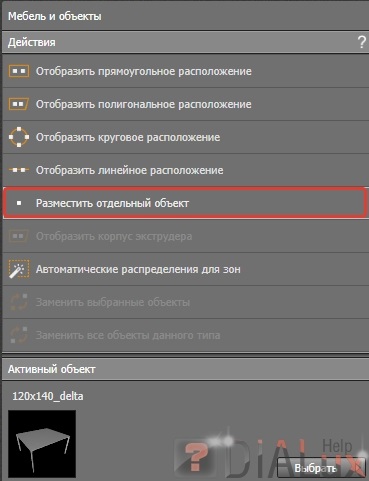
Редагування розмірів і положення об'єктів
1. Тепер ми можемо змінювати і перемішати наш об'єкт або змінюючи цифри зліва, або перетягуючи за стрілки.
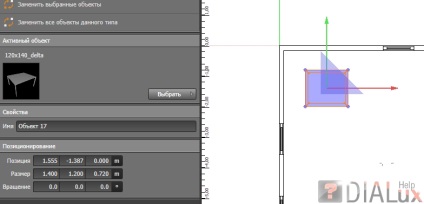
Зображення зменшено. Клацніть, щоб побачити оригінал.
2. Для зручності роботи з графічними інструментами для переміщення \ обертання і зміни розміру перейдемо в 3д вид вибравши «3D-візуалізація».
3. Тепер у нас 3д вид і ми можемо переміщати за стрілки наш об'єкт куди хочемо.
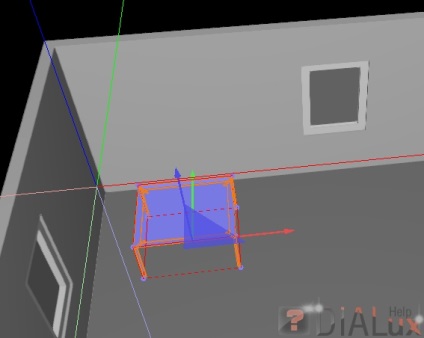
4. Спробуємо обертати об'єкт вибравши на панелі зверху «Вирощують».
5. Тепер навівши курсор на будь-яку з точок і затиснувши ліву кнопку миші, ми зможемо обертати об'єкт.
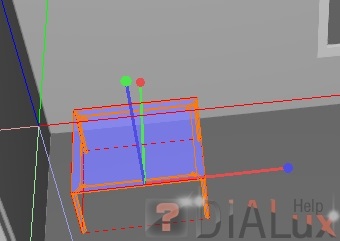
6. Перейдемо до останнього інструменту зміни об'єктів, а саме до зміни розмірів. Виберемо «шкалірованние».
7. Тепер наш стіл укладений в синій напівпрозорий куб. Навівши курсор на будь-яку зі сторін або кутів потягнемо курсор миші в будь-яку сторону тим самим змінюючи розмір об'єкта.
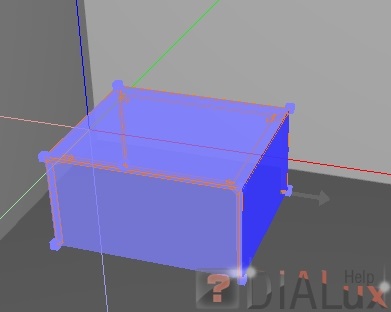
1. Перейдемо у вкладку «копіювати і розташувати» і перейдемо для зручності в «вид в горизонтальній проекції».
2. Виберемо «копіювати уздовж лінії». . Копійований об'єкт повинен бути вибраний.
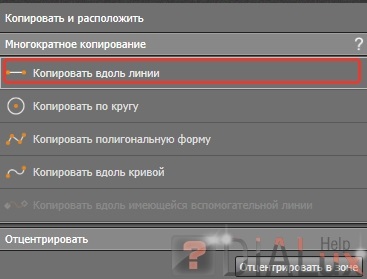
3. Кликнемо в початковій точці (обведено червоним), а потім в кінцевій (обведено жовтим).
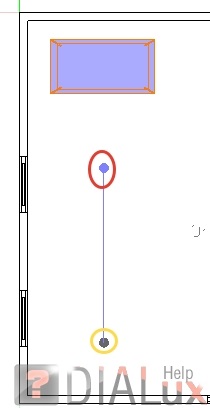
4. У вкладці праворуч можна вручну вказати загальну довжину лінії і відстань між копіями, а також кількість копій. Зробимо дві копії і натиснемо «Перейняти».
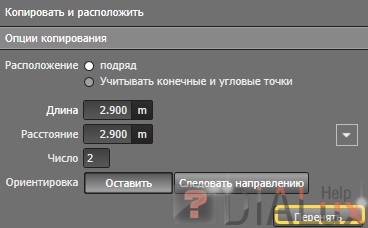
5. Отримуємо ось таку картину.
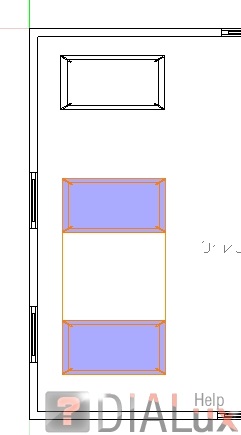
6. Повторюємо всі кроки з об'єктами і для стільців і ось що в результаті повинно вийти.
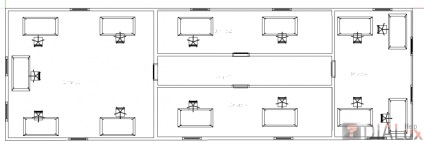
Зображення зменшено. Клацніть, щоб побачити оригінал.
Редагування типу приміщення
1. Виберемо «сектора».
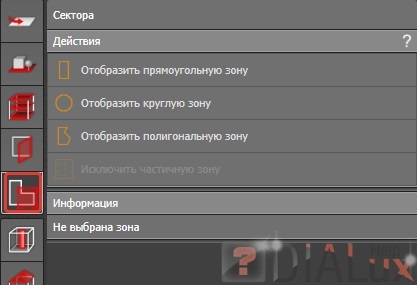
2. І кликнемо по жовтій зоні в приміщенні.
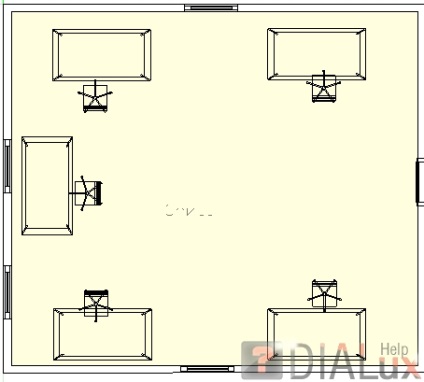
3. У вкладці зліва нас цікавить «активний ефективний профіль».
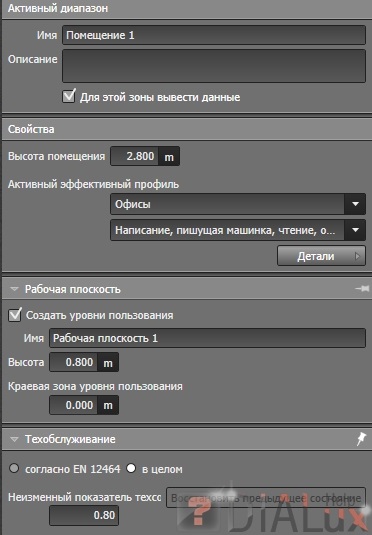
4. З випадаючих списків вибираємо відповідні налаштування для приміщення. В даному випадку у нас обрані за замовчуванням офіси і це нас влаштовує.
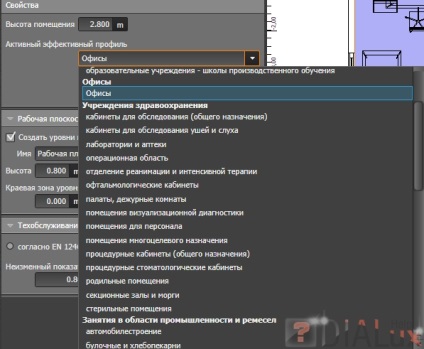
5. Проробляємо все те ж саме з приміщенням посередині яке є у нас коридором, але виберемо в даному випадку в профілі щось більш підходяще, а саме «вестибюлі».
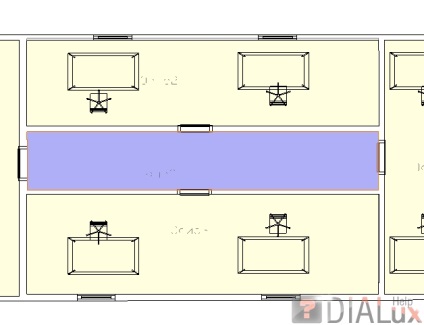

6. Для інших приміщень залишимо тип офіси.
1. Переходимо в «матеріали» та натискаємо «Вибрати».
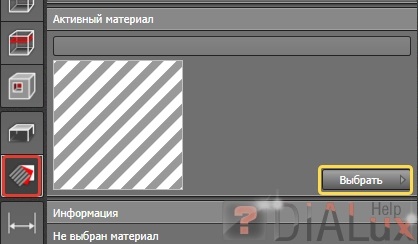
2. В «каталозі» вибираємо «каталог матеріалів».
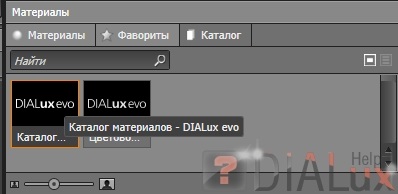
3. Перейдемо в «Внутрішньо-Стіна-Оздоблення» кликнемо по потрібної штукатурці і натиснемо «перейняти».
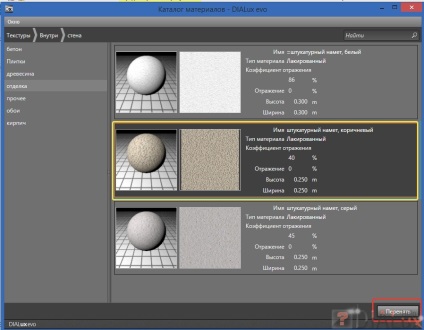
Зображення зменшено. Клацніть, щоб побачити оригінал.
4. Якщо ми не хочемо фарбувати відразу всі стіни, то вибираємо «Матеріал фарбувати», а потім натискаємо по стіні. В результаті колір змінить тільки одна стіна.
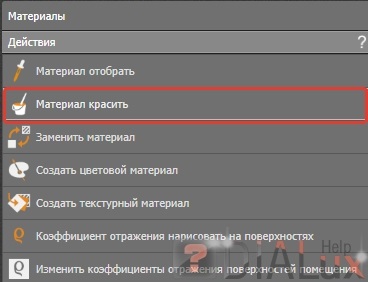
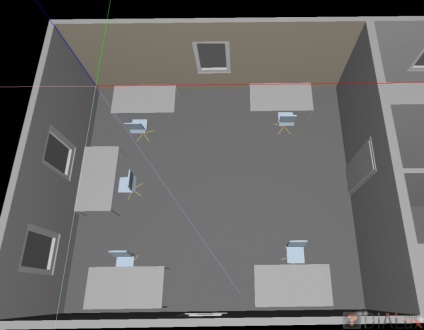
Зображення зменшено. Клацніть, щоб побачити оригінал.
5. Якщо ж ми хочемо покрити іншим матеріалом всі стіни (стіни повинні спочатку мати одну і ту ж текстуру) то просто беремо і перетягуємо цю сферу на сірі стіни. Тепер всі стіни змінили колір.


Зображення зменшено. Клацніть, щоб побачити оригінал.
Додавання світильників і розрахунок
1. Вибираємо «світло».
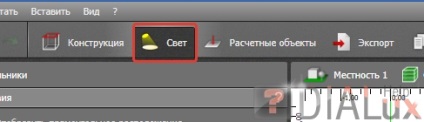
2. Натискаємо «Вибрати».
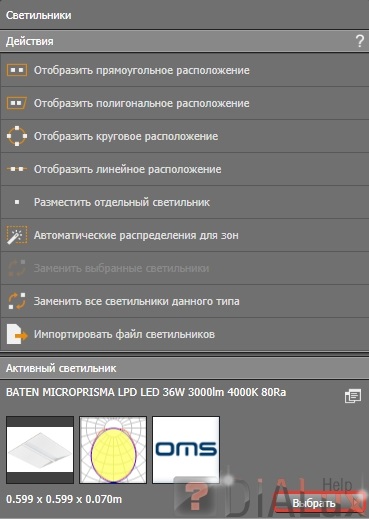
3. Переходимо в «Папка» і натискаємо по «вибрати папку».
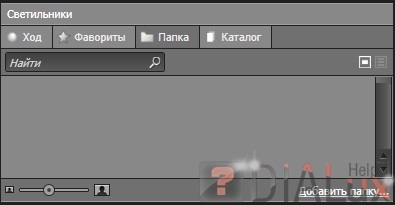
4. Шукаємо на комп'ютері папку з файлами світильників і натискаємо «Ок».
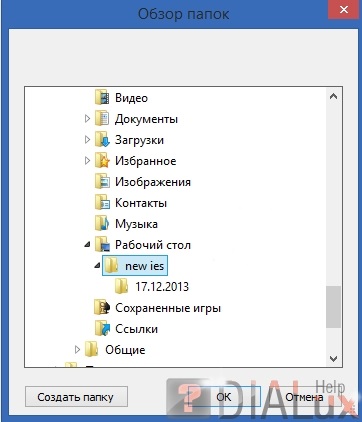
5. У папці, натискаємо по цікавого для нас світильника і потім тиснемо «Перейняти».
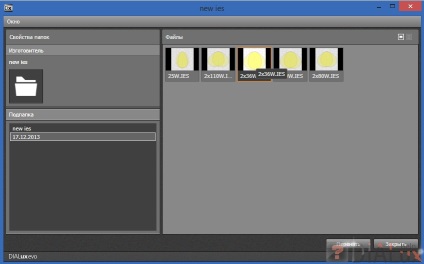
Зображення зменшено. Клацніть, щоб побачити оригінал.
6. Кількома «автоматичні розподілу для зон», а потім натискаємо по приміщенню.
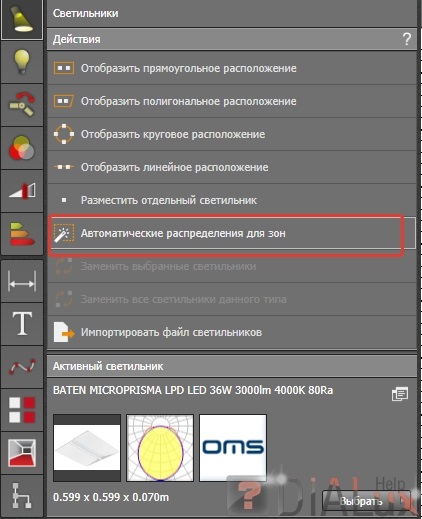
7. У вкладці зліва при бажанні можна змінити кількість світильників.
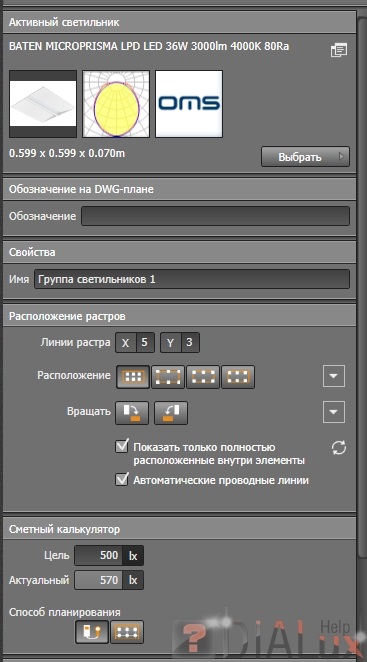
Зображення зменшено. Клацніть, щоб побачити оригінал.
8. Кількома на кнопку почати розрахунок.
9. Після закінчення розрахунку праворуч відкриється «огляд результатів» де можна подивитися яка освітленість в приміщеннях у нас вийшла.
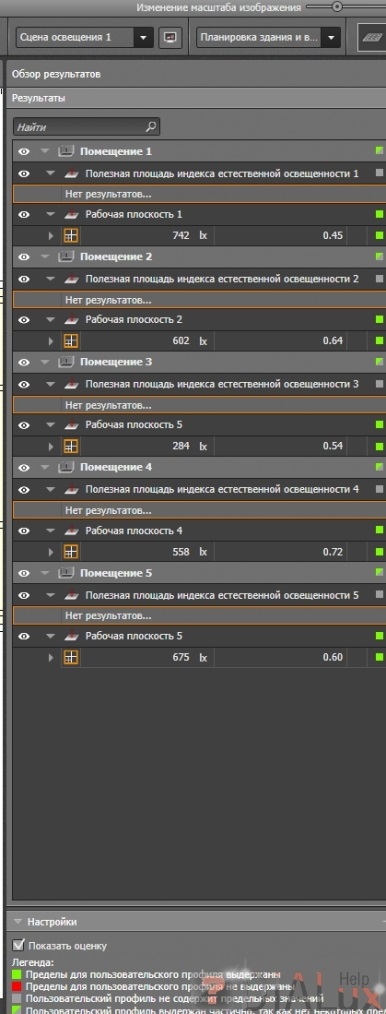
Зображення зменшено. Клацніть, щоб побачити оригінал.
1. Вибираємо «документація» потім «Проектна інформація». У цих полях можна заповнити інформацію про проект.
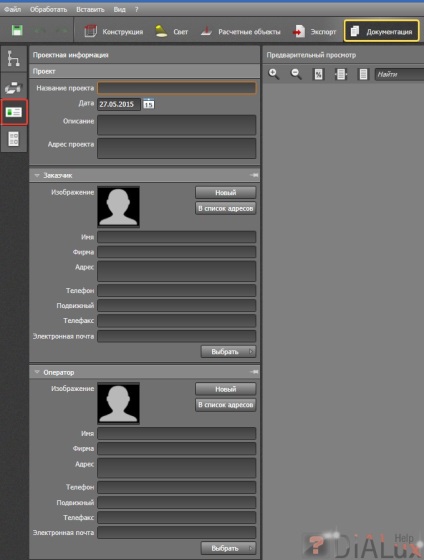
Зображення зменшено. Клацніть, щоб побачити оригінал.
2. В «обрані висновки даних» натискаємо «вибрати» і вибираємо «окреме приміщення».
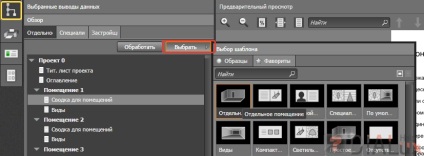
Зображення зменшено. Клацніть, щоб побачити оригінал.
3. Для друку переходимо в «друк» натискаємо «визначити число сторінок», а натискаємо або, «Зберегти в PDF», або «друк».