
Привіт шановні друзі, сьогодні для вас я підготував цікавий урок з якого ви дізнаєтеся як зробити свій невеликий набір кистей GIMP. щоб цей набір використовувати в подальших своїх роботах. Чи готові приступити до виконання? Тоді починаємо.
Як зробити свій набір кистей GIMP
Крок 2. Зафарбовуємо виділення чорним кольором «Правка - Залити кольором переднього плану» (якщо у вас була обрана в якості основного кольору чорний). Знімаємо виділення «Виділення - Зняти»
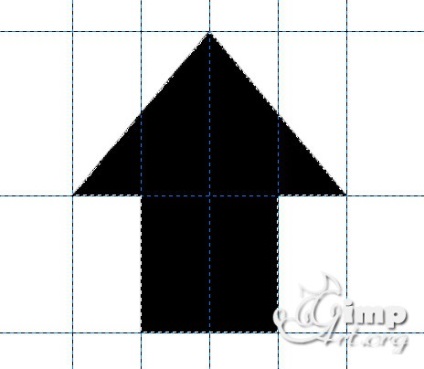
Крок 3. Вибираємо інструмент "Прямокутне виділення» і ставимо галочку «Малювати з центру» .Далі клацаємо на центр і створюємо область з довільними розмірами, після чого в настройках вказуємо розмір виділення 250 на 250. Таким чином, вийде наступна картинка.
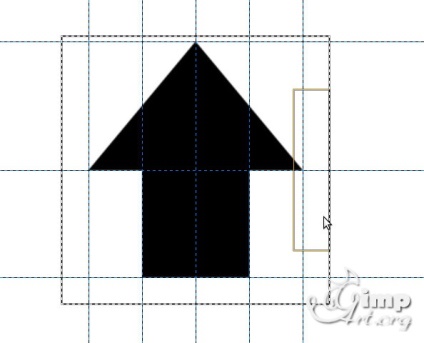
Крок 4. Далі переходимо в меню «Зображення - откадріровать в виділення»
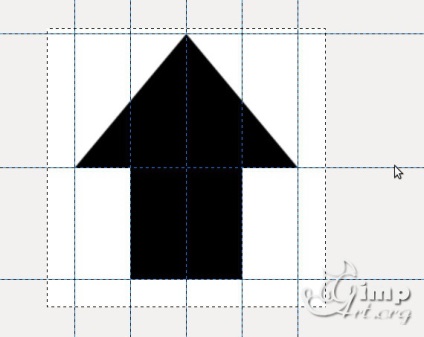
Також можна відключити видимість напрямних «Вид - Показати напрямні»
Крок 5. Для того щоб ми могли в подальшому змінювати колір кисті, зараз нам потрібно змінити режим. Для цього переходимо в меню «Зображення - Режим» і вибираємо пункт «Градації сірого»
Крок 6. Тепер обідняємо верхній шар з білим фоном, для цього клацаємо ПКМ (правою кнопкою миші) по шару зі стрілкою і з контекстного меню вибираємо пункт «Об'єднати з попереднім»
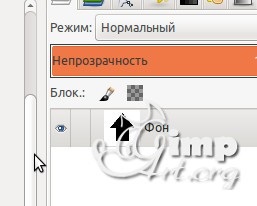
Крок 7. Знову клацаємо ПКМ по шару і вибираємо пункт «Видалити aльфа-канал»
Крок 8. Зберігаємо нашу майбутню кисть через меню «Фаил - Експортувати» в форматі GBR. Про те, як правильно зберегти свій проект в GIMP можна почитати тут.
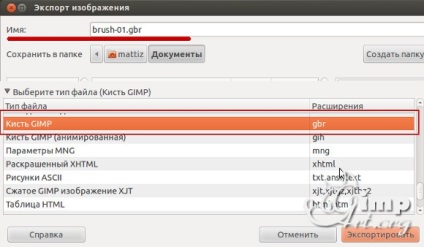
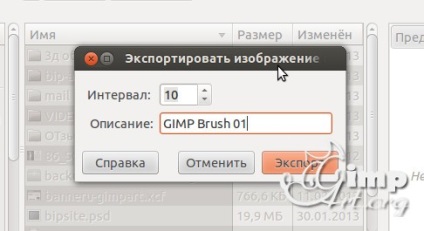
Крок 9. Тепер вибираємо інструмент «Обертання» і повертаємо кисть на 45 градусів.
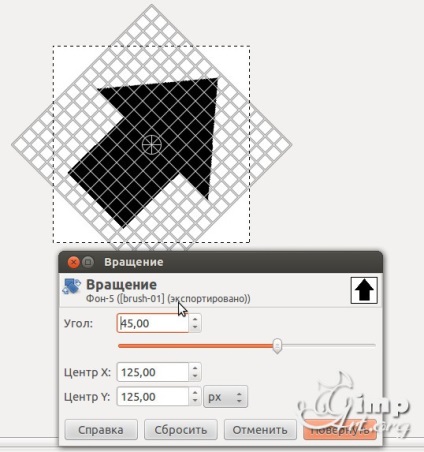
Потім, знову збережемо кисть в форматі GBR, але під порядковим номером 2.
Крок 10. Повторюємо попередній крок ще 6 разів. щоб отримати всі можливі напрями стрілки. Таким чином, у нас в каталозі, куди зберігаються наші кисть, будуть лежати 8 кистей. Виходить своєрідний набір кистей, який ми можемо використовувати в інших проектах.
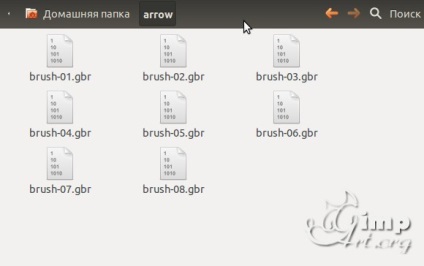
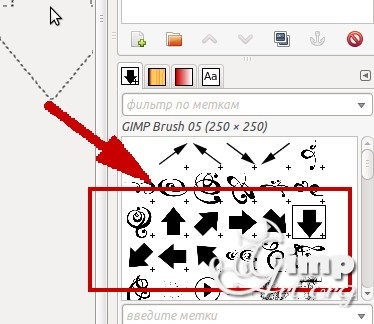
На цьому черговий урок GIMP завершено. Сподіваюся, він стане вам у пригоді і ви зможете створити свої подібні набори кистей.
Будь ласка, оцініть цю статтю, натиснувши на зірочки нижче: