У цьому уроці ви дізнаєтеся, як створити образ у стилі наукової фантастики, використовуючи Photoshop і 3D рендери. Так само навчитеся створювати реалістичні світлові ефекти і працювати з кольором. Урок розрахований на користувачів вже досить добре знайомими з програмою.

Перед початком проходження уроку завантажте Архів
Відкрийте фото з моделлю. Ретельно відокремте її від фону за допомогою інструменту Перо (Pen tool), створіть виділення Ctrl + Enter і натисніть на іконку Додати шар-маску (Add Layer Mask) внизу палітри шарів. Краще використовувати маску шару для того, щоб завжди можна було відредагувати зміни і відкрити / приховати будь-які області.
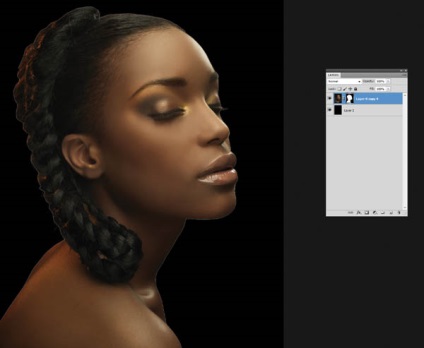
Створіть новий документ (235 х 302мм) з темно-коричневим фоном - колір # 040303. Створіть новий шар, заповніть його більш легким коричневим кольором # 3e2c1b. Додайте маску до нового шару і застосуйте радіальний градієнт, щоб вийшло світлову пляму. Тепер йдемо в меню Фільтр - Шум, додати шум (Filter> Noise> Add Noise). Поставте в діалоговому вікні значення 2%, це допоможе уникнути спотворень градієнта. Вставте модель на новий шар.
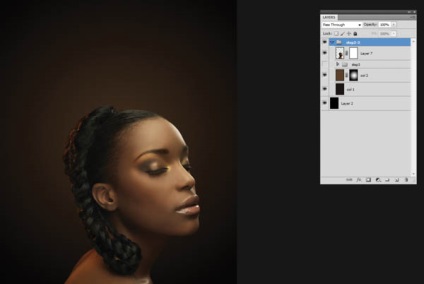
Відкрийте файл space suit.tif з завантаженого архіву і завантажте його виділення, клацнувши з затиснутою клавішею Ctrl по мініатюрі каналу Alpha в палітрі каналів. Скопіюйте та вставте виділене в палітрі шарів. Тепер зробіть кілька копій за допомогою комбінації Ctrl + J і поки зробіть їх невидимими. Поверніть і розмістіть один шар з рендером позаду моделі. Завантажте виділення шару з шоломом і зменшите на коректує шарі Тон / Насиченість (Hue / Saturation) значення насиченості до -40.

Використовуйте копію рендеру, за допомогою Вільної трансформації (Free Transform (Ctrl + T)) поверніть на 177 градусів і помістіть уздовж бічної області шиї. Завантажте виділення шару і додайте два коригувальних шару - Тон / Насиченість (Hue / Saturation) зі значенням насиченості -46 і Криві (Curves), де Вихід (Output) 105, а Вхід (Input) 155. Тепер використовуйте маску так, щоб об'єкт став темніше, ближче до тону особи. Це додасть йому глибину.

Тепер розмістимо рендер на голові, не змінюючи його оригінальне положення. Додайте маску до цього шару, сховайте на масці праву сторону «корони», щоб створити видимість положення об'єкта навколо голови. Створіть коригувальний шар Криві (Curves) нижче шару з «короною», де Вихід (Output) 102, а Вхід (Input) 166. На масці коригувального шару м'якої пензликом проявіть тінь над головою.
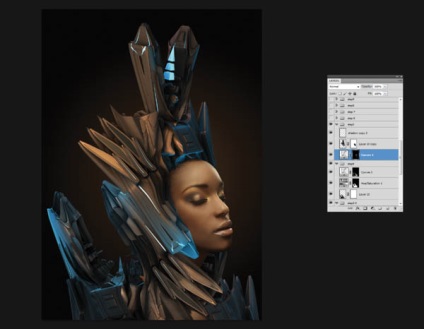
Створіть новий шар з режимом накладення Множення (Multiply), який буде використовуватися для додавання тіней до нашої моделі. Активуйте інструмент Кисть (Brush), поставте розмір 150 пікс, а жорсткість ь (Hardness) 25% і намалюйте тіні дуже близько до країв навколо корони. Повторіть той же самий процес для підборіддя. Скопіюйте частина корони і вставте її у щоки, зменшивши Непрозорість (Opacity) до 10%. Це створить ефект металевого відображення на шкірі.
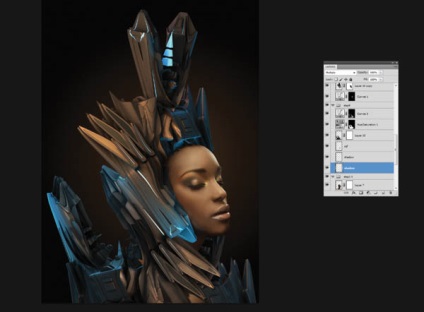
Додайте коригувальний шар Чорно-Біле (Black White), встановіть набір Синій фільтр (Blue filter). Режим накладення для цього шару змініть на Яскравість (Luminosity). Це вплине тільки на відблиски. Тепер на масці обробіть область навколо правого боку рендеру. Нам необхідно зімітувати напрямок освітлення як стоковому знімку з моделлю. Повторіть дії з другим шаром, але зменшите Непрозорість (Opacity) до 45%, додаючи більшого затінення на рендер.
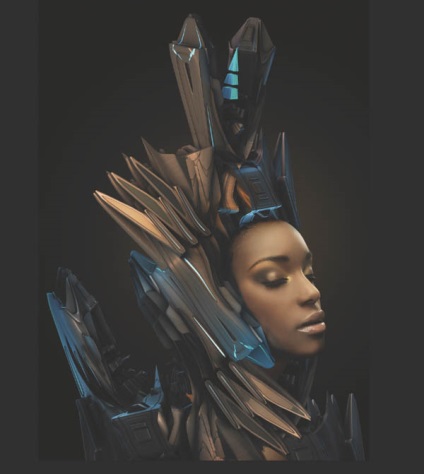
Тепер додайте коригувальний шар Чорно-Біле (Black White), встановіть набір Висококонтрастний синій фільтр (High Contrast Blue filter). Зменшіть Непрозорість (Opacity) до 20%, Режим накладення залиште Звичайний (Normal).
Знову додайте коригувальний шар Чорно-Біле (Black White), але на цей раз встановіть набір Висококонтрастний червоний фільтр (High Contrast Red filter). Використовуйте м'яку круглу пензлик, і обробіть по масці навколо області особи, щоб повернути колір обличчя і частинам рендерів.
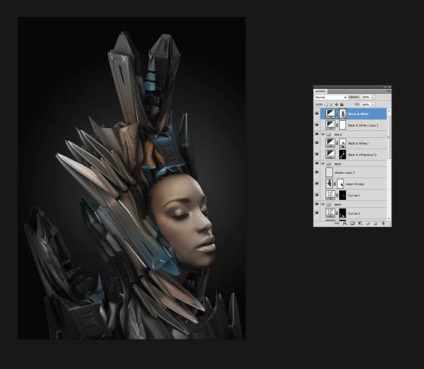
Додамо коригувальний шар Карта градієнта (Gradient Map) Встановіть маркери градієнта в такому положенні:
Позиція (Location) 0% Колір (Color) - # 6b119e (фіолетовий)
Позиція (Location) 37% Колір (Color) - # cf2950 (рожевий)
Позиція (Location) 93% Колір (Color) - # ffc15f (жовтий)
Тепер додайте радіальний градієнт до маски, встановіть режим накладення Заміна світлим (Lighten) і зменшіть Непрозорість (Opacity) до 15%, Додамо коригувальний шар Колірний баланс (Color Balance). В налаштуваннях поставте значення Тіні (Shadows) -26, 0, +18, значення Середні тони (Midtones) -24, +10, 0. Пройдіться на масці по краях зображення, щоб пом'якшити вплив.
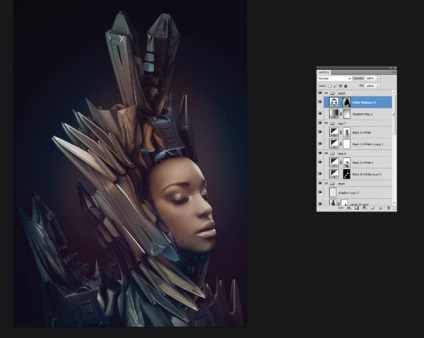
Відкрийте першу голограму, файл - earth.tif і вставте в ваш основний документ. Змініть режим накладання на Екран (Screen) і додайте в стилях шару Зовнішнє світіння (Outer Glow) зі світло-рожевим кольором # ff5086. Зменшіть Непрозорість (Opacity) цього шару до 58%.
Додайте коригувальний шар Тон / Насиченість (Hue / Saturation) з відсічній маскою (Alt + клік між шарами) і встановіть такі значення: Тон (Hue) +147, Насиченість (Saturation) +84 і Яскравість (Lightness) -35. Повторіть той же процес для файлів moon.tif і man.tif. щоб додати більше голограм в нашу композицію.
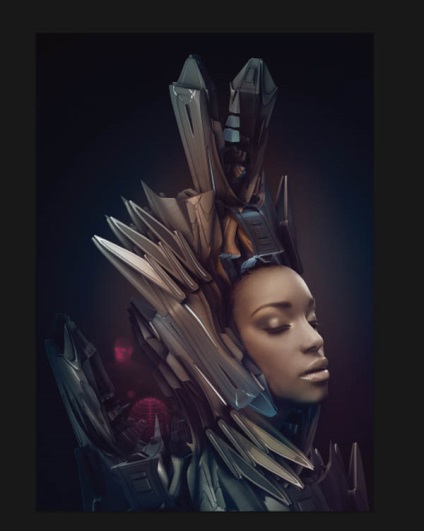
Створіть новий шар, встановіть йому відповідний режим накладення і м'якою круглим пензликом яскраво-рожевого кольору додайте світіння на перетинах голограм. Знову створіть новий шар, поставте йому режим накладення Освітлення основи (Color Dodge) і підмалюйте рожеві відблиски на рендера, щоб надати металу рожеве сяйво.
Примітка перекладача: Для першого шару можна поставити режим накладення Перекриття (Overlay).
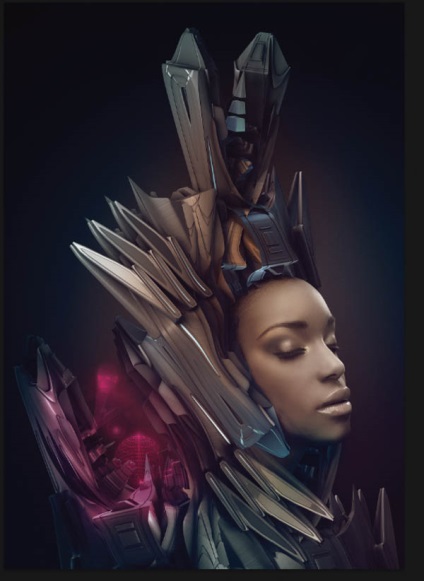
За допомогою невеликої жорсткої Кисті (Brush) з непрозорістю (Opacity) 20% пофарбуйте рожеві краю рендеру, створюючи враження відображення рожевого світла від металевих частин.
Пам'ятайте, що рожева голограма віддає світло по краях навколо себе - ефект як в 3D. Так само використовуйте більш тверду пензлик поменше, щоб додати тонкі промені світла, які проектують зображення голограми.

Намалюйте кілька схожих за формою ієрогліфів і встановіть шар в 15% непрозорості. Додайте в стилях шару Зовнішнє світіння (Outer Glow) з рожевим кольором # f8c5df. Зменшіть Непрозорість (Opacity) цього шару до 75% і встановіть режим накладення на Екран (Screen).
Нижче створіть новий шар з режимом накладення Лінійне світло (Linear Light). За допомогою інструменту Прямолінійне ласо (Polygonal Lasso tool) намалюйте прямокутну фігуру, яка буде справляти враження кіноекрана. Використовуйте білу м'яку Кисть (Brush) c низькою непрозорістю, щоб заповнити фігуру ніжним світиться світлом.
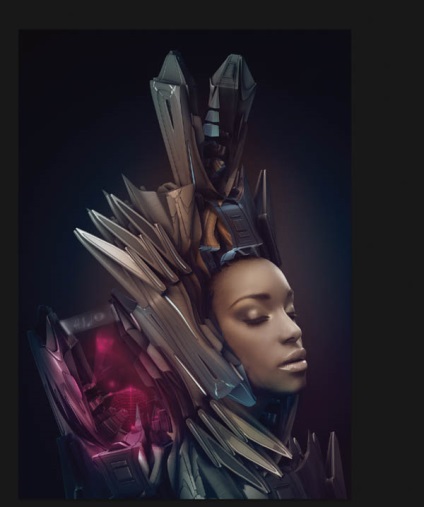
Відкрийте файл cubes.tif і розмістіть квадрати в області чола. Відредагуйте кут їхнього економічного становища в меню Редагування - Трансформування - Деформація (Edit> Transform> Warp) і зменшіть Непрозорість (Opacity) 23%. Створіть два коригувальних шару і додайте їм обтравочні маски по відношенню до шару з квадратами.
Перший шар, що коректує Тон / Насиченість (Hue / Saturation), де Тон (Hue) -31, а Насиченість (Saturation) 36. Другий шар, що коректує Колірний баланс (Color Balance). В налаштуваннях поставте значення для Середні тони (Midtones) + 45 / -30 / + 45. Використовуйте прийоми з попередніх кроків, щоб додати світла і тіней для квадратів.
Примітка перекладача: Файл з квадратами злитий з чорним фоном, щоб прибрати його, скористайтеся чарівною паличкою, створіть виділення і нажмітеDelete.
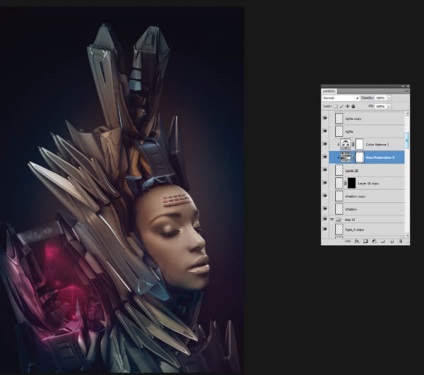
Створіть новий шар в режимі накладення Екран (Screen) і за допомогою м'якого пензлика рожевого кольору додайте світіння в верхній частині шолома. Використовуйте техніку кроків 11 і 12, щоб додати відображає освітлення по краях. Так само, як і в кроці 13 створіть ще ієрогліфи і символи для другого проекційного екрану у верхній частині шолома.
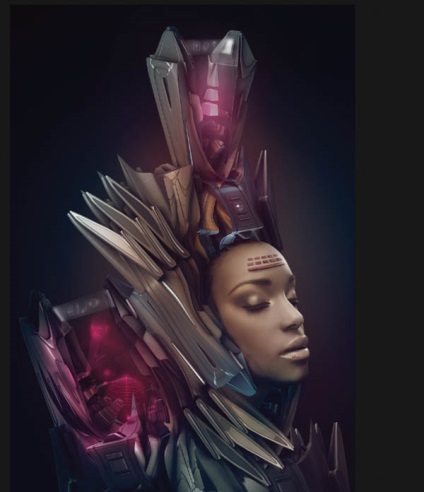
Створіть новий шар з режимом накладення Лінійне світло (Linear Light) і за допомогою м'якого пензлика синього кольору # 00baff додайте світіння навколо особи, що виходить від металевих деталей. Використовуючи ті ж методи, що за крок 12 (але з синіми відтінками), додайте синій ( '# a4ffff') світло на краях. Зробіть це на металевих деталях і волоссі Використовуйте стільки шарів скільки необхідно.
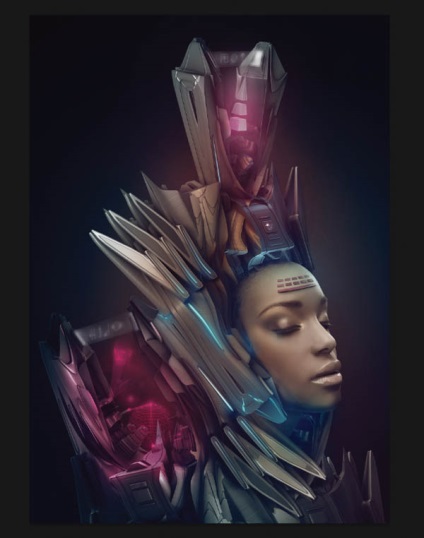
Для гармонії освітлення в нашій композиції додамо деякі відблиски на правій стороні обличчя, щоб отримати ефект підсвічування. Використовуйте м'яку білу Кисть (Brush) з низькою непрозорістю (10-15%) і почніть підмальовувати по краях особи - наприклад, ніс і губи, і з більш м'яким освітленням навколо підборіддя. Для орієнтиру можете використовувати природне освітлення.
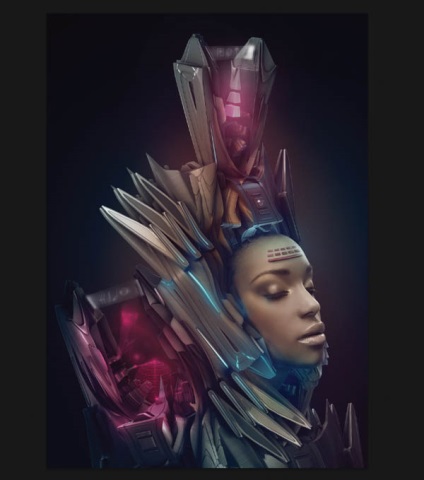
Для того, щоб додати тінь навколо об'єкта, створіть новий шар і заповніть його діагональним лінійним градієнтом, провівши його від нижнього лівого кута до правого верхнього кута. Використовуйте градієнт від темно-синього # 131729 до прозорого. Поставте Непрозорість (Opacity) для цього шару 73%. Тепер додайте маску шару і сховайте вплив ефекту тіні, залишивши його тільки в нижній частині.
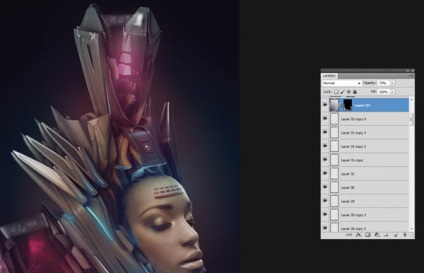
Застосуйте корекцію Карта градієнта (Gradient Map), встановивши режим накладення для цього шару на Заміна світлим (Lighten) і Непрозорість (Opacity) 8%. Використовуйте радіальний градієнт від рожевого # f62c88 до чорного. Далі додайте коригувальний шар Колірний баланс (Color Balance). В налаштуваннях поставте значення Тіні (Shadows) -9, +6, +15, значення Середні тони (Midtones) -22, -1, +15 і значення Світу (Highlights) +13, -19, -9. Додайте маску шару, щоб пом'якшити ефект в місцях з рожевим світлом, щоб він не втрачав свого світіння.

Додамо більше блакитного відтінку навколо особи. Для цього додайте корекцію Колірний баланс (Color Balance). В налаштуваннях поставте значення Тіні (Shadows) -12, +0, +1, значення Середні тони (Midtones) -9, 0, +9 і значення Світу (Highlights) -3, +2, -20. Створіть коригувальний шар Криві (Curves) і для першого маркера поставте значення Вихід (Output) 43, а Вхід (Input) 51, а для другого значення Вихід (Output) 175, а Вхід (Input) 161.

Створіть об'єднаний шар за допомогою комбінації клавіш Ctrl + Alt + Shift + E. Скопіюйте його та вставте в новий документ. Потім йдемо в меню Зображення - Корекція - ТонірованіеHDR (Image> Adjustments> HDR Toning (не нижче версії CS5)). Встановіть Радіус (Radius) на 109 пікселів, Інтенсивність (Strength) на 0.98, Гамма (Gamma) 0.86, Експозиція (Exposure) -0.77, Деталізація (Detail) + 30%, Тіні і Світло (Shadow / Highlight) 0%, Вібрація ( Vibrance) 0% і Насиченість (Saturation) + 20%. Перетягніть зображення в основний документ і розташуйте над головним об'єктом. Редагуйте корекцію на масці, щоб надати ефект.

Відкрийте файл particle_brush.psd і визначте кисть. За допомогою цієї кисті намалюйте рожеві ( '# f83186') і блакитні ( '# a4ffff') елементи навколо джерел світла. Режим накладення для цих ефектів змініть на Екран (Screen). Додайте трохи світіння цих елементів. Для цього зробіть їх копію, поставте шар в режимі накладення Екран (Screen), і застосуєте Фільтр - Розумієте - Розумієте в русі (Filter> Blur> Motion Blur), під кутом 90 градусів і Зміщенням (Distance) 214.

Створіть новий шар (Shift + Ctrl + N), поставте йому режим накладення Перекриття (Overlay) і залийте його 50% сірим. Активуйте інструмент Освітлювач (Dodge tool) з 10% непрозорістю додайте додаткові відблиски на обличчі і навколо світяться частин костюма.
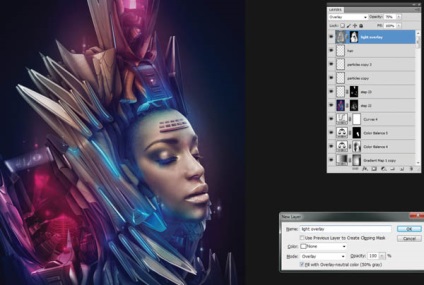

доповнень:
23 670
передплатників:
70 000+
Робіт користувачів:
333 266
Інші наші проекти:
Реєстрація
Реєстрація через пошту