У цьому уроці я покажу вам, як створити чарівну Фотоманипуляции "Чарівна природа". У цьому уроці ми використовуємо інструменти виділення, режими накладення, а також застосуємо різні фільтри. Отже, давайте приступимо!

Відкрийте вихідне зображення з моделлю в програмі Photoshop.
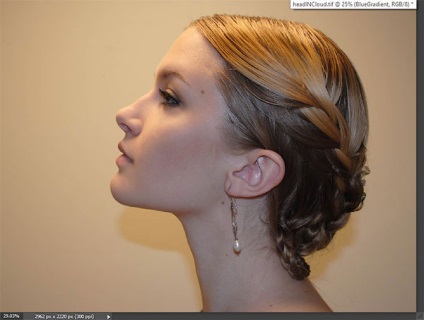
Створіть новий шар (Ctrl + Shift + Alt + N), а потім виберіть інструмент Градієнт (gradient tool (G)). В налаштуваннях даного інструменту, встановіть стиль градієнта Радіальний (Radial), встановіть колір переднього плану на білий відтінок, а колір заднього плану на світло-блакитний відтінок (# a9f8e6). Потягніть градієнт від центру, щоб створити біло-блакитний радіальний градієнт. Зменшіть Непрозорість (opacity) шару з заливкою градієнта до 60%. Вимкніть видимість шару Задній фон (Background layer).
Примітка перекладача: шар Задній фон (Backgroundlayer) - це шар з заливкою градієнта. Тимчасово вимкніть його, ми використовуємо його в Кроці 6.

Відкрийте вихідне зображення з текстурою. Натисніть клавіші (Ctrl + A), щоб виділити все зображення, а потім натисніть клавіші (Ctrl + C), щоб скопіювати виділення та вклеїти на наш робочий документ (Ctrl + V).
Поміняйте режим накладення для шару з текстурою на Множення (Multiply), а потім застосуйте фільтр Розумієте по Гауса (Gaussian Blur). Встановіть радіус (Radius) розмиття 2 рх.
Примітка перекладача: щоб застосувати фільтр Розумієте по Гауса (GaussianBlur), йдемо Фільтр - Розумієте - Розумієте по Гауса (Filter -Blur -GaussianBlur).
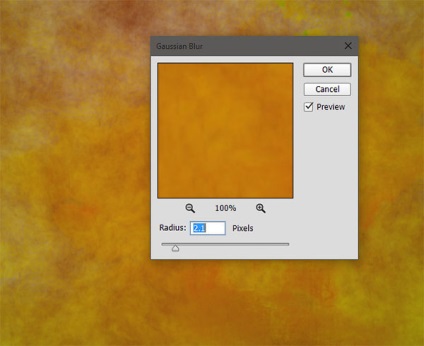
Обесцветьте текстуру за допомогою коригувального шару Тон / Насиченість (Hue / Saturation). Перетворіть даний коригувальний шар в обтравочную маску до шару з текстурою для цього, утримуючи клавішу (Alt), клацніть між двома шарами. Зменшіть значення насиченості (saturation) до -100.

Виберіть інструмент Кисть (Brush Tool (B)). Встановіть колір переднього плану на білий відтінок, збільште розмір кисті до 1000 px, а також зменшите Непрозорість (opacity) кисті до 60%. Двічі клацніть пензлем в центрі зображення, щоб створити ефект світіння.
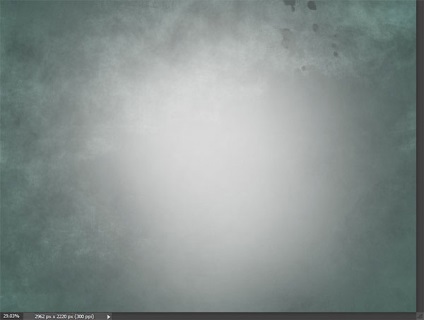
Увімкніть видимість шару Задній фон (Background layer), а потім відключіть видимість всіх інших шарів. За допомогою інструменту Перо (Pen Tool (P)), створіть активне виділення навколо зображення обличчя моделі (після того, як створите контур, натисніть клавіші (Ctrl + Enter), щоб перетворити контур в активне виділення). Продублюйте виділену область на новий шар (Ctrl + J), а після цього перемістіть шар з виділеним зображенням моделі наверх, розташувавши поверх всіх інших шарів. Вимкніть видимість шару Задній фон (Background layer) і знову включіть видимість всіх інших шарів, які ми раніше відключили.
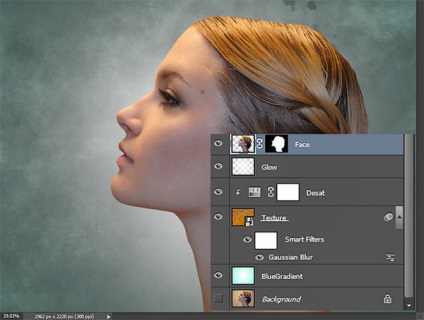
Відкрийте вихідне зображення з Хмарою 1. Натисніть клавіші (Ctrl + A), щоб виділити все зображення, а потім натисніть клавіші (Ctrl + C), щоб скопіювати виділення та вклеїти на наш робочий документ (Ctrl + V).
Застосуйте масштабування (Ctrl + T), як показано на скріншоті нижче, а потім поміняйте режим накладення для шару з хмарою на Освітлення (Screen).
Зменшіть Непрозорість (opacity) шару до 33%, далі додайте шар-маску, для цього йдемо Шар - Шар-маска - Показати все (Layer> Layer Mask> Reveal All). Виберіть стандартну м'яку круглу кисть, непрозорість кисті 20%, колір кисті чорний.
Прокрасьте чорної пензлем на масці шару над зображенням обличчя моделі, щоб зменшити ефект хмар в цій області.
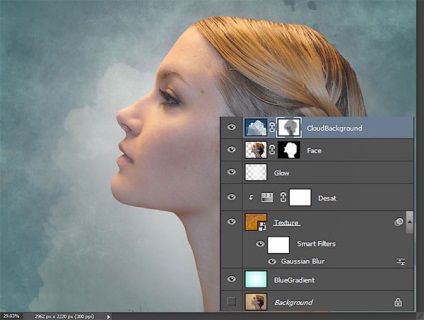
Відкрийте вихідне зображення з Хмарою 2. За допомогою команди Виділення - Колірний діапазон (Select> Color range) або інструменту Швидке виділення (Quick Selection tool (W), виділіть верхню частину хмари, а потім скопіюйте / вклейте на наш робочий документ. Застосуйте масштабування ( Ctrl + T), як показано на скріншоті нижче.

До шару з хмарою, додайте шар-маску і за допомогою стандартної м'якої круглої пензлем непрозорістю (Opacity) 100%, колір кисті чорний, фарбуйте жорсткі краю хмари, щоб отримати результат, як на скріншоті нижче.

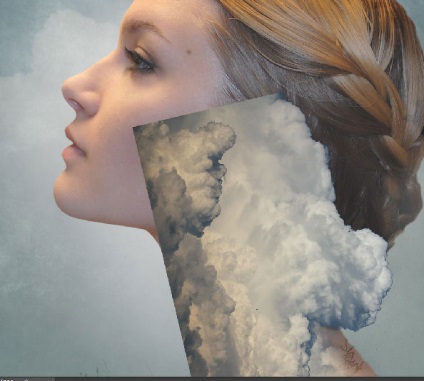
До шару з другим хмарою, додайте шар-маску і за допомогою стандартної м'якої круглої пензлем чорного кольору сховайте небажані жорсткі краю.
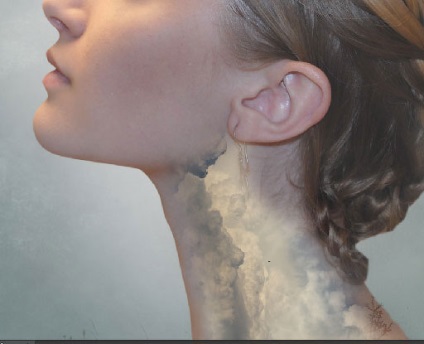

До шару із зоряним небом, додайте шар-маску і за допомогою м'якої круглої кисті чорного кольору сховайте яскраві зірки і світлові ефекти (профарбовуючи чорної пензлем на шар-масці, ми приховуємо зображення, а профарбовуючи білої пензлем, ми навпаки відновлюємо приховане зображення).
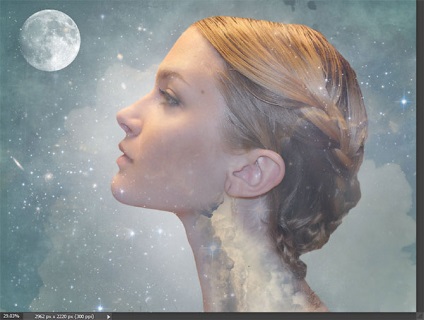
Відкрийте вихідне зображення з деревом. Скопіюйте / вклейте зображення дерева на наш робочий документ. Розмістіть дерево над зображенням голови моделі. До шару з деревом, додайте шар-маску, щоб приховати фрагменти дерева, які закривають обличчя дівчини, при цьому, зберігаючи гілки дерева на волоссі дівчини. Зменшіть Непрозорість (opacity) шару до 60%.

На зображенні дерева присутній слабкий контраст, тому давайте виправимо це. Додайте коригувальний шар Криві (Curves), для цього йдемо Шар - Новий коригувальний шар - Криві (Layer> New Adjustment Layer> Curves), щоб посилити контраст. Встановіть криву, як показано на скріншоті нижче. Перетворіть коригувальний шар Криві (Curves) в обтравочную маску до шару з деревом (утримуючи клавішу (Alt), клацніть між двома шарами).
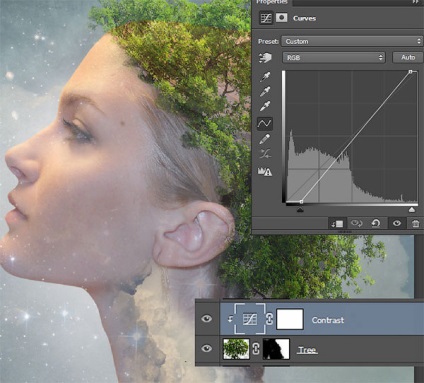
Застосуйте масштабування до зображення вовка (Ctrl + T). Розмістіть вовка в нижньому лівому кутку сцени. Поміняйте режим накладення для шару з вовком на Множення (Multiply), а також зменшите Непрозорість (opacity) до 66%.
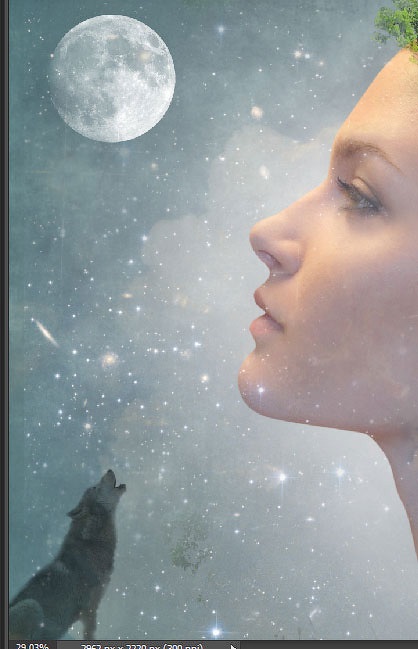
Отже, ми завершили роботу над створенням композиції, а також розташували всі основні елементи сцени, прийшов час для проведення кольорової корекції, щоб поліпшити вигляд всієї картини.
Спочатку давайте додамо коригувальний шар Яскравість / Контрастність (Brightness / Contrast), для цього йдемо Шар - Новий коригувальний шар - Яскравість / Контрастність (Layer> New Adjustment Layer> Brightness / Contrast). У вікні налаштувань даного шару, що коректує, встановіть значення контрастності (contrast) 26.
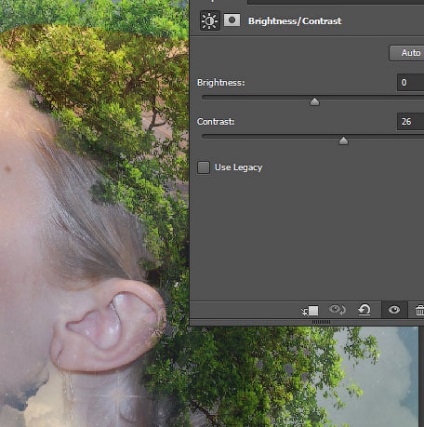
Давайте додатково посилимо контраст і трохи зменшимо яскравість всього зображення за допомогою коригувального шару Рівні (Levels), для цього йдемо Шар - Новий коригувальний шар - Рівні (Layer> New Adjustment Layer> Levels). Змістіть лівий і правий бігунки в центр.
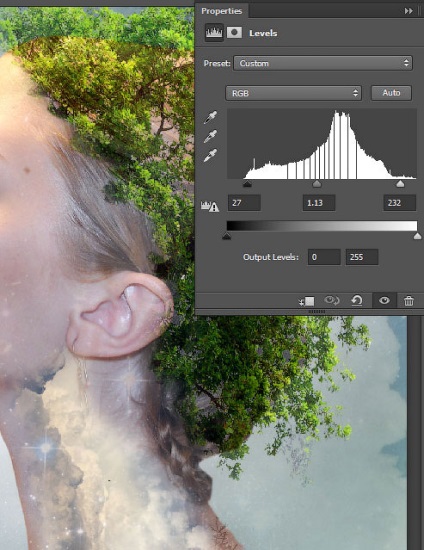
На мій погляд, кольори нашої сцени трохи нудні. Давайте посилимо фарби за допомогою коригувального шару Карта градієнта (Gradient Map), для цього йдемо Шар - Новий коригувальний шар - Карта Градієнта (Layer> New Adjustment Layer> Gradient Map). Встановіть кольору градієнта, які вказані на скріншоті нижче, а потім поміняйте режим накладення для шару, що коректує Карта градієнта (Gradient Map) на М'яке світло (Soft Light).
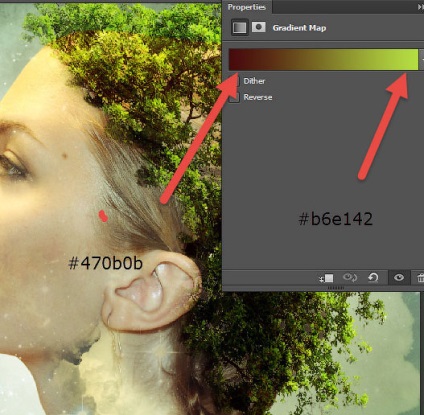
Світло в нашій сцені надходить з усіх боків, тому давайте проведемо невелику корекцію і зробимо так, щоб світло падало на обличчя моделі.
Створіть новий шар і за допомогою стандартної м'якої круглої кисті, фарбуйте білої пензлем для освітлення і чорної пензлем для затемнення, як показано на скріншоті нижче. Непрозорість (Opacity) кисті повинна бути дуже низькою, 2-5%.
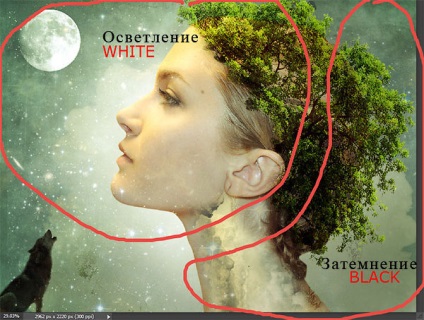
Давайте трохи пом'якшимо тони і покращимо контрастність всієї картини. Спочатку створіть об'єднаний шар з усіх видимих шарів, для цього натисніть клавіші (Ctrl + Alt + E). Поміняйте режим накладення для об'єднаного шару на М'яке світло (Soft Light), а потім застосуйте фільтр Розумієте по Гауса (Gaussian Blur), для цього йдемо Фільтр - розмиття - Розумієте по Гауса (Filter - Blur - Gaussian Blur). Застосуйте радіус (Radius) розмиття 50 px. Якщо темні тони будуть занадто насиченими на будь-якому з ділянок зображення, то додайте шар-маску і за допомогою чорної кисті сховайте небажані ефекти.

Ми можемо завжди поліпшити існуюче зображення за допомогою різкості. Ще раз створіть об'єднаний шар з усіх видимих шарів, а потім застосуйте фільтр Контурна різкість (Unsharp mask), для цього йдемо Фільтр - Різкість - Контурна різкість (Filter> Sharpen> Unsharp mask), щоб посилити деталі на зображенні.
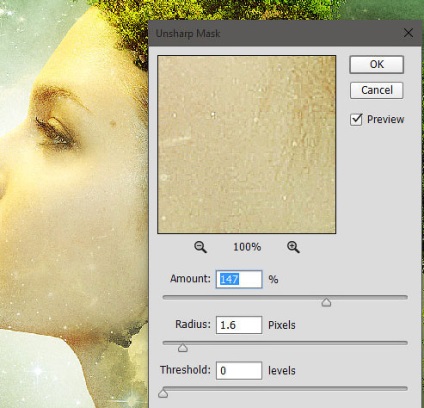
Я хотів, щоб наша сцена виглядала трохи теплої, тобто була виконана в теплих тонах, тому я додав коригувальний шар Фото Фільтр (Photo Filter), для цього йдемо Шар - Новий коригувальний шар - Фото Фільтр (Layer> New Adjustment Layer> Photo Filter). Встановіть налаштування, які вказані на скріншоті нижче.
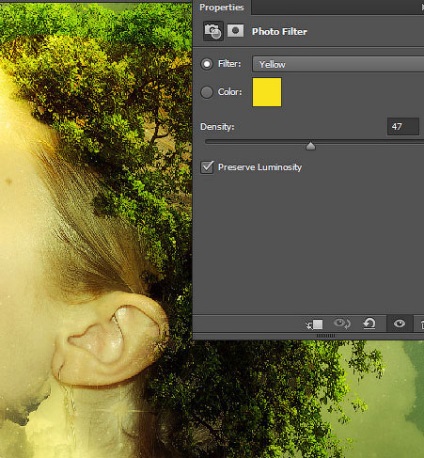
Далі, давайте додамо ефект віньєтки, але для цього спочатку давайте створимо новий шар і заллємо його білим кольором (натисніть клавішу "D", щоб виставити кольору за замовчуванням, а потім натисніть клавіші (Ctrl + Backspace), щоб залити шар білим кольором).
Поміняйте режим накладення для даного шару на Множення (Multiply), а потім застосуйте фільтр Корекція лінз (Lens Correction filter), для цього йдемо Фільтр - Корекція лінз (Filter> Lens Correction). Встановіть налаштування, які вказані на скріншоті нижче.
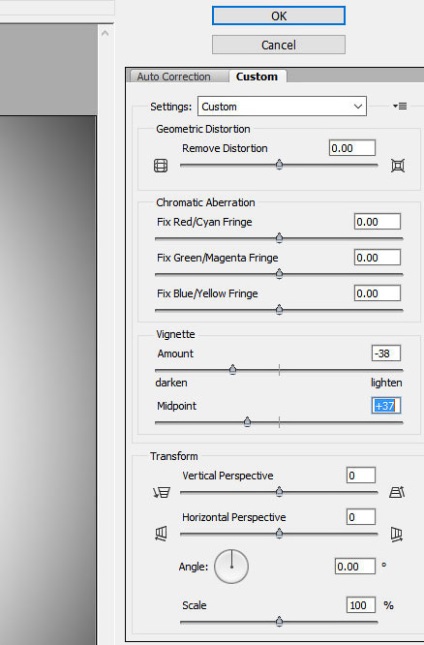
Щоб додати розмаїття барв, створіть новий шар, поміняйте режим накладення для даного шару на Перекриття (Overlay). Далі, за допомогою стандартної м'якої круглої кисті непрозорістю 10%, використовуючи різноманітність яскравих фарб (блакитний, червоний, ліловий), фарбуйте пензлем окремі фрагменти зображення.

В якості заключного кроку, давайте посилимо контрастність всієї сцени до максимуму. Створіть новий шар, що коректує Криві (Curves), для цього йдемо Шар - Новий коригувальний шар - Криві (Layer> New Adjustment Layer> Curves). У вікні налаштувань даного коригувального шару потягніть криву вниз. За допомогою маски шару, що коректує сховайте ефект кривих на тих ділянках, де ефект буде занадто темним.
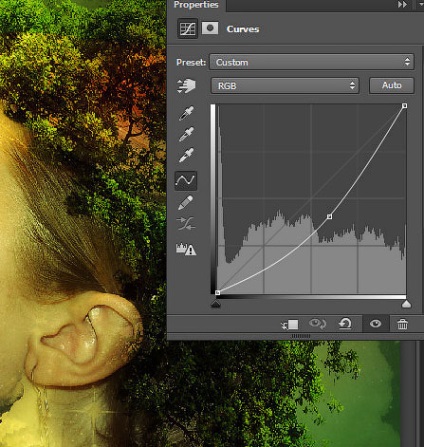

І на цьому все! Сподіваюся, що вам сподобався цей урок. Удачі, не соромтеся викладати свої роботи! До нових зустрічей!

доповнень:
23 670
передплатників:
70 000+
Робіт користувачів:
333 267
Інші наші проекти:
Реєстрація
Реєстрація через пошту