У цьому уроці ми навчимося створювати приголомшливе зоряне небо в Adobe Photoshop. Урок дуже простий і детально розписаний, тому ідеально підійде для новачків. Якщо ж ви досвідчений користувач Photoshop, виконання туторіал не займе у вас багато часу. У разі ж якщо вам просто хочеться мати в розпорядженні цю техніку, в кінці уроку ви знайдете готовий стрілялки зі створення зоряного неба.

Відкрийте Photoshop і створіть новий документ розміром 2500px на 1600px і дозволом в 150 pixels / inch. Вкажіть білий колір фону.
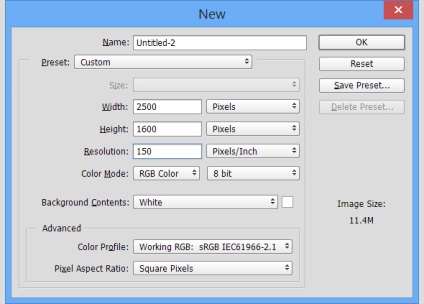
Заливаємо чорним кольором
- У меню Edit / Редагувати виберіть Fill / Виконати заливку
- Виберіть варіант Color / Колір в графі Use / Використовувати
- Вкажіть чистий чорний колір (# 000000)
- натисніть OK
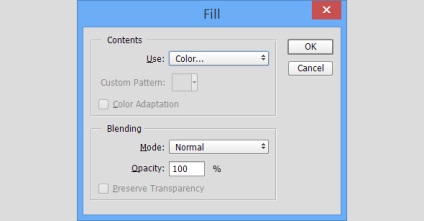
додаємо шум
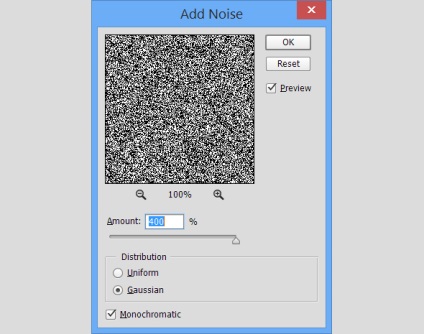
дублюємо шар
- Виберіть фоновий шар (background) в палітрі layers / Шари
- Дублюйте його (Правий клік> Duplicate Layer / Дублювати шар; або Ctrl / Cmd + J)
- Сховайте новий шар (клікніть по іконці очі)
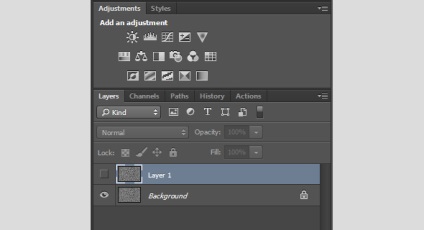
Розмиваємо перший шар
- Виберіть перший шар фону
- В меню Filter / Фільтр виберіть Blur -> Gaussian Blur / Розмиття> Розмиття по Гауса
- Налаштуйте фільтр як показано нижче
- натисніть OK
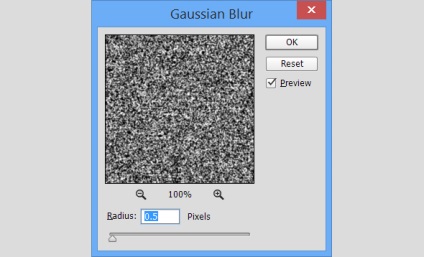
Створюємо маленькі зірки
- В меню Image / Зображення виберіть Adjustments -> Levels / Корекція> Рівні
- Налаштуйте рівні як показано нижче
- натисніть OK
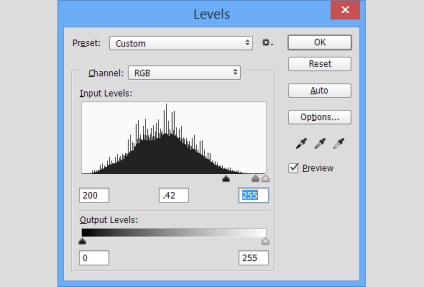
Створюємо великі зірки
- Виберіть і зробіть видимим другий шар фону
- В меню Filter / Фільтр виберіть Blur -> Gaussian Blur / Розмиття> Розмиття по Гауса
- Налаштуйте фільтр як показано нижче
- натисніть OK
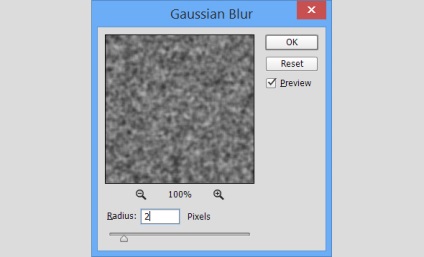
Коригуємо рівні для великих зірок
- В меню Image / Зображення виберіть Adjustments -> Levels / Корекція> Рівні
- Налаштуйте рівні як показано нижче
- натисніть OK
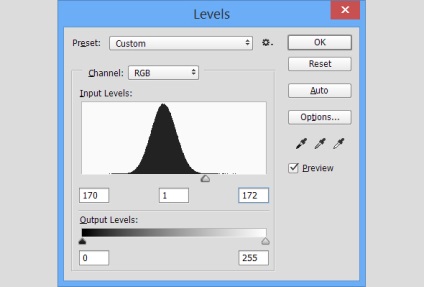
Додамо ще розмиття
У цьому кроці ми ще трохи розмиємо великі зірки
- В меню Filter / Фільтр виберіть Blur -> Gaussian Blur / Розмиття> Розмиття по Гауса
- Налаштуйте фільтр як показано нижче
- натисніть OK
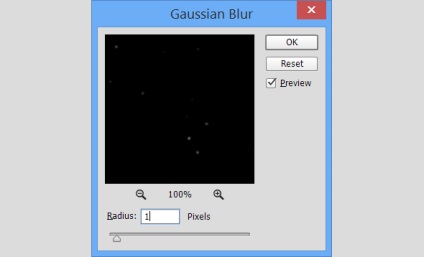
Виділяємо великі зірки і створюємо новий шар
На цьому етапі нам потрібно ізолювати великі зірки і відокремити їх від їхнього ж чорного фону. Ми зробимо це за допомогою палітри Channels / Канали.
- Виберіть шар з великими зірками і відкрийте палітру Channels / Шари
- Клацніть по маленькому колу в нижній частині палітри (Load channel as selection / Завантажити вміст каналу як виділену область)
- Це може бути непомітно, але Photoshop виділив великі зірки, тому сам шар нам уже не потрібний
- Поверніться в палітру Layers / Шари, клікніть правою кнопкою миші по шару з великими зірками і виберіть Delete Layer / Видалити шар
- Створіть новий, порожній шар (в нижній частині палітри Layers / Шари)
- У меню Edit / Редагувати виберіть Fill / Виконати заливку
- Виберіть Color / Колір і вкажіть чистий білий (#ffffff)
- Так ми залили білим кольором області великих зірок
- Натисніть Ctrl / Cmd + D, щоб зняти виділення
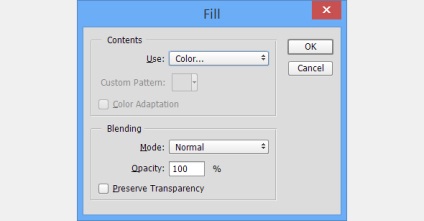
Додаємо світіння великим зіркам
- У палітрі Layers / Шари клікніть двічі по прозорому шару з великими зірками, щоб відкрити вікно Layer Style / Стиль шару
- Виберіть Outer Glow / Зовнішнє світіння
- Вкажіть білий колір (#ffffff)
- Налаштуйте інші параметри як показано нижче
- натисніть OK
- У палітрі Layers / Шари клікніть правою кнопкою миші по будь-якому з двох і виберіть Merge Visible / Об'єднати видимі. Так ви об'єднаєте два шари в один.
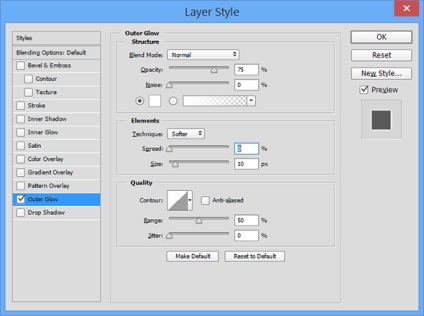
малюємо хмари
На цьому етапі вам вже повинно подобатися зоряне небо, яке у вас виходить. Тепер додамо хмари.
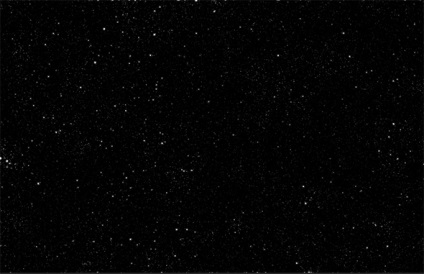
- Виберіть в якості першого кольору білий (натисніть D, щоб виставити кольору за замовчуванням, потім X, щоб поміняти їх місцями)
- Створіть новий шар (Ctrl / Cmd + Shift + N)
- В меню Filter / Фільтр виберіть Render -> Clouds / Рендеринг> Хмари
- У палітрі Layers / Шари змініть blend mode / режим накладення шару на Color Dodge / Освітлення основи
Ще трохи ефектів
Додамо трохи космічного пилу.
- Створіть новий шар між шаром фону і хмар (виберіть фоновий шар і натисніть Shift + Cmd / Ctrl + N)
- Виберіть новий шар і візьміть інструмент Brush / Кисть (B)
- Вкажіть кисті непрозорість в 10%. жорсткість на 0% і розмір в 450px
- Виберіть відповідний колір (добре підходять темні відтінки синього і фіолетового)
- Легко малюйте в документі, щоб створити бажані області
- Поміняйте розмір кисті і малюйте знову
- Повторюйте процес з четвертого кроку, поки не будете задоволені результатом
- Підкоригує непрозорість шару, якщо в цьому є необхідність
додаємо розмиття
- Переконайтеся що активний шар з кольорової пилом
- В меню Filter / Фільтр виберіть Blur -> Gaussian Blur / Розмиття> Розмиття по Гауса
- Налаштуйте фільтр як показано нижче
- натисніть OK
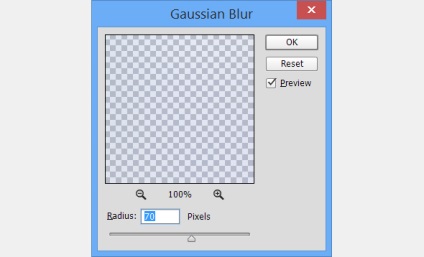

Додаємо далеку зірку
- Створіть новий шар поверх інших
- Виберіть новий шар і в меню Edit / Редагувати виберіть опцію Fill / Виконати заливку
- Виберіть чорний колір і натисніть OK
- Змініть blend mode / режим накладення шару на Screen / Освітлення
- В меню Filter / Фільтр виберіть Render -> Lens Flare / Візуалізація> Блик
- Додайте відблиск куди хочете
- Налаштуйте параметри як показано нижче
- натисніть OK
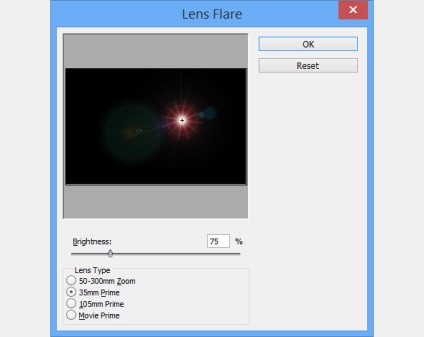

Ви можете завантажити зі створення зоряного неба тут
Переклад - Вартівня