У цьому уроці, я покажу вам базову техніку ретуші, яка допоможе вам поліпшити портретний образ. Ви дізнаєтеся, як прибирати дефекти на шкірі, як накладати косметику і посилювати деякі риси обличчя, такі як губи й очі. Ми підемо далі, ніж стандартний процес 'звичайної' ретуші, я покажу вам, як додати більше гламуру до вашого портрета, шляхом додавання коштовностей на повіки очей, використовуючи стічні зображення.
Ретуш портрета цілком відноситься до вдосконалення рис обличчя, таких як очі, губи і шкіра, при цьому не викликаючи почуття фальші. Для цього, ми використовуємо інструменти Освітлення / Затемнення (Dodge / Burn), щоб змінити освітлення на волоссі, щоб надати їм більше обсягу, а також на очах і губах, щоб вони виглядали більш привабливо.
Колірна корекція буде проводитися за допомогою коригувальних шарів, таких як Колірний Баланс (Color Balance) для додаткової корекції, а також, щоб не втратити якість картинки під час робочого процесу. Ми використовуємо стандартний інструмент Штамп (Clone Stamp) для дублювання деталей, а також застосуємо фільтр Ефекти Освітлення (Lighting Effects) для заключного поліпшення всього освітлення.

Перше завдання для поліпшення портрета - це виправлення будь-яких дефектів на шкірі. Я використовував інструмент Точкова Відновлювальна Кисть (Spot Healing Brush Tool) для видалення світлових відблисків, дрібних яскравих пікселів навколо очей і в області чола, а також інструмент Мікс Кисть (Mixer Brush tool) для пом'якшення шкіри.
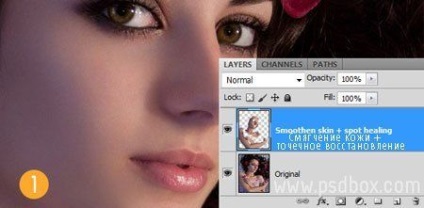
КРОК 2 - Перша Колірна Корекція
Давайте змінимо настрій зображення за допомогою коригувальних шарів. Я використовував Карту Градієнта (Gradient Map) для того, щоб перерозподілити колірні відтінки на тінях і освітленні. Я використовував градієнт за замовчуванням від фіолетового до оранжевого, єдине поміняв помаранчевий відтінок на # ecaf68. Поміняйте режим накладення для шару, що коректує на М'яке світло (Soft light), зменшите непрозорість шару до 30%.
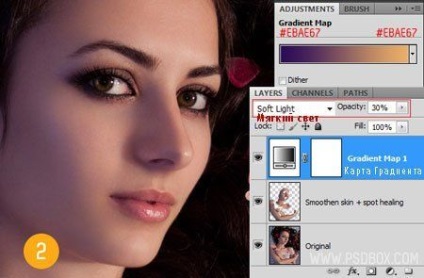
КРОК 3 - Корекція Контрасту
Проведіть корекцію контрасту зображення за допомогою Рівнів (Levels) або Кривих (Curves). Освітлення на даному зображенні трохи розмито, тому, я трохи підсилив освітлення, використавши значення 235, коригуючого шару Рівні (Levels). Також трохи освітлити Середні тони (Midtones), змістивши значення до 1,05, таким чином, все зображення стало виглядати трохи яскравіше.

КРОК 4 - Узорні Кисті (кисті для нанесення орнаменту)
Я використовував круглу жорстку кисть для того, щоб намалювати кілька точок під очима. Щоразу поступово зменшуйте розмір кисті при нанесенні окремої точки. Потім, продублюйте шар для правого ока, застосуєте шар маску при необхідності. Використовуйте режим накладення М'яке світло (Soft light), непрозорість шару 100%.
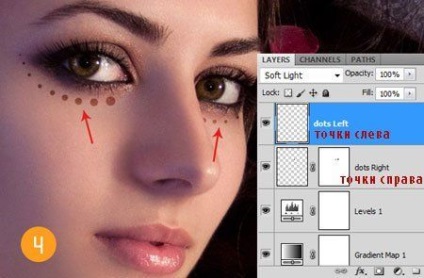
Для створення тіней для повік, я використовував велику м'яку кисть. Колір, який використовується для цього, не найголовніше, головне спробуйте застосувати інтенсивність різних відтінків, поки ви не підберете відповідний відтінок. На окремому шарі, виконайте те ж саме тільки з нижньою повікою, при цьому використовуючи інший відтінок кольору. Режим накладення, який використовується тут, Перекриття (Overlay).

КРОК 6 - Покращуємо якість нанесеної косметики
Як тільки ви грубо завдали косметику, до обох верствам з косметикою додайте шар маски для корекції та покращення нанесеної косметики. Для отримання натурального ефекту макіяжу, використовуйте велику м'яку кисть на шар масках, зменшивши непрозорість кисті до приблизно 25%. Використовуйте коригувальний шар Тон / Насиченість (Hue / Saturation) для вибору кольору косметики.
Примітки перекладача: 1. коригувальні шари Тон / Насиченість для зміни кольору косметики, використовуйте в якості відсічній маски. 2. Один шар, що коректує для верхньої повіки, другий для нижньої повіки. 3. Шар-маски використовуються для пом'якшення або корекції макіяжу.

КРОК 7 Затемнення і Освітлення
Створіть новий шар і далі йдемо Редагування - Заливка (Edit> Fill) і заливаємо 50% Сірим (50% Gray). Поміняйте режим накладення для цього шару на Перекриття (Overlay) і на цьому ж шарі, застосуєте інструменти Освітлювач / Випалювання (Dodge / Burn tools), значення Експозиції (Exposure) 3-5%. Створіть світлові відблиски за допомогою інструменту Осветлитель і тіні за допомогою інструменту Випалювання, використовуючи м'яку кисть середнього розміру.

КРОК 8 - Підсилюємо виразність очей і покращуємо волосся
Збільшуємо значення Експозиції (Exposure) до приблизно 25% і зменшуємо розмір кисті. Перебуваючи на тому ж самому шарі, які ми залили 50% сірим, застосуєте інструмент освітлювач до століть очей, щоб повіки стали світліше, а також до волосся. Продублюйте даний шар для посилення ефекту.

КРОК 9 - Колірний Баланс
Мета корекції Колірного Балансу (Color Balance) - це колірна корекція всього зображення. Ми зробили зображення холоднішим, зокрема це стосується параметрів середніх тонів і тіней, шляхом додавання більше відтінків блакитного і синього кольору. Кількість (настройки) доданого кольору по кожному каналу залежить від ваших уподобань.
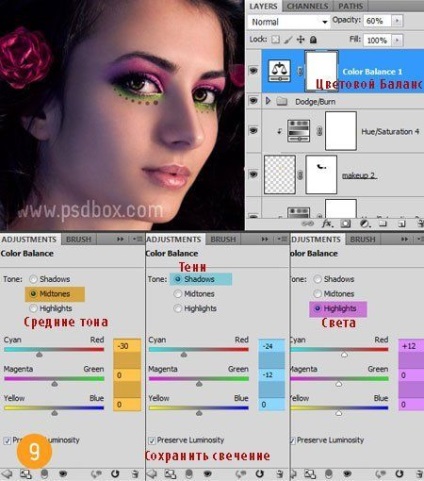
Міняємо колір губ за допомогою коригувального шару Тон / Насиченість (Hue / Saturation). Створіть коригувальний шар, далі, залийте шар-маску шару, що коректує чорним кольором, а потім за допомогою білої кисті фарбуйте область губ, щоб ефект проявився тільки на губах. Використовуйте три параметра коригуючого шару для корекції інтенсивності і яскравості кольору.

КРОК 11 - Додайте деталей, використовуючи дорогоцінні камені
За допомогою стокового зображення, яке можна завантажити за посиланням на початку цього уроку, зробіть наше зображення більш цікавим. Поміняйте масштаб зображення дорогоцінних каменів відповідно до вашим зображенням, а потім продублюйте стільки раз, скільки необхідно. Ви можете змінити колір каменів за допомогою коригувального шару Тон / Насиченість (Hue / Saturation). Застосуйте невелике значення опції стилів шару Тіні (Drop Shadow) для створення більшого реалізму.
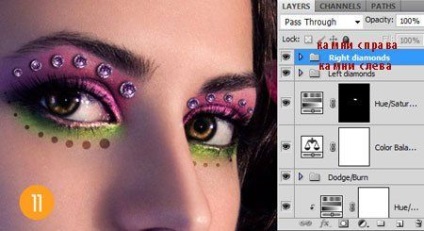
За допомогою інструменту Штамп (Clone Tool), створіть дублікат трояндочки на волоссі моделі. Уникайте створення точної копії троянди, шляхом спроби змінити Джерело клонування (clone source properties), який можна активувати через Вікно - Клонування джерела (Window> Clone Source). Просто, утримуючи клавішу Alt + клацніть по оригінальному зображенню троянди, далі на новому шарі намалюйте дублікат троянди.
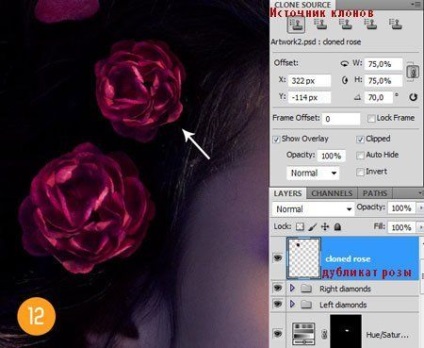
КРОК 13 - Заключний Світловий Ефект
Створіть новий шар поверх всіх шарів, а потім перебуваючи на новому шарі, натисніть клавіші Shift + Ctrl + Alt + E, щоб об'єднати всі шари на новому шарі. До цього шару застосуйте фільтр Ефекти Освітлення (Lighting Effects filter), йдемо Фільтр Рендеринг - Ефекти Освітлення (Filter> Render> Lighting Effects). Метою даного заключного ефекту є затемнення кутів зображення, щоб привернути увагу спостерігача на-віч моделі.
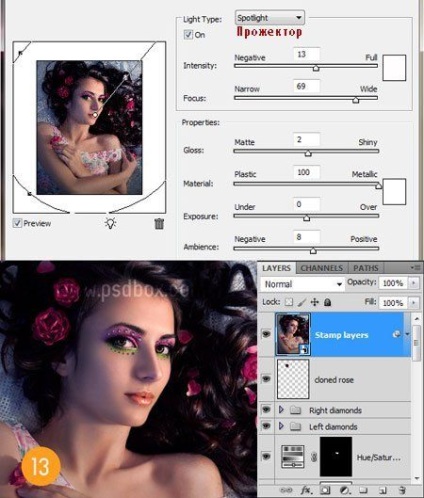

доповнень:
23 691
передплатників:
70 000+
Робіт користувачів:
333 613
Інші наші проекти:
Реєстрація
Реєстрація через пошту