Зображення • Текст • Елементи 5118
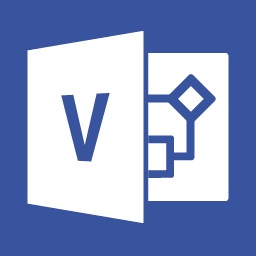
Перед тим, як почати введення тексту, потрібно вибрати тип створюваного текстового елемента. Від вашого вибору буде залежати можливість подальшої настройки написи, наприклад, самостійний текстовий блок ви зможете переміщати незалежно від інших об'єктів. Спосіб введення при виборі типу текстового елемента не змінюється - текст вводиться за допомогою клавіатури. Якщо ви маєте хоча б невеликий досвід роботи з іншими програмами Microsoft Office, то освоєння коштів роботи з текстом в Microsoft Visio не займе у вас багато часу.
У розділі, присвяченому «збірці» ілюстрації з окремих елементів, ми вже говорили про те, що для введення підпису до одного з блоків досить двічі клацнути по ньому лівою кнопкою миші. При цьому програма автоматично перейде в режим введення тексту (рис. 5.2). Якщо розміри елемента або тексту, що вводиться занадто малі для комфортної роботи, масштаб зображення буде автоматично збільшено.
Мал. 5.2. Двічі клацнувши по елементу лівою кнопкою миші, ви можете перейти в режим введення пояснювального тексту. Зліва - напис в процесі редагування, праворуч - елемент з готовим текстом
Після редагування написи, клацніть лівою кнопкою миші за її межами. Програма вийде з режиму редагування тексту, і ви зможете продовжити роботу з іншими елементами ілюстрації. Багато елементів, наприклад, представлений на рис. 5.2 дорожній покажчик, мають вільне поле для розміщення тексту. Але деякі елементи таким полем не споряджений. В цьому випадку напис буде розташована поруч з об'єктом і отримає деяку свободу настройки - ви зможете переміщати її по полю ілюстрації за допомогою спеціального маркера, що має вигляд жовтого ромба (рис. 5.3).
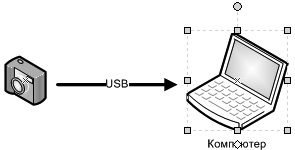
Мал. 5.3. Маркер у вигляді жовтого ромба дозволяє перемістити напис щодо елемента, до якого вона належить
Маркер переміщення напису виводиться на екран при виділенні відповідного елемента. За допомогою маркера ви можете переміщати текст незалежно від блоку. У той же час, при переміщенні самого блоку, напис буде переміщатися синхронно з ним. Якщо ви хочете отримати текстовий елемент, повністю незалежний від інших частин ілюстрації, створіть самостійний текстовий блок (див. Нижче). Зверніть увагу на сполучну лінію, присутню на рис. 5.3 - вона також оснащена яка б пояснила написом. Щоб ввести такий напис, двічі клацніть на самій лінії лівою кнопкою миші. Якщо напис і лінія зливаються один з одним, виділіть лінію клацанням лівої кнопки миші і перенесіть напис в сторону за допомогою жовтого маркера.
Редагуючи пояснюючі написи, які стосуються елементам ілюстрації, ви можете використовувати різні засоби оформлення, наприклад, написати жирний, змінити його розмір або виділити частину напису кольором. Налаштування зовнішнього вигляду або «формату» тексту буде окремо присвячена одна з наступних статей цього розділу.