Програма Write входить в пакет Open Office і призначена для створення і редагування різного роду документів, включаючи звіти, листи, наклейки та ін. Крім роботи з текстом, вона має досить прості засоби роботи з малюнками та таблицями. Крім того, цей пакет дозволяє використовувати дані інших додатків, таких, як Excel, Access, Internet Explorer, Outlook і ін.
В даний час існує декілька версій цього пакета. Тут ми будемо розглядати пакет версії 4.1.1. Як правило, різні версії не сильно відрізняються один від одного.
У першій частині розділу ми розглянемо на прикладах основні операції роботи пакета - як викликати текстовий файл на екран для роботи, як заводити / коригувати документ і зберігати його у файлі і т.д. Друга частина містить основні команди пакета, а в третій коротко описані режими верхнього меню. Найкращий спосіб освоєння пакета - це практична робота, коли користувач спочатку знайомиться з основними режимами роботи пакета, а потім пробує інші режими самостійно, використовуючи довідкову частину книги. Тому рекомендується спочатку створити документ, вивести його на друк і зберегти, потім викликати його, відкоригувати і зберегти, тобто спробувати основні операції роботи з пакетом, після чого почати знайомитися з іншими можливостями пакета. У цьому вам допоможуть наступні глави, де коротко описані основні дії, які можна зробити з документом.
Перші кроки в Write
При роботі з документом рекомендується частіше використовувати режим збереження (Файл → Зберегти), особливо коли ви маєте справу з складним документом, що містить багато графіки, з тим щоб, якщо раптом вимкнеться електроживлення або станеться збій програми, були збережені останні зміни.
Після першого запуску програми, на екрані з'явиться його вікно.
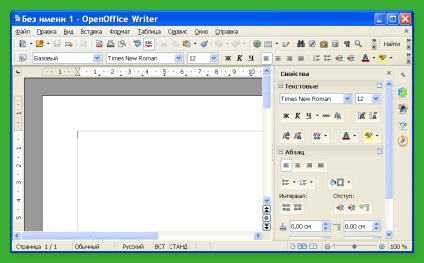
Приберемо праву частину вікна, в якому вказані властивості документ. Для цього, клацнемо по хрестику, який знаходиться праворуч від назви Властивості і дана частина вікна пропаде.
Основні компоненти головного вікна пакета
Зовнішній вигляд основного вікна буває різним і залежить від налаштувань користувача. Розглянемо найбільш поширений зовнішній вигляд пакета на рис. нижче.
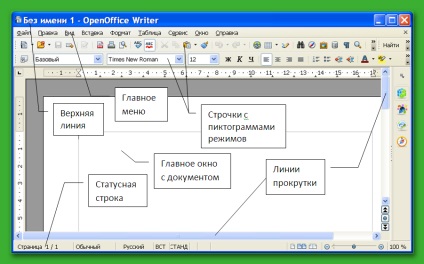
Вікно пакету складається з:
- верхньої лінії або рядки заголовка, на якій написано ім'я програми (Без імені - 1), що виконується в даний момент. По краях є кнопки вікна, зліва - для виклику підміню роботи з цим завданням і праворуч - для відкриття вікон;
- рядки головного меню з іменами груп режимів, праворуч від яких знаходяться три кнопки для роботи з документом;
- двох рядків з піктограмами (стандартна і форматування), кожна з яких представляє собою режими роботи з текстом, описані нижче;
- основного вікна з текстом документа, де відбувається робота;
- вертикальної лінії прокрутки або смуги прокрутки (праворуч від основного вікна), що дозволяє переглядати ті частини документа, які не вмістилися на екрані зверху і знизу;
- масштабних лінійок (на малюнку вони відсутні, але з часом покажемо як її встановити) із зазначенням розміру документа по вертикалі і по горизонталі;
- горизонтальної лінії або смуги прокрутки (внизу від основного вікна), що дозволяє переглядати ті частини документа, які не вмістилися на екрані зліва і справа;
Крім того, в основному полі знаходяться курсор у вигляді вертикальної риски для введення тексту, курсор миші у вигляді стрілочки і кінець файлу у вигляді горизонтальної риски.
Тепер можна працювати з документом. Якщо потрібно коригувати вже існуючий текст, то спочатку потрібно викликати його з файлу. Для цього потрібно знати ім'я файлу і папку, де він знаходиться. Як завантажувати текст документа, описано нижче.
Якщо ви тільки почали працювати з програмою або недавно сіли за комп'ютер, то можете кілька разів набрати невеликий текст, хоча б кілька символів, і спробувати їх зберегти, потім відкрити цей файл, зробити нові додавання і роздрукувати отриманий текст.
Створення документа, набір тексту та друк документа
Припустимо, що потрібно створити короткого листа і надрукувати його. Натисніть на кнопку створення документа. яка знаходиться зверху зліва на екрані. Для цього підведіть курсор миші, що має вигляд стрілочки (), до цього значку таким чином, щоб вістря знаходилося всередині значка, і натисніть, а потім відпустіть ліву кнопку миші. Основне вікно документа стане білого кольору, в ньому зверху зліва буде блимати вертикальна риска, яка позначає курсор клавіатури, тобто вказує місце, де будуть знаходитися введені з клавіатури символи, тобто букви.
Для першого знайомства з пакетом введемо з клавіатури кілька символів, наприклад, «Перевірка друку документа». Для того, щоб ввести велику літеру «П», потрібно натиснути клавішу «Shift» і, не відпускаючи її, натиснути на букву «п», інші символи введемо, не натискаючи на «Shift». Після введення цього тексту натисніть на клавішу «Enter», і курсор перейде на сходинку нижче.
Для друку потрібно натиснути на кнопку, яка також знаходиться зверху зліва (). Якщо принтер підключений до комп'ютера, то виведеться сторінка, на якій і виявиться набраний вами текст.
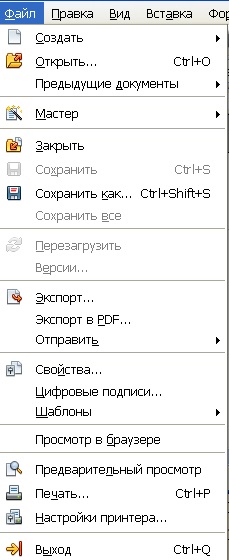
Так як в документі був набраний текст, то на екрані з'явиться запит: «Зберегти зміни?». В даному випадку ім'я документа (Без імені 1) береться за замовчуванням, так як ми поки не вказали інше ім'я. Після початкової установки пакета ім'я файлу буде «Без імені 1», далі «Без імені 2» і так далі. Розташовуватися вони будуть в папці, яка обрана за замовчуванням для пакета.
Можна натиснути на кнопку «Зберегти», при цьому на жорсткому диску виникне документ з назвою «Без імені 1» і в ньому буде збережений набраний текст. Якщо натиснути на кнопку «Не зберігати», відбудеться вихід з режиму коригування даного документа, текст не збережеться, а файл не буде створено. Цей режим застосовується, коли набраний текст більше не буде використовуватися. При натисканні на кнопку «Скасування» знову відбудеться перехід до режиму роботи з даним документом, причому файл не записується на диск.
Далі в тексті назви кнопок і режимів будуть виділені іншим шрифтом і використовуються без лапок.
Створення документа, друк і збереження під новим ім'ям
Припустимо, потрібно створити документ, який показаний на малюнку праворуч.

Для цього спочатку створимо документ, натиснувши на кнопку відкриття документа. після чого введемо текст заяви, а потім приступимо до форматування документа.
Після введення тексту «Керівнику ТОВ« Озон »потрібно натиснути на клавішу Enter. Тут і далі назва клавіші виділено курсивом (похилим шрифтом) без лапок. Після введення другого рядка також скористаємося клавішею Enter і натиснемо її ще раз, щоб відокремити заголовок листа від його назви. Далі введемо текст «Заява» і знову натиснемо кілька разів клавішу Enter. Таким чином наберемо текст всього документа.
При наборі тексту можна помилково натиснути не на ту клавішу, яка необхідна. Щоб видалити тільки що введений символ, потрібно натиснути на клавішу Backspace. видаляє символ, що знаходиться ліворуч від положення курсора (вертикальної миготливої рисочки). Якщо введено кілька неправильних символів, то можна натиснути на цю кнопку кілька разів, а можна натиснути її і тримати до тих пір, поки всі непотрібні символи не будуть видалені. Після введення тексту він буде виглядати, як це зазначено на малюнку зліва.

Текст виглядає не дуже красиво, тому що до нього не застосовано форматування. Спочатку збільшимо розмір шрифту, для чого виділимо його за допомогою режиму Правка → Виділити все. Тут і далі ця дія будемо розуміти так: спочатку клацаємо мишею за назвою Правка в верхньому рядку режимів, потім в меню - Виділити все. Символи тексту після цієї операції будуть виведені на екрані білим кольором, а фон - чорним. Далі встановимо курсор миші на стрілку, звернену вниз, в режимі установки розміру шрифту (малюнок зліва). Після натискання на неї внизу з'явиться табло, в якому є числа, що відповідають розміру шрифту. Якщо там немає потрібного розміру шрифту (в нашому випадку - 13), то введемо його з клавіатури і натиснемо на клавішу Enter.
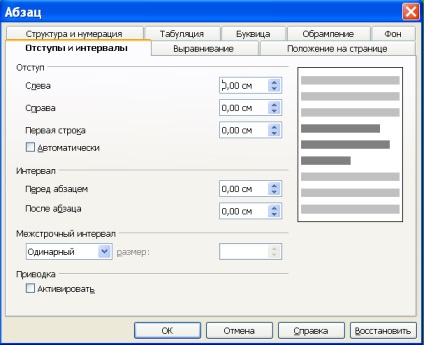
В кінці коригування виділимо текст «Заява», для чого встановимо курсор зліва від символу «З», натиснемо на ліву кнопку миші, і, не відпускаючи її, переведемо на кінець слова (правіше символу «я»), після чого відпустимо ліву кнопку миші . Далі натиснемо на кнопку виділення напівжирним шрифтом (). Текст готовий для друку, роздрукувати документ можна, натиснувши на відповідну кнопку ().
В кінці роботи збережемо документ в файлі, для чого скористаємося режимом: Файл → Зберегти як.
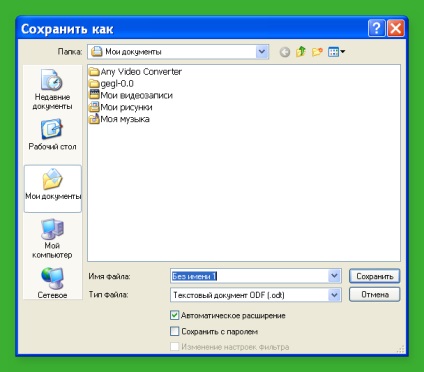
У вікні, в полі Ім'я файлу: знаходиться назва, яке програма бере з першого рядка документа, причому воно виділено і його можна залишити, або, якщо ви хочете назвати документ якось інакше, введіть його з клавіатури, після чого натисніть на кнопку зберегти. На цьому робота з документом буде закінчена. Щоб прибрати його з екрану, потрібно скористатися режимом Файл → Закрити.
Коригування і збереження в іншому файл
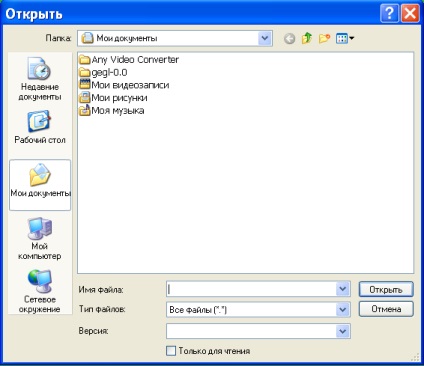
Основне вікно режиму містить назви файлів, що є в директорії. Щоб вибрати потрібний файл, підведіть до його назви курсор і клацніть лівою кнопкою миші, після чого ім'я файлу з'явиться в полі Ім'я файлу. Тепер потрібно натиснути на кнопку Відкрити, а потім далі можна приступати до редагування документа. Можна відкрити файл і за допомогою подвійного натискання миші, тобто підвести курсор миші до імені потрібного файлу і двічі натиснути і відпустити ліву кнопку миші. Ця дія називається подвійним натисканням миші по вибраному імені файлу.
Після відкриття документа потрібно встановити курсор перед текстом «ТОВ» і клацнути мишкою, тобто натиснути і відпустити ліву кнопку миші. Для видалення тексту праворуч від курсора потрібно скористатися клавішею Del. Натисніть її і почекайте, поки текст назви не зникне, після чого можете ввести нову назву організації.
Після закінчення роботи можна зберегти документ в тому ж файлі, для чого використовують режим: Файл → Зберегти та Файл → Закрити. або просто одним режимом Файл → Закрити. але при цьому на екрані з'явиться вікно із запитом, чи потрібно виходити з режиму, як це було зазначено вище. Якщо потрібно зберегти документ в іншому файлі, щоб первинний документ теж залишився, то скористайтеся режимом Файл → Зберегти як, в якому вкажіть нове ім'я файлу.